Excelで図形をセルに合わせる方法について解説します。Excelを使用して作成した図形を、セルのサイズに合わせて自動的に調整することで、シートのレイアウトが整理され、見やすくなります。この記事では、図形の配置設定を利用し、セルに合わせて図形を調整する手順を詳しく紹介します。Excelの初心者から上級者まで、誰でも簡単にできる方法で、効率的に図形を調整することができます。また、図形の配置設定以外にも、図形をセルに合わせる際に役立つヒントやコツも紹介していますので、ぜひ参考にしてみてください。 Excelで図形を扱う際には、配置設定を活用して、セルに合わせることで、作業が格段に効率化されることを体験できます。
Excelで図形をセルに合わせる方法 – 配置設定
Excelで図形をセルに合わせる方法について説明します。図形の配置設定を適切に使用することで、データの視覚化を効果的に行うことができます。
図形の挿入方法
まず、Excelに図形を挿入する方法を説明します。インサートタブを開き、イラストグループから「図形」を選択してください。目的の図形を選択し、ワークシート上にドラッグして配置します。
図形のサイズ変更
図形を選択すると、周囲にサイズ変更ハンドルが表示されます。これをドラッグすることで、図形のサイズを変更できます。セルに合わせるためには、サイズ変更ハンドルをセルの境界線に合わせてドラッグします。
図形の配置設定
図形を選択し、右クリックして「サイズと配置」を選択します。配置タブで、「セルに合わせて移動・サイズ変更」を選択することで、セルのサイズや位置に合わせて図形が自動的に調整されるようになります。
図形の固定
セルに合わせた図形を固定する方法もあります。図形を選択し、「配置」タブで「セルに合わせて移動しない」を選択します。これにより、セルのサイズや位置が変更されても、図形は固定された位置に残ります。
図形とセルの紐付け
図形を特定のセルに関連付けることで、データの視覚化が一層効果的になります。図形を選択し、「数式」タブを開き、「セル参照」を入力することで、図形を特定のセルに関連付けることができます。
| 項目 | 説明 |
|---|---|
| 図形の挿入 | ワークシートに図形を追加する方法 |
| サイズ変更 | 図形のサイズをセルに合わせる方法 |
| 配置設定 | セルの移動やサイズ変更に合わせて図形を自動調整する設定 |
| 図形の固定 | セルの変更にかかわらず図形を固定する方法 |
| 図形とセルの紐付け | 図形を特定のセルに関連付ける方法 |
以上が、Excelで図形をセルに合わせる方法の基本です。これらの手順を活用して、Excelでの作業を効率化しましょう。
エクセルで図形をセルに合わせて配置するには?

エクセルで図形をセルに合わせて配置するには、以下の手順を実行します。
手順1: 図形の挿入
まず、エクセルシートの上部にあるリボンから挿入タブをクリックし、図形を選択します。好みの図形をクリックしてシート上にドラッグして配置します。
手順2: 図形の位置合わせ
図形を選択した状態で、書式タブにある位置オプションをクリックします。セルに合わせて移動・サイズ変更を選択すると、図形がセルに合わせて自動的に移動・サイズ変更されるようになります。
手順3: 図形の調整
- 図形のサイズを変更するには、図形の周囲にあるサイズ変更ハンドルをドラッグします。
- 図形の形状を変更するには、図形を選択し、書式タブにある編集ポイントをクリックして、形状を調整します。
- 図形のスタイルを変更するには、書式タブにある図形スタイルギャラリーから好みのスタイルを選択します。
図をセルに配置するにはどうすればいいですか?

図をセルに配置するには、以下の手順を実行します。
- エクセルを開き、図を配置したいセルを選択します。
- 「挿入」タブをクリックします。
- 「イラスト」グループの中から「図」を選択します。
- 表示されるダイアログで、目的の図形を選択し、セルにドラッグ&ドロップします。
- 図形を適切なサイズに調整し、必要に応じて回転や色の変更を行います。
図の配置に注意するポイント
図をセルに配置する際には、以下のポイントに注意することが重要です。
- 図がセルのサイズに収まるように適切にリサイズする。
- 図が目的の位置に配置されるように位置調整を行う。
- 図がデータと関連性のある位置に配置されるようにする。
図を効果的に使うコツ
図を効果的に使うためのコツは以下の通りです。
- 図を用いることで、データをより視覚的に表現できる。
- 複数のデータを比較する場合には、図を用いて一目でわかるようにする。
- 図の色やデザインを工夫して、見やすく魅力的な表現にする。
図の編集と削除
図の編集や削除を行う方法は以下の通りです。
- 図を選択し、右クリックして表示されるメニューから編集や削除を行う。
- 図のフォントや色を変更することで、デザインをカスタマイズできる。
- 図が不要になった場合は、選択して削除することができる。
Excelで図形を均等に配置するには?
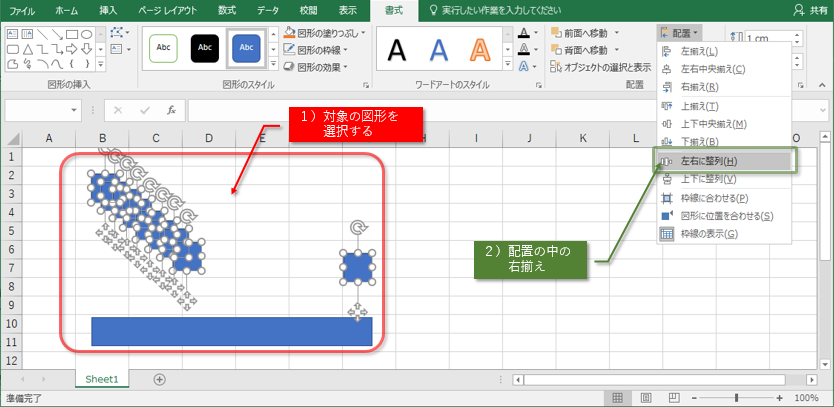
Excelで図形を均等に配置するには、以下の手順に従ってください。
図形の選択と配置の調整
図形を均等に配置するには、まず配置したい図形をすべて選択する必要があります。そして、「ホーム」リボンの「配置」機能を利用して、図形の水平方向や垂直方向の間隔を調整します。
- 配置したい図形をすべて選択します。
- 「ホーム」リボンの「配置」ボタンをクリックします。
- 「水平方向に分布」または「垂直方向に分布」を選択して、図形を均等に配置します。
図形の整列
図形を整列させることで、よりきれいな配置にすることができます。Excelでは、図形を左揃え、中央揃え、右揃え、上揃え、下揃えなど、さまざまな方式で整列させることが可能です。
- 整列させたい図形をすべて選択します。
- 「ホーム」リボンの「整列」ボタンをクリックします。
- 目的の整列オプションを選択します。例えば、「 左揃え 」や「 上揃え 」などです。
図形のグループ化
複数の図形をグループ化することで、一緒に移動やサイズ変更が可能になります。これにより、図形の位置関係を維持しながら、均等な配置を調整しやすくなります。
- グループ化したい図形をすべて選択します。
- 「ホーム」リボンの「整理」グループにある「グループ化」ボタンをクリックします。
- 「 グループ 」を選択して、図形をグループ化します。
エクセルで図形の位置を指定するには?
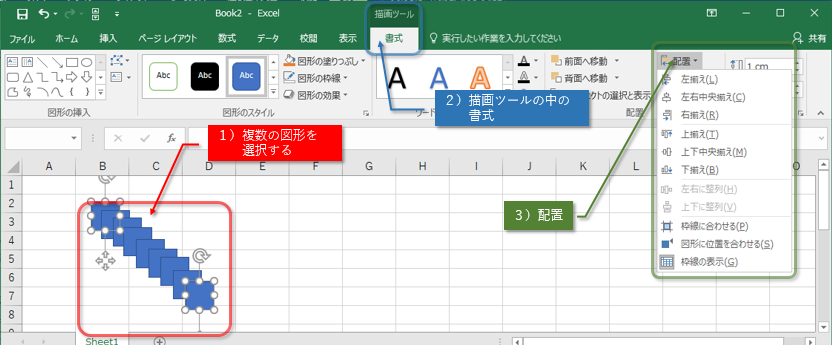
エクセルで図形の位置を指定するには、以下の手順を踏んでください。
図形の挿入
まずは、エクセルに図形を挿入しましょう。
- 挿入タブをクリックします。
- 挿入タブのイラストグループにある図形をクリックします。
- 表示される図形のメニューから、挿入したい図形を選択します。
図形の移動
図形を挿入したら、ドラッグ&ドロップで位置を変更できます。
- 図形を選択します。
- マウスカーソルを図形の上に持っていき、カーソルが四角い矢印に変わります。
- そのままドラッグして、望む位置にドロップします。
図形の位置を正確に指定
図形の位置をより正確に指定するには、図形のプロパティを変更します。
- 図形を選択します。
- 右クリックして、形式をクリックします。
- 位置タブで、水平方向と垂直方向の位置を指定します。
よくある質問
Excelで図形をセルに合わせるにはどうしたらいいですか?
Excelで図形をセルに合わせるには、まず図形を選択し、「形状の書式」タブをクリックします。次に、「サイズ」グループ内の「セルに合わせる」ボタンをクリックします。これにより、図形が現在のセルのサイズに自動的に調整されます。また、「配置設定」オプションを使用して、図形がセルとともに移動またはサイズ変更されるようにすることもできます。
セルに合わせた図形を移動またはサイズ変更する方法を教えてください。
セルに合わせた図形を移動またはサイズ変更するには、「配置設定」ダイアログボックスを開きます。これは、図形を選択し、右クリックして「配置とサイズ」をクリックすることでアクセスできます。「配置設定」ダイアログボックスでは、図形をセルに「ロック」して移動やサイズ変更を制限するか、セルと「一緒に移動」または「一緒にサイズ変更」するように設定できます。
複数の図形を一度にセルに合わせる方法は?
複数の図形を一度にセルに合わせるには、Shiftキーを押しながら各図形をクリックして選択します。選択したら、「形状の書式」タブの「サイズ」グループにある「セルに合わせる」ボタンをクリックします。これにより、選択したすべての図形がそれぞれのセルに合わせて調整されます。
図形の配置設定を元に戻す方法を教えてください。
図形の配置設定を元に戻すには、図形を選択し、右クリックして「配置とサイズ」をクリックします。「配置設定」ダイアログボックスで、「元に戻す」ボタンをクリックすると、図形の配置設定がデフォルト状態にリセットされます。これにより、図形は再び自由に移動およびサイズ変更できるようになります。

私は、生産性向上に情熱を持つデータ分析とオフィスツール教育の専門家です。20年以上にわたり、データ分析者としてテクノロジー企業で働き、企業や個人向けのExcel講師としても活動してきました。
2024年、これまでの知識と経験を共有するために、日本語でExcelガイドを提供するウェブサイト**「dataka.one」**を立ち上げました。複雑な概念を分かりやすく解説し、プロフェッショナルや学生が効率的にExcelスキルを習得できるようサポートすることが私の使命です。

