Excelを使用する上で,フォントの設定は重要な要素です。特定のフォントを使用し続けることで,ドキュメントの統一感を保ち,さらに読みやすさを向上させることができます。本記事では,Excelで特定のフォントを固定する方法を詳しく解説します。デフォルトフォントの変更,セルのフォント設定,さらにはマを使用したフォントの自動設定まで,様々な方法を取り上げます。これらの方法を活用することで,Excelでの作業が効率化され,滑らかなデータ入力や分析が可能になるでしょう。
Excelフォント固定:特定のフォントを常に使う方法
Excelで特定のフォントを固定して使用する方法について説明します。デフォルトのフォントを変更することで、毎回フォントを設定する手間を省くことができます。また、フォントの固定は、Excelの表の見やすさを向上させる効果もあります。
デフォルトのフォントを変更する
Excelのデフォルトのフォントを変更することで、特定のフォントを常に使用することができます。以下の手順でデフォルトのフォントを変更してください。
- Excelを開き、[ファイル] タブをクリックします。
- [オプション] をクリックします。
- [全般] タブで、[標準フォント] を選択します。
- 希望のフォントを選び、[OK] をクリックします。
テンプレートを使用する
テンプレートを使用することで、特定のフォントやスタイルを固定して使用することができます。以下の手順でテンプレートを作成し、適用します。
- Excelを開き、希望のフォントやスタイルを設定したブックを作成します。
- [ファイル] タブをクリックし、[名前を付けて保存] を選択します。
- ファイルの種類を[Excel テンプレート] に変更し、保存します。
- 新しいブックを作成する際に、作成したテンプレートを選択します。
マを使用する
マを使用することで、特定のフォントを自動的に適用することができます。以下の手順でマを作成し、実行します。
- [開発] タブを表示し、[マの記録] をクリックします。
- マ名を入力し、[OK] をクリックします。
- 希望のフォントに変更する操作を実行します。
- [マの記録終了] をクリックします。
- マを実行することで、フォントが自動的に変更されます。
セルの書式設定をコピーする
特定のセルの書式設定をコピーして、他のセルに適用することができます。以下の手順で書式設定をコピーします。
- コピーしたい書式設定が適用されているセルを選択します。
- [ホーム] タブの[書式コピー] をクリックします。
- 書式設定を適用したいセルを選択し、[書式貼り付け] をクリックします。
条件付き書式を使用する
条件付き書式を使用することで、特定の条件を満たすセルに特定のフォントを適用することができます。以下の手順で条件付き書式を設定します。
- 条件を適用したいセルを選択します。
- [ホーム] タブの[条件付き書式] をクリックし、[新しいルール] を選択します。
- 条件と書式を設定し、[OK] をクリックします。
| 方法 | 特徴 |
|---|---|
| デフォルトのフォントを変更 | Excel全体で特定のフォントを使用可能 |
| テンプレートを使用 | 特定のフォントやスタイルを固定して使用可能 |
| マを使用 | 自動的にフォントを変更可能 |
| セルの書式設定をコピー | 他のセルに簡単に適用可能 |
| 条件付き書式を使用 | 特定の条件を満たすセルに特定のフォントを適用可能 |
Excelの既定のフォントはどうやって設定する?

Excelの既定のフォントを設定する方法は以下の通りです。
Excelのオプションからフォントを設定する
Excelの既定のフォントを変更するには、以下の手順に従ってください。
- Excelを開き、「ファイル」メニューをクリックします。
- 「オプション」をクリックして、Excelのオプション画面を開きます。
- 左側のメニューから「全般」を選択します。
- 「既定のフォントを使用」セクションで、好みのフォントを選択します。
- 「OK」ボタンをクリックして変更を適用します。
既定のフォントをワークシートに適用する
既定のフォントを現在のワークシートに適用する方法は以下の通りです。
- ワークシートを開き、セルを選択します。
- 「ホーム」タブにある「フォント」グループで、フォント名のドロップダウンリストから既定のフォントを選択します。
- 必要に応じて、フォントサイズを変更します。
既定のフォントをワークブックに適用する
既定のフォントをワークブック全体に適用するには、以下の手順を実行します。
- ワークブックを開き、任意のセルをクリックします。
- 「ホーム」タブの「フォント」グループで、「セルの書式設定」ダイアログボタンをクリックします。
- 「フォント」タブで、既定のフォントを選択し、フォントスタイルとサイズを設定します。
- 「OK」ボタンをクリックして変更を適用します。
Excelで次を既定フォントとして使用のフォントを本文のフォン?

Excelで次を既定フォントとして使用のフォントを本文のフォン:
Excelで既定のフォントを変更する方法は以下の通りです。
- Excelを開き、ファイルメニューをクリックします。
- オプションを選択します。
- 全般タブで、フォントの既定値の使用の隣にあるフォントボタンをクリックします。
- フォントダイアログボックスで、フォントとフォントスタイルを選択し、OKをクリックします。
Excelでフォントの変更方法
Excelでフォントの変更方法は簡単です。以下の手順を実行してください。
- 変更したいセルまたは範囲を選択します。
- ホームタブのフォントグループで、フォントまたはフォントサイズを選択します。
- 目的のフォントやフォントサイズを選択し、適用します。
Excelのフォントサイズの変更方法
Excelでフォントサイズを変更する方法は以下の通りです。
- 変更したいセルまたは範囲を選択します。
- ホームタブのフォントグループで、フォントサイズをクリックします。
- 目的のフォントサイズを選択し、適用します。
Excelでフォントスタイルの変更方法
Excelでフォントスタイルを変更する方法は以下の通りです。
- 変更したいセルまたは範囲を選択します。
- ホームタブのフォントグループで、太字、斜体、下線などのフォントスタイルを選択します。
- 目的のフォントスタイルを適用します。
フォントを固定設定するにはどうすればいいですか?
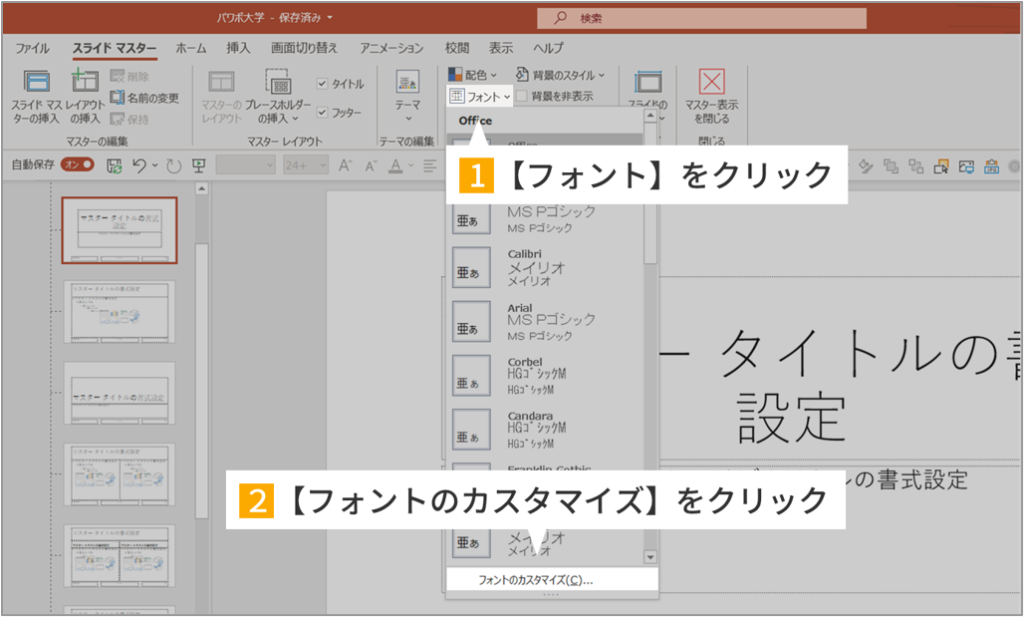
フォントを固定設定するためには、以下の手順を実行します。
フォントの選択
まず、固定設定したいフォントを選択します。このフォントは、システムにインストールされているフォントや、ウェブフォントを指定することができます。
- システムフォントを使用する場合は、コンピュータにインストールされているフォントから選びます。
- ウェブフォントを使用する場合は、Google FontsやAdobe Fontsなどのサービスからフォントを選択し、ウェブサイトに読み込みます。
CSSでのフォント設定
次に、CSSを使用して、選択したフォントをウェブサイトのテキストに適用します。
- font-familyプロパティを使用して、フォントを指定します。例:
font-family: フォント名, sans-serif; - フォントのサイズ、太さ、スタイルなどを設定します。これにより、フォントの外観をカスタマイズできます。
- フォントが読み込まれるまでのフォールバックフォントを指定して、デフォルトのフォントで表示されるのを防ぎます。
フォントの固定設定
フォントを固定設定するには、ウェブサイトの全体または特定の要素に、選択したフォントを適用します。
- グローバルに適用:
body要素にフォントを設定し、ウェブサイト全体に適用されます。 - 特定の要素に適用: 特定の要素(例:
h1,pなど)にフォントを設定し、その要素だけに適用されます。 - 重要度の指定:
!importantを使用して、フォントの優先順位を上げることができます。これにより、他のスタイルよりも優先的に適用されます。
Excelでフォントをピン止めするには?
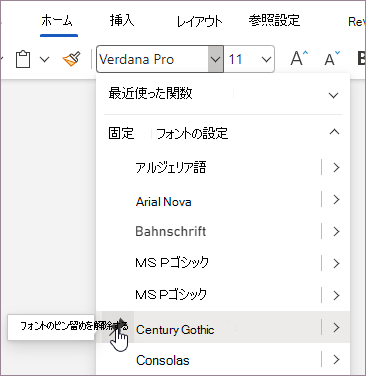
Excelでフォントをピン止めする方法:
Excelでフォントをピン止めするには、以下の手順を実行します。
1. Excelを開き、任意のセルを選択します。
2. 「ホーム」タブにある「フォント」グループで、使用したいフォントを選択します。
3. フォント名の右側にあるピンアイコンをクリックします。ピンアイコンが青色に変わると、フォントがピン止めされます。
これで、選択したフォントがピン止めされ、Excelのデフォルトのフォントとして使用されるようになります。
フォントピン止めの利点
フォントをピン止めすることで、以下のような利点があります。
- -efficiencyフォントの変更が容易になる: ピン止めされたフォントは、フォントリストの先頭に表示されるため、すぐに見つけやすくなります。
- 一貫性のあるフォント使用が可能に: 企業や組織で統一感のあるドキュメントを作成する際に役立ちます。
- 時間の節約: 毎回フォントを検索して変更する手間が省けます。
ピン止めフォントの変更と削除
ピン止めされたフォントを変更または削除する方法は以下のとおりです。
- 変更: 新たなフォントを選択し、ピンアイコンをクリックします。古いピン止めフォントは自動的に外れ、新しいフォントがピン止めされます。
- 削除: ピン止めされたフォントのピンアイコンを再度クリックすると、ピン止めが解除されます。
複数のフォントをピン止めする
Excelでは、複数のフォントをピン止めできます。手順は以下の通りです。
- 使用したい各フォントを選択し、ピンアイコンをクリックします。
- ピン止めされたフォントは、フォントリストの先頭に表示されます。
- フォントの選択時に、素早く切り替えが可能になります。
よくある質問
Excelで特定のフォントを固定する方法は?
Excelで特定のフォントを固定するためには、まず標準のフォントを設定する必要があります。これは、ファイルタブを開き、オプションを選択し、全般セクションでフォントスタイルを選び、好みのフォントを設定します。この設定を行うことで、新しいワークブックを作成するたびに、選択したフォントが自動的に適用されます。
既存のExcelシートのフォントを一括で変更する方法は?
既存のExcelシートのフォントを一括で変更するには、セルの書式設定機能を利用します。まず、変更したいセルをすべて選択し、右クリックしてセルの書式設定を選びます。その後、フォントタブで希望のフォントを選び、OKをクリックします。これにより、選択したすべてのセルのフォントが一括で変更されます。
Excelでフォントのサイズを固定する方法は?
Excelでフォントのサイズを固定するには、標準のフォントサイズを設定します。これは、ファイルタブを開き、オプションを選択し、全般セクションでフォントサイズを選び、好みのサイズを設定します。この設定を行うことで、新しいワークブックを作成するたびに、選択したフォントサイズが自動的に適用されます。
Excelで特定のセルのフォントを変更しないように保護する方法は?
Excelで特定のセルのフォントを変更しないように保護するためには、セルの保護機能を利用します。まず、保護したいセルを選択し、右クリックしてセルの書式設定を選び、保護タブでロック済みをチェックします。その後、レビュータブでシートの保護をクリックし、パスワードを設定します。これにより、選択したセルのフォントが変更できないようになります。

私は、生産性向上に情熱を持つデータ分析とオフィスツール教育の専門家です。20年以上にわたり、データ分析者としてテクノロジー企業で働き、企業や個人向けのExcel講師としても活動してきました。
2024年、これまでの知識と経験を共有するために、日本語でExcelガイドを提供するウェブサイト**「dataka.one」**を立ち上げました。複雑な概念を分かりやすく解説し、プロフェッショナルや学生が効率的にExcelスキルを習得できるようサポートすることが私の使命です。

