Excelフォーマットのセルの書式設定は、データの可読性を劇的に向上させることができます。この記事では、セルの書式設定の基本から応用まで、データを効果的に整理・表示する方法をわかりやすく解説します。条件付き書式やセルの結合、文字列の折り返し機能など、さまざまなテクニックを活用して、データ分析やプレゼンテーションでの見せ方を格段に向上させましょう。また、数値や日付、パーセント表記などの特殊なデータ形式に対しても、最適な書式設定の方法を紹介します。この記事を通じて、Excelのセル書式設定のノウハウを習得し、データの見やすさを最大限に高めるテクニックを身につけましょう。
Excelフォーマット:セルの書式設定でデータを見やすくする方法
Excelでは、セルの書式設定を利用してデータを見やすくすることができます。この記事では、セルの書式設定の基本から、より高度なテクニックまでをご紹介します。
セルの書式設定の基本
Excelのセルには、数値、文字列、日付、時刻などのデータを入力できます。それぞれのデータに対して、適切な書式設定を適用することで、データの見やすさが向上します。例えば、数値データには通貨形式やパーセント形式、日付データには日付形式を適用することができます。
条件付き書式設定
条件付き書式設定を利用すると、特定の条件を満たすセルに特殊な書式を適用することができます。例えば、一定の値を超えるセルを赤色でハイライト表示する、セルの値に応じて色を変えるなど、視覚的にデータをわかりやすくすることができます。
| 条件 | 書式 |
|---|---|
| 80以上 | 緑色でハイライト |
| 50以下 | 赤色でハイライト |
セル内の文字列の整形
セル内で文字列を整形することで、データの見やすさを向上させることができます。例えば、文字列の向きを変更したり、文字列を複数行にわたって表示したりすることができます。
枠線と塗りつぶし
セルに枠線を追加したり、セルを特定の色で塗りつぶしたりすることで、データの区切りや強調ができるようになります。これにより、データの整理や分析がしやすくなります。
セルの結合と中央寄せ
複数のセルを結合して一つのセルにすることができます。これにより、タイトルや見出しを中央寄せにして強調することができます。セルの結合は、データの見やすさだけではなく、シートのデザインにも役立ちます。
| 機能 | 効果 |
|---|---|
| セルの結合 | 複数のセルを一つにまとめる |
| 中央寄せ | セル内の文字列を中央に配置 |
以上が、Excelのセルの書式設定を利用してデータを見やすくする方法です。これらのテクニックを活用して、Excelでの作業をもっと効率化しましょう。
Excelでデータを見やすくするにはどうしたらいいですか?

Excelでデータを見やすくするには、以下の方法があります。
データの整理と整頓
データを 整理し、整頓することが非常に重要です。以下の方法でデータを整理しましょう。
- データの分類: データをカテゴリーや項目ごとに分類し、 관련 항목끼리 그룹화합니다.
- ヘッダーとタイトルの使用:データの種類に応じた明確なヘッダーとタイトルを付けることで、データの内容が一目でわかりやすくなります。
- データの並べ替え:データを日付や数値、カテゴリなどで並べ替えることで、データのトレンドやパターンを把握しやすくなります。
フォーマットとスタイルの利用
Excelには、データを視覚的に魅力的にするためのさまざまなフォーマットとスタイルが用意されています。以下にいくつかの例を挙げます。
- 条件付き書式: 特定の条件に基づいてセルの色やフォントを変えることで、重要なデータを目立たせることができます。
- グラフとチャートの使用:データをグラフやチャートでビジュアル化することで、データのトレンドや比較が一目でわかりやすくなります。
- 太字や色使いの活用:重要なデータやヘッダーに太字や色を使うことで、目に付きやすくなります。
機能の活用
Excelには、データを効果的に管理するための多くの機能が用意されています。以下にいくつかの便利な機能を紹介します。
- ピボットテーブル:データを要約し、分析するための強力な機能です。ピボットテーブルを使って、データをさまざまな角度から分析できます。
- データのフィルター:特定の条件に一致するデータだけを表示することができます。これにより、大きなデータセットから必要な情報を素早く見つけることができます。
- データ検証:データ入力の際にルールを設定し、間違ったデータが入力されるのを防ぐことができます。
Excelのデータを見やすくするフォントは?

Excelのデータを見やすくするフォントは、メイリオや游ゴシックなどの sans-serif フォントが適しています。これらのフォントは、スクリーン上で表示されるデータの可読性を高め、眼精疲労を軽減する効果があります。
メイリオフォントの特徴
メイリオフォントは、Microsoftが開発した日本語フォントで、Excelでのデータ表示に適しています。
- クリアな文字描画:メイリオフォントは、各文字の形状がはっきりと描画されるため、データの読み取りがしやすくなります。
- 字間や行間の設定:メイリオフォントは、字間や行間が適切に設定されているため、データの視認性が向上します。
- サイズの変更に応じた表示:メイリオフォントは、文字サイズを変更しても、形状が崩れることなく、一定の品質で表示されます。
游ゴシックフォントの特徴
游ゴシックフォントは、モリサワが開発した日本語フォントで、Excelでのデータ表示にも適しています。
- すっきりとしたデザイン:游ゴシックフォントは、文字の線が薄く、すっきりとしたデザインであるため、データが見やすくなります。
- 縦書き・横書き対応:游ゴシックフォントは、縦書きと横書きの両方に対応しており、Excelでのデータ表示に柔軟に対応できます。
- 多くの文字種のサポート:游ゴシックフォントは、多くの文字種をサポートしており、Excelでのデータ表示に幅広く対応できます。
フォントの選択に注意すべき点
Excelでのデータ表示に適したフォントを選択する際には、以下の点に注意してください。
- データの種類に合わせたフォント:データの種類に合わせて、適切なフォントを選択することが重要です。例えば、数値データには、数字が見やすいフォントを選ぶと良いでしょう。
- 見やすさを優先:データの見やすさを優先し、読み取りがしやすいフォントを選んでください。特に、小さいサイズで表示する場合、読み取りやすいフォントを選ぶことが重要です。
- 統一感を重視:Excelのワークシート全体で同じフォントを使用することで、データの統一感が保たれ、見やすさが向上します。
エクセルで長い文章を見やすくするにはどうしたらいいですか?

エクセルで長い文章を見やすくするためには、いくつかの方法があります。
セルの折り返し設定
長い文章が含まれたセルでは、セルの内容が見やすくなるように折り返し設定を行うことが効果的です。この設定を行うことで、セルの幅を超えた文章は自動的に改行され、縦方向に表示されるようになります。設定方法は以下の通りです。
- 折り返し設定を行いたいセルを選択します。
- ホームタブの「セルスタイル」グループにある「テキストの折り返し」をクリックします。
フォントと文字サイズの調整
文章の見やすさを向上させるために、適切なフォントと文字サイズを設定することが重要です。フォントは標準的なものを使用し、文字サイズは読みやすい大きさに設定しましょう。具体的な設定方法は以下の通りです。
- フォントや文字サイズを変更したいセルを選択します。
- ホームタブの「フォント」グループで、フォントと文字サイズを適切なものに変更します。
行の高さと列の幅の調整
文章が収まるように行の高さと列の幅を調整することで、見やすさが向上します。行や列のサイズは、以下の方法で変更できます。
- 行または列の境界線にカーソルを合わせ、ダブルクリックします。自動的に文章に合わせてサイズが調整されます。
- 行または列の境界線にカーソルを合わせ、ドラッグして任意のサイズに変更することもできます。
エクセルシートを見やすくする方法は?
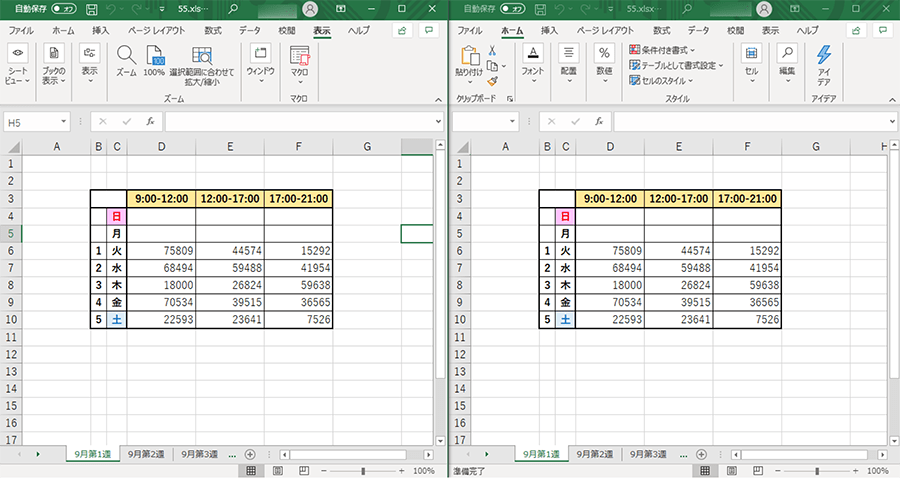
エクセルシートを見やすくする方法は、データを整理し、視覚的に魅力的なフォーマットを適用することです。それには以下のステップがあります。
フォントとセルの設定
エクセルシートの見やすさを向上させるために、適切なフォントとセルの設定を使用することが重要です。
- フォントの選択:明瞭で読みやすいフォントを選択しましょう。例えば、メイリオやArialなどのサンセリフフォントが適しています。
- フォントサイズ:フォントサイズは9~12ポイントが目に優しいとされています。
- セルの幅と高さ:セルの幅と高さを調整して、データが適切に表示されるようにしましょう。
データの整理とフォーマット
データを整理し、適切なフォーマットを適用することで、エクセルシートの見やすさが向上します。
- データの分類:データをカテゴリ別や日付別など、論理的な方法で分類しましょう。
- 条件付き書式:条件付き書式を使用して、特定の条件に一致するデータを強調表示できます。
- テーブルとグラフ:データをテーブルやグラフにして、視覚的にわかりやすくしましょう。
見やすいデザイン
エクセルシートのデザインを整えることで、データの見やすさを向上させることができます。
- 色の使用:適切な色使いを心掛けましょう。背景色と文字色のコントラストが高く、読みやすい組み合わせを選びます。
- 罫線:罫線を効果的に使用して、データを区切りましょう。ただし、過剰な罫線は見づらいので注意が必要です。
- ヘッダーとフッター:ヘッダーとフッターにタイトルや日付、ページ番号を入れることで、シートの情報を明確にできます。
よくある質問
Excelフォーマット:セルの書式設定でデータを見やすくするにはどうしたらよいですか?
Excelでデータを見やすくするためには、セルの書式設定を効果的に活用することが重要です。まず、フォントやフォントサイズを変更することで、データの可読性を向上させることができます。また、セルの境界線を追加したり、塗りつぶし色を設定したりすることで、データの区切りが明確になり、視覚的に分かりやすくなります。さらに、数値の書式や日付の書式を適切に設定することで、データの意味が一目で理解しやすくなります。これらの書式設定を活用することで、Excelのデータを効果的に整理し、見やすいフォーマットで提示することが可能です。
Excelでセルの書式設定を一括して変更する方法はありますか?
Excelでは、セルの書式設定を一括して変更することができます。一括変更を行うには、まず変更したいセルを範囲選択します。範囲選択が完了したら、リボンのホームタブにあるペイントブラシのアイコンをクリックします。これにより、選択したセルの書式設定がコピーされます。その後、書式設定を適用したいセルを選択し、再度ペイントブラシのアイコンをクリックすると、一括で書式設定を適用することができます。この方法を利用することで、効率的にセルの書式設定を変更することが可能です。
Excelの条件付き書式で、データの見やすさを向上させる方法はありますか?
Excelの条件付き書式は、データの見やすさを向上させるための強力な機能です。条件付き書式を利用することで、特定の条件を満たすセルに自動的に書式設定を適用することができます。例えば、セルの値が一定の閾値を超える場合に背景色を変更するようなルールを設定できます。また、データの大小に応じて色のグラデーションを適用したり、アイコンセットを使用してデータの特性を視覚化したりすることも可能です。条件付き書式を効果的に活用することで、データのパターンや傾向を一目で把握できるようになり、データ分析の効率を向上させることができます。
Excelで縦横のセルを入れ替える方法はありますか?
Excelで縦横のセルを入れ替えるには、データの転置機能を利用します。データの転置を行うには、まず転置したいデータ範囲を選択し、コピーします。その後、転置先のセルを選択し、リボンのホームタブにある貼り付けメニューを開き、特殊貼り付けを選択します。特殊貼り付けダイアログで、転置オプションにチェックを入れてください。OKをクリックすると、縦横のセルが入れ替わり、データが転置されます。この機能を活用することで、縦方向と横方向のデータを簡単に切り替えることができます。

私は、生産性向上に情熱を持つデータ分析とオフィスツール教育の専門家です。20年以上にわたり、データ分析者としてテクノロジー企業で働き、企業や個人向けのExcel講師としても活動してきました。
2024年、これまでの知識と経験を共有するために、日本語でExcelガイドを提供するウェブサイト**「dataka.one」**を立ち上げました。複雑な概念を分かりやすく解説し、プロフェッショナルや学生が効率的にExcelスキルを習得できるようサポートすることが私の使命です。

