Excelでは、セルの値にプラス記号を付ける方法は、いくつか存在します。この記事では、Excelの基本的な数式を使ってセルの値にプラス記号を付ける方法を紹介します。また、カスタム書式を使用して、数値の前にプラス記号を表示する方法も解説します。これらの方法を活用することで、Excelでのデータ表示をより柔軟に行えるようになります。
Excelプラス表示:セルの値にプラス記号を付ける方法
Excelでは、セルの値にプラス記号を付ける方法が幾つかあります。これにより、数値が正であることを一目で理解することができます。以下では、プラス記号を付けるための具体的な方法を紹介します。
方法1:セルに直接プラス記号を入力する
最も簡単な方法は、セルに直接プラス記号を入力することです。例えば、「+100」と入力すると、セルには「+100」と表示されます。この方法は、数値が正であることを明示的に示すことができます。
方法2:カスタム書式を使用する
カスタム書式を使用して、セルの表示形式を変更することもできます。以下の手順で操作してください。
- セルを選択します。
- 「ホーム」タブの「数値」グループにある「書式」ボックスの矢印をクリックし、「その他の数値書式…」を選択します。
- 「セル書式」ダイアログボックスの「数値」タブで、「カテゴリ」リストから「カスタム」を選択します。
- 「型」ボックスに、以下の書式を入力します。
書式 +0 - 「OK」をクリックします。
これにより、選択したセルの数値がプラス記号付きで表示されるようになります。
方法3: IF関数を使用する
IF関数を使用して、セルの値が正の場合にのみプラス記号を付けることもできます。以下の式をセルに入力します。
=IF(A1>0,+ & A1,A1)
この式では、A1の値が正の場合、プラス記号が付いた値が表示されます。負の場合は、プラス記号なしで表示されます。
方法4:VBAマを使用する
VBAマを使用して、セルの値にプラス記号を自動的に付けることもできます。以下のマを使用してください。
Sub プラス記号を付ける() Dim rngCell As Range For Each rngCell In Selection If rngCell.Value > 0 Then rngCell.Value = + & rngCell.Value End If Next rngCell End Sub
このマを実行すると、選択したセルの値が正の場合、プラス記号が自動的に付加されます。
方法5:条件付き書式を使用する
条件付き書式を使用して、セルの値が正の場合に特定の色で表示することもできます。これにより、プラス記号を明示的に表示することはできませんが、正の値を視覚的に区別することができます。
Excelのセルにプラス記号を表示するにはどうすればいいですか?
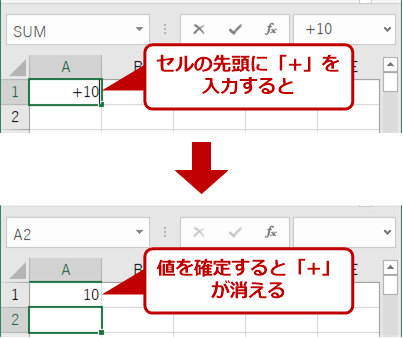
Excelのセルにプラス記号を表示する方法は以下の通りです。
プラス記号を含む数式を入力する
数式を入力する際に、プラス記号を含めることでセルにプラス記号を表示することができます。例えば、次のような数式を入力します。
- =10+20
- =A1+B1
- =SUM(A1:A5)+100
これらの数式をセルに入力すると、プラス記号を含む計算結果が表示されます。
テキストとしてプラス記号を入力する
セルにテキストとしてプラス記号を直接入力することもできます。これは、数値ではない場合や、プラス記号を含む特定の書式で表示したい場合に便利です。
- セルを選択し、=を入力せずに直接プラス記号と数値を入力します。例: +100
- セルを選択し、‘(アポストロフィ)を先頭に付け、プラス記号と数値を入力します。例: ‘+200
- セルを選択し、=を先頭に付け、プラス記号と数値を二重引用符で囲んで入力します。例: =+300
セルの書式設定を利用する
セルの書式設定を利用して、プラス記号を表示することもできます。これは、セルの数値が正の値であることを明示的に表示したい場合に役立ちます。
- セルを選択し、右クリックして[セルの書式設定]をクリックします。
- [数値]タブで、[カスタム]を選択します。
- [タイプ]ボックスに、次の書式を入力します: +0;-0;0
これにより、正の値にはプラス記号が、負の値にはマイナス記号が、ゼロには何も表示されなくなります。
エクセルのセルに記号を入れる方法は?

エクセルのセルに記号を入れる方法は以下の通りです。
キーボードから直接入力する
最も簡単な方法は、キーボードから直接記号を入力することです。例えば、半角で「!」「?」「/」「*」などの記号は、キーボードの対応するキーを押すだけで入力できます。
特殊文字機能を使う
エクセルには、特殊文字パレットと呼ばれる機能があります。これを利用すると、キーボードにない記号も簡単に挿入できます。手順は以下の通りです。
- 挿入したいセルを選択します。
- 「挿入」タブを開き、「テキスト」グループの「特殊文字」をクリックします。
- 「特殊文字」ダイアログボックスで、使いたい記号を選んで「挿入」をクリックします。
数式を使って記号を表示する
エクセルでは、数式を使って特定の記号を表示することもできます。例えば、チェックマーク(✓)を表示するには、以下の手順に従います。
- 挿入したいセルを選択します。
- 「=CHAR(252)」と入力します。
- Enterキーを押すと、チェックマークが表示されます。
この方法では、CHAR関数を利用して、記号の文字コードを指定しています。他の記号を表示するには、対応する文字コードを調べて、CHAR関数の引数に指定します。
エクセルで▲の先頭に▲を表示するには?
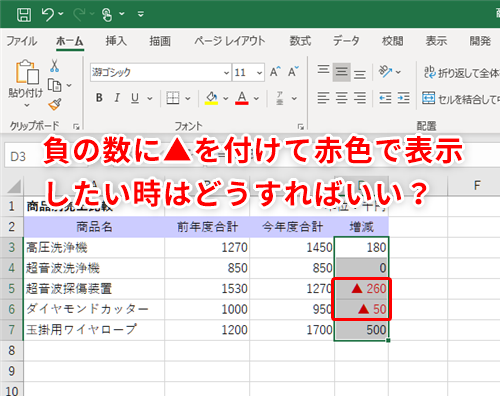
エクセルで▲の先頭に▲を表示するには、以下の手順を実行します。
セルに▲を表示する方法
エクセルでは、セルに▲を表示するために、次の手順を実行します。
- セルを選択します。
- セルに「▲」と入力します。
- Enterキーを押して入力を確定します。
▲を先頭に表示するための数式
数式を利用して、▲を先頭に表示する方法もあります。
- セルに= ▲ & A1のような数式を入力します(A1は参照するセルアドレスです)。
- 数式を入力したら、Enterキーを押して確定します。
- これで、指定したセルの内容の先頭に▲が表示されます。
条件付き書式を利用した▲の表示
条件付き書式を利用して、特定の条件に一致するセルの先頭に▲を表示することもできます。
- 条件を満たすセルを選択します。
- ホームタブにある条件付き書式から新しいルールを選択します。
- 数式を使用して、書式設定するセルを決定を選択し、条件式を入力します(例:=A1>100)。
- 書式ボタンをクリックし、カスタムから▲を選択して_OK_をクリックします。
エクセルで文字列に値をプラスするには?
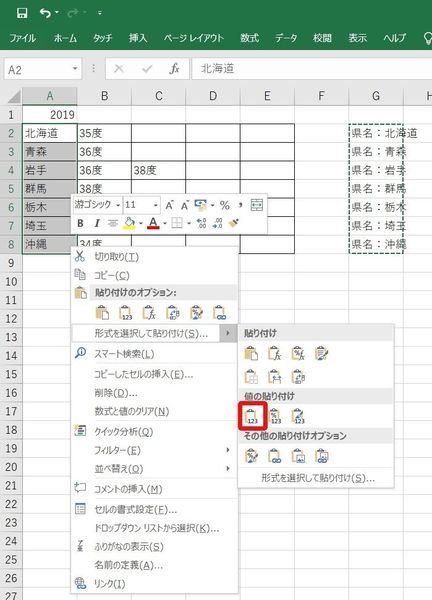
エクセルで文字列に値をプラスするには、数式を使用して文字列と値を結合します。具体的には、& 演算子を使用して文字列と値を連結します。例えば、A1セルに「文字列」という文字列が入力され、B1セルに数値が入力されている場合、C1セルに =A1 & B1 と入力すると、C1セルには「文字列◯◯」という結果が表示されます(◯◯はB1セルの値)。
文字列と値の結合方法
エクセルでは、& 演算子を使用して文字列と値を結合することができます。以下の手順で結合を行います。
- 結合したい文字列が入力されたセルを選択します。
- = を入力して数式を開始します。
- 文字列が入力されたセルを指定し、& 演算子を使用して値が入力されたセルを連結します。
数値を文字列として扱う
数値を文字列として扱いたい場合は、TEXT関数を使用します。TEXT関数を使用することで、数値を任意の書式で文字列に変換できます。
- TEXT関数の引数に数値が入力されたセルを指定します。
- 次に、数値を表示する書式を指定します。
- TEXT関数を使用して変換した数値を、& 演算子で文字列と結合します。
結合した文字列を別のセルに表示する
結合した文字列を別のセルに表示するには、数式を使用します。数式を入力することで、結合した結果を任意のセルに表示できます。
- 結合結果を表示させたいセルを選択します。
- = を入力して数式を開始します。
- 結合に使用するセルを& 演算子で連結し、数式を完成させます。
よくある質問
Excelでセルの値にプラス記号を付ける方法は?
Excelでセルの値にプラス記号を付ける方法は、セルを選択し、「数式」タブにある「セルの書式設定」をクリックします。その後、「数値」タブで「カスタム」を選択し、「タイプ」のボックスに「+0」と入力します。これにより、セルの値が正の数の場合、プラス記号が付きます。
プラス記号を付けたセルを他にコピーする方法は?
プラス記号を付けたセルを他にコピーするには、まずプラス記号が付いたセルを選択し、「コピー」ボタンをクリックするか、Ctrl+Cを押します。次に、プラス記号を付けるセルを選択し、「貼り付け」ボタンをクリックするか、Ctrl+Vを押します。これにより、選択したセルにプラス記号が付きます。
プラス記号を付けるセルの条件を設定する方法は?
プラス記号を付けるセルの条件を設定するには、「条件付き書式設定」を使用します。まず、条件を設定するセルを選択し、「ホーム」タブにある「条件付き書式設定」をクリックします。その後、「新しいルール」を選択し、「数式を使用して、書式設定するセルを決定」を選びます。「数式」のボックスに「=A1>0」(A1は条件を設定するセルの番地)と入力し、「書式」ボタンをクリックして、プラス記号を含む書式を設定します。
プラス記号を付けたセルの値を計算する方法は?
プラス記号を付けたセルの値を計算するには、通常の計算と同じ方法で行います。ただし、プラス記号が付いた値を含むセルを参照する数式を入力すると、Excelは自動的にプラス記号を無視して計算を行います。例えば、A1セルに+10、B1セルに20と入力し、C1セルに=A1+B1と入力すると、30と表示されます。

私は、生産性向上に情熱を持つデータ分析とオフィスツール教育の専門家です。20年以上にわたり、データ分析者としてテクノロジー企業で働き、企業や個人向けのExcel講師としても活動してきました。
2024年、これまでの知識と経験を共有するために、日本語でExcelガイドを提供するウェブサイト**「dataka.one」**を立ち上げました。複雑な概念を分かりやすく解説し、プロフェッショナルや学生が効率的にExcelスキルを習得できるようサポートすることが私の使命です。

