Excelでは、セルの値にマイナス記号を付ける方法は様々あります。この記事では、まず数値を直接入力し、マイナス記号を手動で付け足す方法から始めます。次に、数式を使用してセルの値を負にする方法、そして、条件付き書式を利用して正の数値を負として表示させる方法も解説します。これらの方法をマスターすることで、Excelでのデータ処理や計算がより効率的になります。
Excelのセルにマイナス値を入力する方法
Excelでは、セルにマイナス値を入力する方法は非常に簡単です。マイナス記号を数値の前に付けるだけで、マイナス値として認識されます。例えば、「-10」と入力すれば、そのセルはマイナス10として扱われます。
マイナス記号の入力方法
マイナス記号を入力するには、通常のキーボードのハイフン「-」キーを使用します。Excelでは、このハイフンが自動的にマイナス記号として認識されます。
マイナス値の計算
Excelでは、マイナス値を含む計算も自動的に行われます。例えば、セルA1に10、セルA2に-5が入力されている場合、セルA3に「=A1+A2」と入力すると、結果として5が表示されます。
マイナス値の表示形式
マイナス値を表示する際、赤色で表示することが一般的です。これは、視覚的にマイナス値であることを明確にするためです。表示形式を変更するには、「セル」を右クリックし、「セルの書式設定」を選択します。そこから、「数字」タブで「カスタム」を選択し、表示形式を変更できます。
マイナス値のソート
Excelでは、マイナス値を含むデータをソートすることができます。データを選択し、「データ」タブの「並べ替え」をクリックします。そこから、並べ替えの基準としてマイナス値を含む列を選択し、昇順または降順で並べ替えることができます。
マイナス値の条件付き書式設定
条件付き書式設定を使用すると、マイナス値のセルに特定の色やスタイルを適用することができます。これにより、マイナス値を一目で識別できるようになります。「ホーム」タブの「条件付き書式設定」をクリックし、「新しいルール」を選択します。そして、「数式を使用して、書式設定するセルを決定する」を選択し、数式に「=A1<0」(A1はマイナス値を含むセル)と入力します。最後に、書式を設定し、「OK」をクリックします。
| 項目 | 説明 |
|---|---|
| マイナス記号の入力方法 | キーボードのハイフンキーを使用します。 |
| マイナス値の計算 | Excelでは、マイナス値を含む計算が自動的に行われます。 |
| マイナス値の表示形式 | マイナス値を赤色で表示することが一般的です。 |
| マイナス値のソート | データを選択し、並べ替えを行います。 |
| マイナス値の条件付き書式設定 | 条件付き書式設定を使用して、マイナス値に特定の色やスタイルを適用します。 |
Excelでマイナス記号をつけるにはどうすればいいですか?
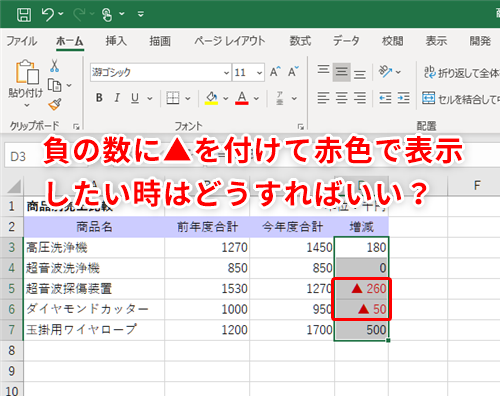
Excelでマイナス記号をつける方法は以下の通りです。
マイナス記号を手動で入力する
数値の前にマイナス記号(-)を手動で入力することができます。この方法は、数値が少ない場合や、一括でマイナス記号を付ける必要がない場合に適しています。
- セルを選択します。
- 数値の前に–を入力します。
- Enterキーを押して確定します。
数式を使ってマイナスにする
数式を使って、数値をマイナスに変換することができます。この方法は、既存のデータをマイナスに変換したい場合に適しています。
- 空のセルを選択します。
- =–と入力し、変換したいセルを選択します。例: =-A1
- Enterキーを押して確定します。
マイナス記号を一括で付ける
複数のセルに一括でマイナス記号を付けるには、数式を使って一括変換を行います。
- 変換したいデータの隣に空の列を追加します。
- 空のセルに=- と入力し、変換したいセルを選択します。例: =-A1
- Enterキーを押して確定し、フィルハンドルをドラッグして範囲を選択します。
- 変換されたデータをコピーし、値として貼り付けを選択して元の位置に貼り付けます。
エクセルでマイナスを▲で表示するには?
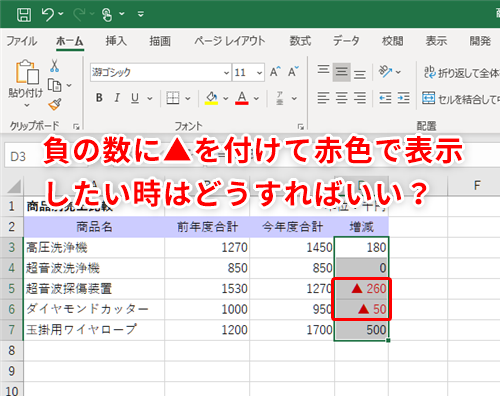
エクセルでマイナスを▲で表示する方法は以下の通りです。
▲形式で表示するためのセルの書式設定
マイナス値を▲で表示するためには、セルの書式設定を変更する必要があります。以下の手順で書式設定を行います。
- 書式設定したいセルを選択します。
- セルを右クリックし、「セルの書式設定」を選択します。
- 「数値」タブを選択し、「カスタム」をクリックします。
- 「タイプ」ボックスに、「▲0」と入力します。
- 「OK」をクリックして変更を適用します。
数式を使用してマイナス値を▲で表示
数式を使用して、マイナス値を▲で表示することもできます。以下の手順で数式を入力します。
- 数式を入力するセルを選択します。
- 数式バーに以下の数式を入力します: =IF(A1<0,▲,-A1)(A1をマイナス値が入力されているセルに置き換えます)
- Enterキーを押して数式を適用します。
条件付き書式を使用してマイナス値を▲で表示
条件付き書式を使用して、マイナス値を▲で表示することもできます。以下の手順で条件付き書式を設定します。
- 条件付き書式を設定したいセル範囲を選択します。
- ホームタブの「条件付き書式」をクリックし、「新しいルール」を選択します。
- 「数式を使用して、フォーマットするセルを決定」を選択します。
- 「数式」ボックスに、=A1<0と入力します(A1をマイナス値が入力されているセルに置き換えます)
- 「書式」ボタンをクリックし、「数値」タブで「カスタム」を選択します。
- 「タイプ」ボックスに、「▲0」と入力し、「OK」をクリックします。
- 「OK」をクリックして条件付き書式を適用します。
エクセルで負の値を赤字にするには?
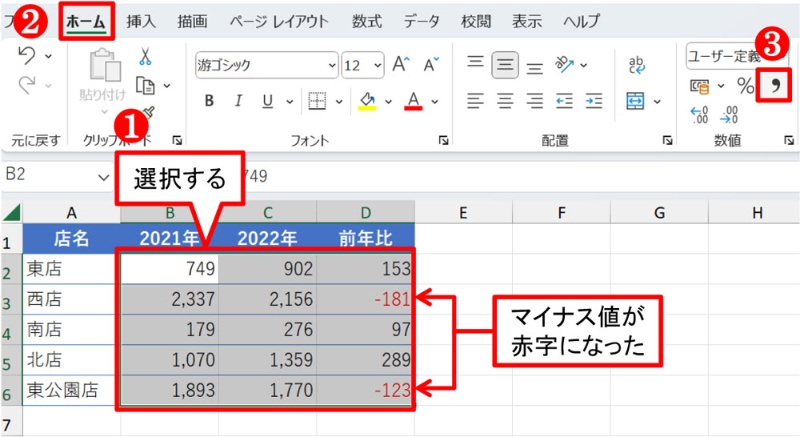
エクセルで負の値を赤字にする方法は以下の通りです。
数値の書式設定を利用する
エクセルでは、数値の書式設定を利用して、負の値を赤字にすることができます。以下の手順で設定してください。
- まず、赤字にしたいセルまたは範囲を選択します。
- ホームタブの数値グループにある書式設定ボタンをクリックします。
- セルの書式設定ダイアログボックスが表示されますので、数字タブを選択します。
- カテゴリで数値を選択し、赤文字で負数を表示オプションにチェックを入れます。
- OKをクリックして設定を適用します。
条件付き書式設定を利用する
条件付き書式設定を利用することで、負の値を赤字にすることも可能です。以下の手順で設定してください。
- まず、赤字にしたいセルまたは範囲を選択します。
- ホームタブのスタイルグループにある条件付き書式設定ボタンをクリックします。
- 新しいルールを選択します。
- 書式設定ルールダイアログボックスが表示されますので、数式を使用して、書式設定するセルを決定を選択します。
- 数式ボックスに
=B2<0(B2は対象セルの最初のセル)と入力します。 - 書式ボタンをクリックし、フォントタブで色を赤に設定します。
- OKをクリックして設定を適用します。
カスタム数値書式を利用する
カスタム数値書式を利用することで、負の値を赤字にすることも可能です。以下の手順で設定してください。
- まず、赤字にしたいセルまたは範囲を選択します。
- ホームタブの数値グループにある書式設定ボタンをクリックします。
- セルの書式設定ダイアログボックスが表示されますので、数字タブを選択します。
- カテゴリでカスタムを選択します。
- タイプボックスに
,0;[Red]-,0と入力します。 - OKをクリックして設定を適用します。
エクセルで符号を追加するには?
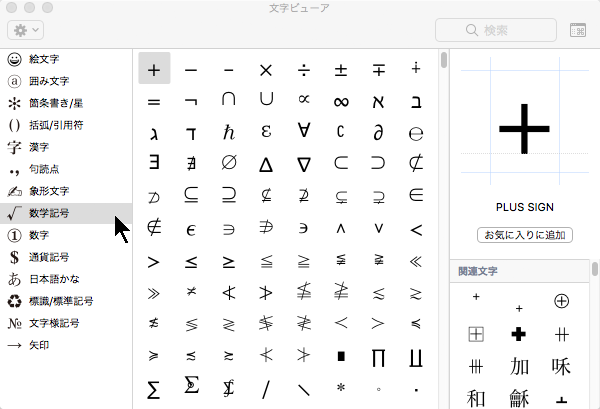
エクセルで符号を追加する方法
エクセルでは、数式や関数を使用してセルに符号を追加することができます。これには、セルに直接数式を入力する方法や、関数を利用する方法があります。また、条件付き書式を利用して、セルの値に応じて符号を自動的に表示することも可能です。
- 数式を使用して符号を追加: セルに「=数値 & 符号」のような数式を入力すると、数値と符号を結合できます。例えば、セルA1に1000という数値があり、プラス符号を追加したい場合、「=A1 & +」と入力します。
- 関数を利用して符号を追加: CONCATENATE関数やTEXT関数を使って、数値と符号を結合することができます。例えば、「=CONCATENATE(A1, +)」や「=TEXT(A1, 0 +)」のように入力します。
- 条件付き書式で符号を自動表示: セルの値に応じて符号を自動的に表示するには、条件付き書式を利用します。例えば、セルの値が0より大きい場合にプラス符号を表示するには、「[>0]0 +;;;」のようなカスタム書式を設定します。
符号の追加でよく使われる関数
エクセルでは、符号を追加する際に、特定の関数がよく使われます。以下は、そうした関数の例です。
- CONCATENATE関数: 複数の文字列を結合することができます。例えば、「=CONCATENATE(A1, +)」と入力すると、セルA1の値にプラス符号を追加します。
- TEXT関数: 数値を指定した書式で文字列に変換します。例えば、「=TEXT(A1, 0 +)」と入力すると、セルA1の値をプラス符号付きの文字列に変換します。
- IF関数: 条件に応じて異なる値を返すことができます。例えば、「=IF(A1>0, A1 & +, A1)」と入力すると、セルA1の値が0より大きい場合はプラス符号を追加します。
条件付き書式での符号表示
条件付き書式を利用すると、セルの値に応じて符号を自動的に表示することができます。これは、データの見やすさを向上させるのに役立ちます。
- カスタム書式の設定: セルを選択し、条件付き書式メニューから「新しいルール」を選択します。「数式を使用して、書式設定するセルを決定」を選び、「[>0]0 +;;;」のようなカスタム書式を設定します。
- プラス符号とマイナス符号の表示: カスタム書式「[>0]0 +;[<0]0 -;0」は、セルの値が0より大きい場合はプラス符号、0より小さい場合はマイナス符号を表示します。
- パーセント符号の表示: データがパーセントであることを示すには、「0 %」のようなカスタム書式を使用します。これにより、セルの値にパーセント符号が自動的に追加されます。
よくある質問
Excelでセルの値にマイナス記号を付ける方法は何ですか?
Excelでセルの値にマイナス記号を付けるには、セルを選択し、数式バーまたは直接セル内で値の前に「-」記号を入力します。この方法で、セルの値が負の数として扱われます。例えば、「100」と入力されているセルを「-100」に変更すると、そのセルの値は負の数になります。この操作は、セルの数式が参照される際にも適用されます。もし数式内でマイナス記号を使用したい場合は、「=」の後に「-」を使用して負の数を表現できます。例:「=-100」は数式内で負の100を表します。
セルの値にマイナス記号を付ける際に、どのようなポイントに注意すべきですか?
セルの値にマイナス記号を付ける際は、数式バーまたはセル内で値の前にマイナス記号を正確に入力することが重要です。また、数式内でマイナス記号を使用する場合は、等号「=」の後にマイナス記号を入力することを忘れずに行ってください。さらに、セルが数値形式として設定されていることを確認してください。テキスト形式のセルにマイナス記号を付けても、Excelはそれを負の数として認識しません。正確な計算を行うためには、セルの形式を適切な数値形式に設定することが重要です。
既存の数値のセルを負の数に変更するにはどうすればよいですか?
既存の数値のセルを負の数に変更するには、そのセルを選択し、数式バーまたはセル内で値の前にマイナス記号「-」を追加します。これにより、セルの値が負の数に変わります。もしほかの数値を引くことで負の数にしたい場合は、セルに「=-」を使用して計算式を入力することもできます。例えば、あるセルに「100」と入力されている場合、別のセルに「=-100」と入力することで、そのセルの値を負の数にできます。
Excelで負の数を含むセルの値を計算するにはどうすればよいですか?
Excelで負の数を含むセルの値を計算するには、通常の計算式を使用します。負の数は自動的に考慮され、計算結果に反映されます。例えば、セルA1に「100」、セルA2に「-50」と入力されている場合、「=A1+A2」という計算式を使用すると、結果として「50」が得られます。これは、Excelが負の数を含むセルの値を正確に解釈し、適切に計算を行うことができるためです。数式内で負の数を直接使用する場合も、等号「=」の後にマイナス記号を使用して負の数を表現できます。

私は、生産性向上に情熱を持つデータ分析とオフィスツール教育の専門家です。20年以上にわたり、データ分析者としてテクノロジー企業で働き、企業や個人向けのExcel講師としても活動してきました。
2024年、これまでの知識と経験を共有するために、日本語でExcelガイドを提供するウェブサイト**「dataka.one」**を立ち上げました。複雑な概念を分かりやすく解説し、プロフェッショナルや学生が効率的にExcelスキルを習得できるようサポートすることが私の使命です。

