Chromebookは、軽量で手軽に使えるノートパソコンとして人気がありますが、ビジネスや学業で欠かせないExcelを利用する方法について、まだ知らない方も 多いだろう。この記事では、ChromebookでExcelを使う方法を、ウェブ版とアプリの両方から解説します。ウェブ版Excelは、Google Chromeブラウザ上で利用できるため、特別なインストールが不要です。一方、アプリ版は、Google Playストアから「Microsoft Excel」アプリをダウンロードすることで利用可能です。この記事を参考に、ChromebookでExcelを活用しましょう。
ChromebookでExcelを使う方法 – ウェブ版とアプリ
ChromebookでExcelを利用する方法は主に2つあります。1つはウェブ版のExcelを利用する方法、もう1つはAndroidアプリ版のExcelをインストールして利用する方法です。それぞれの方法でExcelを利用する際の利点と使い方を解説します。
ウェブ版Excelの利点と使い方
ウェブ版のExcelは、MicrosoftのOffice Onlineサービスを利用することで、ブラウザ上でExcelファイルを作成、編集できます。そのため、Chromebookでも問題なく利用できます。ウェブ版のExcelの利点は以下の通りです。 1. インストールが不要 2. オンラインでの共有と同時編集が可能 3. 自動保存機能がある ウェブ版Excelを利用するには、MicrosoftアカウントでOffice Onlineにログインし、OneDrive上でExcelファイルを作成または開くだけです。
Androidアプリ版Excelの利点と使い方
Chromebookの多くはAndroidアプリに対応しています。そのため、Google Play StoreからExcelのAndroidアプリをインストールして利用することができます。Androidアプリ版のExcelの利点は以下の通りです。 1. オフラインでの編集が可能 2. タッチ操作に対応 3. モバイル向けに最適化されたインターフェース Androidアプリ版Excelを利用するには、Google Play Storeから「Microsoft Excel」アプリをインストールし、Microsoftアカウントでログインしてください。
Excelファイルの共有と同時編集
Excelファイルを共有し、複数人で同時に編集することができます。これは、チームでの作業やリモートワークに非常に役立ちます。共有方法は、ウェブ版ExcelとAndroidアプリ版Excelで異なります。 ウェブ版Excelの場合: 1. 共有したいExcelファイルを開く 2. 右上の「共有」ボタンをクリック 3. 共有先のメールアドレスを入力し、権限を設定する Androidアプリ版Excelの場合: 1. 共有したいExcelファイルを開く 2. 右上の「共有」アイコンをタップ 3. 共有先のメールアドレスを入力し、権限を設定する
Excelのショートカットキー
ChromebookでExcelを利用する際、ショートカットキーを活用することで作業効率が向上します。以下は、Excelでよく使われるショートカットキーの一部です。
| 機能 | ショートカットキー |
|---|---|
| セルの編集を確定 | Enter |
| セル選択のキャンセル | Esc |
| セルの削除 | Backspace または Delete |
| コピー | Ctrl + C |
| 貼り付け | Ctrl + V |
これらのショートカットキーを覚えておくことで、Excelでの作業がスムーズになります。
ChromebookでExcelを効果的に利用するためのアイデア
ChromebookでExcelを効果的に利用するために、以下のアイデアを試してみてください。 1. ウェブ版ExcelとAndroidアプリ版Excelを併用することで、状況に応じて最適な方法でExcelを利用できます。 2. クラウドストレージ(OneDriveなど)を活用し、Excelファイルをどこからでもアクセスできるようにしましょう。 3. Excelのテンプレートを利用することで、効率的に表やグラフを作成できます。 4. Excelの関数を活用して、複雑な計算やデータ分析を効率化しましょう。
ChromebookでExcelは使えますか?
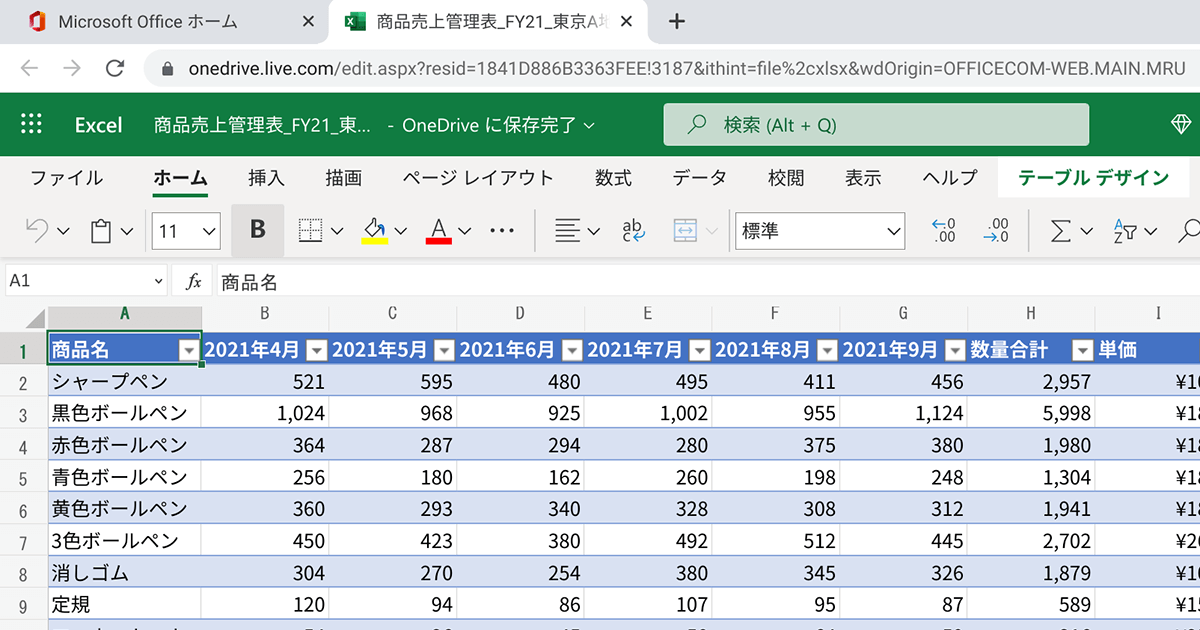
Chromebookでは、Microsoft Excelの完全なデスクトップ版は利用できませんが、代わりにいくつかの方法でExcelファイルを操作することができます。
方法1: Microsoft Officeオンラインを利用する
ChromebookでExcelファイルを扱う最も簡単な方法は、Microsoft Officeオンラインを利用することです。 Officeオンラインは、Chromeブラウザからアクセスできる無料のWebベースのサービスで、Excelを含むOffice製品の基本的な機能を提供しています。
- Chromeブラウザを開き、office.comにアクセスします。
- Microsoftアカウントでログインし、Excelを選択します。
- 既存のExcelファイルを開くか、新しいファイルを作成して作業を開始します。
方法2: Google Sheetsを利用する
Google Sheetsは、Googleが提供する無料のスプレッドシートアプリで、Excelファイルとの互換性があります。Chromebookに標準搭載されており、Excelファイルをインポート、編集、エクスポートすることができます。
- Chromeブラウザを開き、sheets.google.comにアクセスします。
- Googleアカウントでログインします。
- Excelファイルをアップロードして開くか、新しいシートを作成します。
方法3: Excelアプリをインストールする
Chromebookでは、Google Play StoreからExcelアプリをインストールできる場合があります。しかし、これはChromebookのモデルによって異なります。
- ChromebookでGoogle Play Storeを開きます。
- Microsoft Excelアプリを検索してインストールします。
- インストールされたExcelアプリを開き、Microsoftアカントでログインして利用を開始します。
Chromebookで使えるOfficeアプリは?

Chromebookで使えるOfficeアプリは、Microsoft OfficeのAndroidアプリ版が利用可能です。Microsoft Word、Excel、PowerPoint、OneNoteなどの主要なOfficeアプリがChromebook上で動作します。これらのアプリはGoogle Play Storeから無料でダウンロードできますが、一部の高度な機能を利用するためにはMicrosoft 365サブスクリプションが必要になる場合があります。
ChromebookでOfficeアプリを利用する利点
ChromebookでOfficeアプリを利用する主な利点は以下の通りです。
- オフラインでの作業が可能:インターネット接続がなくてもドキュメントの作成や編集ができる。
- クラウドとの連携:OneDriveとの連携により、ドキュメントをクラウドに保存してどこからでもアクセスできる。
- 使い慣れたインターフェース:Microsoft Officeのデスクトップ版と同様のインターフェースで、使い慣れた操作が可能。
Officeアプリのインストール方法
ChromebookにOfficeアプリをインストールする手順は以下の通りです。
- ChromebookでGoogle Play Storeを開く。
- 検索バーに「Microsoft Word」や「Microsoft Excel」などのアプリ名を入力して検索。
- 検索結果から目的のアプリを選択し、「インストール」ボタンをクリック。
Officeアプリの代替となるアプリ
Officeアプリの代わりに利用できるChromebook対応のアプリには以下のようなものがあります。
- Googleドキュメント:Wordに相当するドキュメント作成アプリ。
- Google スプレッドシート:Excelに相当する表計算アプリ。
- Google スライド:PowerPointに相当するプレゼンテーションアプリ。
これらのGoogle製アプリは無料で利用でき、Google Driveとの連携が強力なのが特徴です。
Web版Excelとは何ですか?

Web版Excelとは、Microsoftが提供するクラウドベースのスプレッドシートアプリケーションです。従来のデスクトップ版Excelと同様の機能を持ち、インターネット経由でアクセスできます。また、リアルタイムで複数人で作業が可能であることが大きな特徴です。
Web版Excelの主な機能
Web版Excelには、以下のような主要な機能があります。
- データ入力と編集: データの入力、編集、並べ替え、フィルタリングなど、基本的なスプレッドシート操作が可能です。
- 数式と関数: Excelの伝統的な数式と関数を利用して、データの計算や分析を行えます。
- グラフとチャート: データをもとに、さまざまな種類のグラフやチャートを作成できます。
Web版Excelの利点
Web版Excelには、以下のような利点があります。
- どこでもアクセス 가능: インターネットに接続していれば、どこからでもExcelファイルにアクセスできます。
- 自動保存: データは自動的にクラウドに保存されるため、データ損失の心配がありません。
- リアルタイム共同編集: 複数人が同時に同じファイルを編集できるため、チームワークが促進されます。
デスクトップ版Excelとの違い
Web版Excelとデスクトップ版Excelには、いくつかの違いがあります。
- 機能の違い: Web版Excelは、デスクトップ版に比べて一部の高度な機能が制限されています。
- インターネット接続: Web版Excelを使用するには、インターネット接続が必要です。
- ストレージ: Web版Excelのデータはクラウドに保存されますが、デスクトップ版はローカルストレージを使用します。
Chromebookでアプリは使えますか?
![]()
Chromebookで利用可能なアプリ
Chromebookでは、ChromeウェブストアやGoogle Playストアから様々なアプリをダウンロードして利用することができます。Chrome OSがサポートするアプリは以下の通りです。
- ウェブアプリ:Chromeウェブストアからインストールできるオンラインアプリが利用可能です。
- Androidアプリ:Google PlayストアからダウンロードできるAndroidアプリが利用可能です(一部のChromebookでは利用できない場合があります)。
- Linuxアプリ:Chrome OSのLinux(ベータ版)機能を有効にすることで、Linuxアプリを利用することができます。
アプリのインストール方法
Chromebookでアプリをインストールする方法は簡単です。以下の手順に従ってください。
- ChromeウェブストアまたはGoogle Playストアを開きます。
- 探しているアプリを検索し、インストール ボタンをクリックします。
- アプリが自動的にダウンロード・インストールされ、ランチャーに追加されます。
アプリの互換性と制限
Chromebookでは、ほとんどのアプリが問題なく動作しますが、一部のアプリには制限や互換性の問題がある場合があります。
- ハードウェア要件:一部のアプリは、特定のハードウェアやセンサーを必要とします。Chromebookがそれを満たしていない場合は、アプリが正常に動作しない場合があります。
- オフラインサポート:すべてのアプリがオフラインで利用可能ではないため、インターネット接続が必要な場合があります。
- ストレージ容量:Chromebookのストレージ容量は限られているため、大容量のアプリやデータを扱う場合は、ストレージの管理に注意が必要です。
よくある質問
ChromebookでExcelを使うにはどうしたらいいですか?
ChromebookでExcelを使うには、主に2つの方法があります。1つはGoogle PlayストアからExcelアプリをダウンロードする方法で、もう1つはウェブブラウザからOffice 365にアクセスしてExcelを使用する方法です。どちらもChromebookでも利用可能で、使い勝手はほとんど同じです。
ChromebookでExcelアプリを使う方法は?
ChromebookでExcelアプリを使うには、まずGoogle Playストアを開きます。検索バーに「Microsoft Excel」と入力し、アプリを見つけてください。インストールボタンを押すと、アプリがChromebookにダウンロードされます。ダウンロードが完了したら、アプリを起動し、Excelの機能を利用できます。
ウェブ版のExcelを使うにはどうすればいいですか?
ウェブ版のExcelを使うには、まずウェブブラウザを開き、Office 365の公式ウェブサイトにアクセスします。ログイン画面が表示されたら、自分のMicrosoftアカウントでログインしてください。ログインしたら、Office 365のダッシュボードにあるExcelのアイコンをクリックして、ウェブ版のExcelを開くことができます。
ChromebookでExcelを使う際の注意点は何ですか?
ChromebookでExcelを使う際の注意点は、互換性と機能制限です。Chromebookは基本的にAndroidアプリやウェブアプリを利用するため、Windows版やMac版のExcelとは一部機能が異なる場合があります。また、ウェブ版Excelはインターネット接続が必要なので、オフラインで作業できないという制限もあります。これらの点に注意して、ChromebookでExcelを利用してください。

私は、生産性向上に情熱を持つデータ分析とオフィスツール教育の専門家です。20年以上にわたり、データ分析者としてテクノロジー企業で働き、企業や個人向けのExcel講師としても活動してきました。
2024年、これまでの知識と経験を共有するために、日本語でExcelガイドを提供するウェブサイト**「dataka.one」**を立ち上げました。複雑な概念を分かりやすく解説し、プロフェッショナルや学生が効率的にExcelスキルを習得できるようサポートすることが私の使命です。

