Excelを使用していると、突然A列が消えてしまうトラブルに遭遇することがあります。これは、データの入力や計算に深刻な影響を及ぼす可能性があります。しかし、慌てる必要はありません。A列が消えた場合でも、適切な対処法を知っていれば、データを復元し、作業を続行することができます。この記事では、ExcelでA列が消えた際の対処法と復元方法について詳しく説明します。何らかの理由でA列が消失した場合、おおよその原因を特定し、データを復旧するための手順を紹介します。この情報を活用して、Excelでの作業がスムーズに行えるようになりましょう。
ExcelでA列が消えた時の対処法 – 復元方法
ExcelでA列が消えてしまった場合、データの損失は非常に困るものがあります。これを復元する方法をいくつか紹介します。
方法1: 元に戻す機能を使う
元に戻す機能は、Excelで行った操作を元に戻すことができる便利な機能です。A列が消えた直後であれば、これを使って元の状態に戻すことが可能です。
| 操作 | 手順 |
| 元に戻す | クイックアクセスツールバーの「元に戻す」ボタンをクリック、またはCtrl+Zを押す。 |
方法2: バックアップから復元する
定期的にバックアップを取っている場合は、バックアップデータからA列を復元することができます。
| 操作 | 手順 |
| バックアップから復元 | バックアップファイルを開き、A列のデータをコピーして元のファイルに貼り付ける。 |
方法3: 自動保存されたファイルから復元する
Excelには自動保存機能があり、一定期間ごとにファイルが自動的に保存されます。この自動保存されたファイルからA列を復元することが可能です。
| 操作 | 手順 |
| 自動保存されたファイルから復元 | Excelを開き、「ファイル」→「情報」→「ドキュメントの管理」→「自動保存されたファイルの表示」をクリックし、該当のファイルを開く。 |
方法4: 修復機能を使う
Excelファイルが破損してA列が消えた場合、修復機能を使ってファイルを修復し、A列を復元できる場合があります。
| 操作 | 手順 |
| 修復機能を使う | Excelを開き、「ファイル」→「開く」→「コンピューターを検索」をクリックし、破損したファイルを選択して「開く」をクリック。次に「修復」を選択する。 |
方法5: マを使ってA列を再作成する
もしA列のデータが単純な数式や関数で作成されていた場合、マを使ってA列を再作成することができます。
| 操作 | 手順 |
| マを使ってA列を再作成 | 「開発」タブ→「マ」をクリックし、マ名を入力して「作成」をクリック。A列のデータを再作成するためのコードを入力し、「実行」をクリック。 |
ExcelでA列を再表示するには?

ExcelでA列を再表示する方法は以下の通りです。
方法1: 列の幅を調整する
A列が非表示になっている場合、列の幅が0になっている可能性があります。その場合は、以下の手順で列の幅を調整して再表示することができます。
- A列の左側(B列)の境界線にカーソルを合わせます。
- カーソルが二重矢印に変わったら、ドラッグすることで列の幅を変更します。
- A列が表示されるまで、列の幅を広げます。
方法2: 「列の非表示」解除する
A列が意図的に非表示にされている場合、以下の手順で非表示を解除できます。
- A列の左側(B列)を選択します。
- ホームタブのセルグループにある書式をクリックします。
- 非表示/表示のメニューから列を表示を選択します。
方法3: A列を選択して列の幅を調整する
また、以下の手順でA列を選択し、列の幅を直接指定することもできます。
- A列全体を選択します。
- 右クリックしてメニューを表示し、列の幅を選択します。
- 列の幅ダイアログボックスが開くので、適切な数値を入力してOKをクリックします。
エクセルでA列が表示されないのはなぜですか?
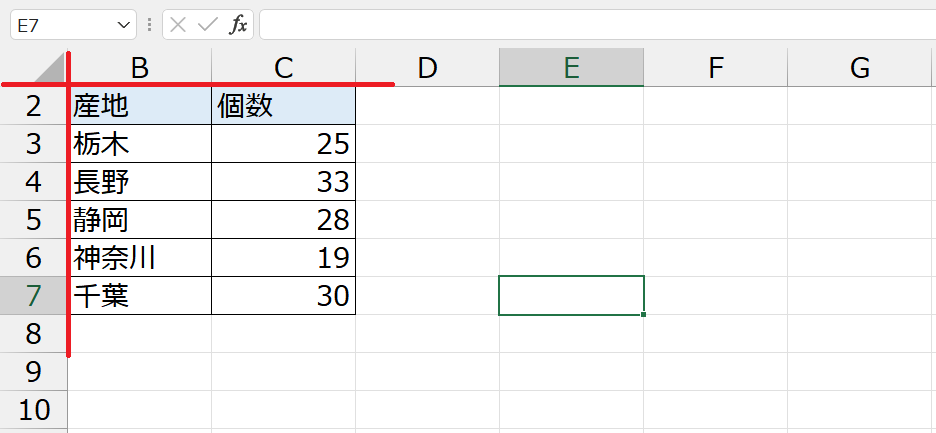
エクセルでA列が表示されないのには、いくつかの理由が考えられます。以下に、その理由と解決方法を説明します。
A列が非表示に設定されている場合
エクセルでは、列を非表示にする機能があります。A列が非表示に設定されていると、表示されません。この場合は、以下の手順でA列を再表示できます。
- 非表示にされた列の左右の列(例:B列とC列)を選択します。
- 右クリックして、「非表示を解除」をクリックします。
- A列が再表示されます。
シートのスール位置がずれている場合
シートのスール位置がずれていると、A列が表示領域から外れている可能性があります。この場合は、以下の手順でA列を表示領域に戻せます。
- 水平スールバーを左端までドラッグします。
- A列が表示されます。
エクセルの表示設定が変更されている場合
エクセルの表示設定が変更されており、A列が表示されない場合があります。この場合は、以下の手順で表示設定を戻せます。
- 「ファイル」メニューから「オプション」を選択します。
- 「詳細設定」をクリックします。
- 「このシートの列を表示」で、A列が含まれていることを確認し、必要に応じて変更します。
Excelで隠れた列を表示するには?

Excelで隠れた列を表示する方法は以下の通りです。
方法1: 列を表示する
隠れた列を表示する最も簡単な方法は、以下の手順に従います。
- 隠れた列の左右の列を選択します。
- 右クリックして「列の幅」を選択します。
- 「標準の幅」を選択して列の幅を元に戻します。
方法2: すべての列を表示する
ワークシート内のすべての隠れた列を一度に表示する方法もあります。
- ワークシート上で任意のセルをクリックします。
- キーボードの「Ctrl」と「A」を同時に押して、ワークシート全体を選択します。
- 右クリックして「列の幅」を選択し、「標準の幅」を選択します。
方法3: VBAを使用して列を表示する
VBAを使用して隠れた列を表示することもできます。これは、複数のワークシートやワークブックで列を表示する必要がある場合に特に便利です。
- 「開発」タブを開き、「Visual Basic」をクリックします。
- 「挿入」メニューから「モジュール」を選択します。
- 以下のコードを入力します。
Sub ShowHiddenColumns() ActiveSheet.UsedRange.Columns.Hidden = False End Sub - 「実行」をクリックするか、「F5」を押してマを実行します。
Excelの線が表示されなくなったのですが、復元する方法はありますか?
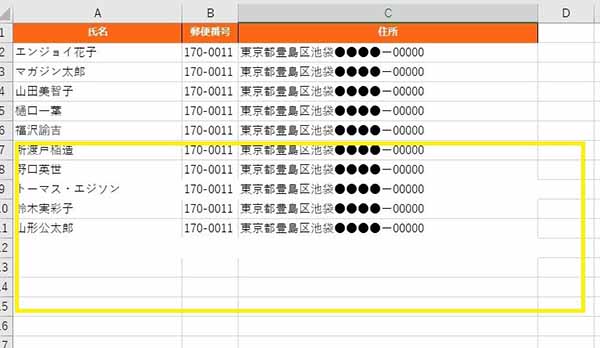
Excelの線が表示されなくなった場合、以下の手順で復元することができます。
グリッドラインの表示
Excelのワークシート上でセルを区切る線であるグリッドラインが表示されなくなった場合は、以下の手順で復元できます。
- リボンメニューの「表示」タブを開く。
- 「表示」グループ内の「グリッドライン」にチェックを入れる。
- これで、ワークシート上にグリッドラインが再表示されます。
境界線の表示
セルや範囲に設定した境界線が表示されなくなった場合は、以下の手順で復元できます。
- 境界線を表示したいセルや範囲を選択する。
- リボンメニューの「ホーム」タブを開く。
- 「フォント」グループ内の「境界線」ボタンをクリックし、希望の境界線スタイルを選択する。
非表示の行や列の表示
行や列が非表示になってしまっており、線が表示されない場合もあります。その場合は、以下の手順で復元できます。
- 非表示になっている行や列を含む範囲を選択する。
- リボンメニューの「ホーム」タブを開く。
- 「セル」グループ内の「形式」ボタンをクリックし、「表示/非表示」から「行を表示」または「列を表示」を選択する。
よくある質問
ExcelでA列が消えた時にはどうすればいいですか?
ExcelでA列が消えてしまった場合は、まずは元に戻す操作を試みましょう。Excelでは、操作の履歴を保持しているので、直前の操作を取り消すことができます。画面上部のクイックアクセスツールバーにある元に戻すボタンをクリックするか、キーボードのCtrl+Zを押すことで、直前の操作を取り消すことができます。また、Excelのバージョン履歴機能を利用して、以前のバージョンに戻すこともできます。
A列が完全に削除された場合、データは復元できるのでしょうか?
A列が完全に削除された場合、データの復元は guaranteenされていません。しかし、Excelの自動保存機能やバージョン履歴を利用すれば、削除される前の状態に戻すことができる可能性があります。また、Excelファイルのバックアップを定期的に取っている場合は、バックアップファイルからデータを復元することができます。
Excelで列を削除する操作を取り消す方法はありますか?
はい、Excelでは元に戻す機能を使って、列の削除操作を取り消すことができます。画面上部のクイックアクセスツールバーにある元に戻すボタンをクリックするか、キーボードのCtrl+Zを押すことで、直前の操作を取り消すことができます。この操作は、列の削除だけでなく、セルの編集や書式設定の変更など、様々な操作に対して適用できます。
Excelで削除されたデータを完全に失わないためには、どういった対策が効果的でしょうか?
Excelで削除されたデータを完全に失わないためには、定期的なバックアップが最も効果的な対策と言えます。Excelファイルを定期的に別の場所に保存することで、データが失われた場合でも、バックアップファイルから復元することができます。また、Excelの自動保存機能やバージョン履歴を活用することで、作業中のデータも安全に保管できます。これらの機能を適切に活用することで、データ損失のリスクを大きく減らすことができます。

私は、生産性向上に情熱を持つデータ分析とオフィスツール教育の専門家です。20年以上にわたり、データ分析者としてテクノロジー企業で働き、企業や個人向けのExcel講師としても活動してきました。
2024年、これまでの知識と経験を共有するために、日本語でExcelガイドを提供するウェブサイト**「dataka.one」**を立ち上げました。複雑な概念を分かりやすく解説し、プロフェッショナルや学生が効率的にExcelスキルを習得できるようサポートすることが私の使命です。

