ExcelをA4サイズに合わせて印刷する方法について説明します。Excelを使用する際、しばしば印刷サイズがA4紙に適していないという問題に直面します。この記事では、Excelの印刷設定を変更し、A4サイズに合わせる方法を詳しく紹介します。これにより、印刷物の品質が向上し、無駄な紙の使用を抑えることができます。以下の手順に従って、Excelの印刷設定を適切に調整しましょう。
ExcelをA4サイズに合わせるための印刷設定方法
ExcelのワークシートをA4サイズに合わせて印刷するためには、印刷設定を適切に変更する必要があります。以下に、ExcelでA4サイズに合わせるための印刷設定方法を詳しく説明します。
1. ページ設定を開く
まず、Excelでページ設定を開く必要があります。[ファイル]メニューから[印刷]を選択し、[ページ設定]ボタンをクリックします。
2. 用紙サイズをA4に設定
ページ設定ダイアログで[用紙]タブを選択し、[用紙サイズ]ドロップダウンリストからA4を選択します。
3. 印刷範囲を設定
[印刷範囲]タブで、印刷する範囲を設定します。[印刷範囲]ボタンをクリックし、印刷する範囲を選択して[印刷範囲の設定]をクリックします。
4. マージンを調整
[マージン]タブで、上下左右のマージンを適切に設定します。必要に応じて、ヘッダーとフッターのマージンも調整します。
5. 縦横の向きを設定
[用紙]タブで、縦または横の向きを選択します。データの形式や量に応じて、適切な向きを選びます。
| 項目 | 設定内容 |
|---|---|
| 用紙サイズ | A4 |
| 印刷範囲 | 印刷する範囲を選択 |
| マージン | 上下左右のマージンを設定 |
| 向き | 縦または横を選択 |
これらの設定を適切に行うことで、ExcelのワークシートをA4サイズに合わせて印刷することができます。各設定項目を確認し、必要に応じて調整してください。
ExcelでA4サイズに印刷範囲を設定するには?
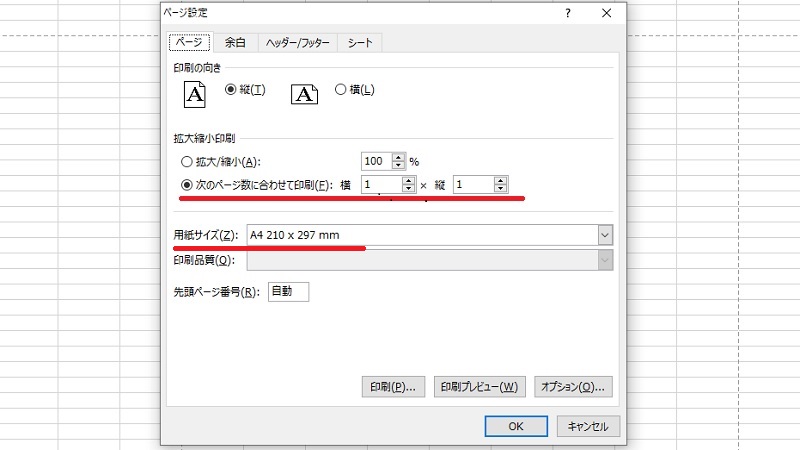
ExcelでA4サイズに印刷範囲を設定するには、以下の手順に従ってください。
1. まず、Excelで印刷したいシートを開きます。
2. 次に、ページレイアウトタブをクリックします。
3. ページ設定グループ内の印刷範囲をクリックし、印刷範囲の設定を選択します。
4. 印刷したい範囲を選択し、印刷範囲の設定ダイアログボックスでOKをクリックします。
5. ページ設定グループ内のサイズをクリックし、A4を選択します。
以上の手順で、ExcelでA4サイズに印刷範囲を設定できます。
Excelでページマージンを設定する方法
Excelでページマージンを設定するには、以下の手順に従ってください。
- ページレイアウトタブをクリックします。
- ページ設定グループ内のマージンをクリックします。
- 希望のマージン設定を選択するか、カスタムマージンをクリックして独自のマージンを設定します。
Excelで印刷向きを変更する方法
Excelで印刷向きを変更するには、以下の手順に従ってください。
- ページレイアウトタブをクリックします。
- ページ設定グループ内の向きをクリックします。
- 縦または横を選択して、希望の印刷向きを設定します。
Excelでヘッダーとフッターを設定する方法
Excelでヘッダーとフッターを設定するには、以下の手順に従ってください。
- 挿入タブをクリックします。
- テキストグループ内のヘッダーとフッターをクリックします。
- ヘッダーまたはフッターをクリックし、希望のオプションを選択するか、カスタムヘッダーまたはカスタムフッターを作成します。
ExcelでA4いっぱいに印刷するには?
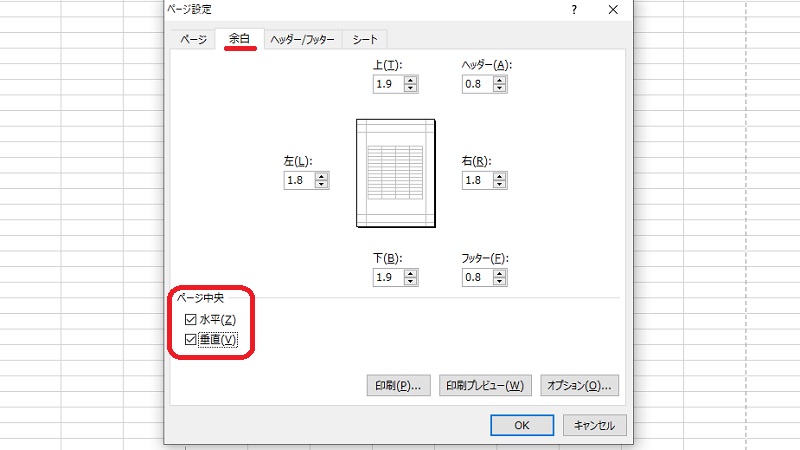
ExcelでA4いっぱいに印刷するには、以下の手順を実行します。
用紙サイズと印刷範囲の設定
ExcelでA4いっぱいに印刷するためには、まず用紙サイズをA4に設定し、印刷範囲を適切に設定する必要があります。以下の手順で設定してください。
- 「ページレイアウト」タブを開く。
- 「用紙サイズ」ボタンをクリックし、「A4」を選択する。
- 印刷範囲を選択し、「印刷範囲を設定」ボタンをクリックして範囲を設定する。
余白とスケールの調整
A4いっぱいに印刷するためには、余白とスケールを適切に調整することが重要です。以下の手順で調整してください。
- 「ページ設定」ボタンをクリックする。
- 「余白」タブで、上下左右の余白を最小に設定する。
- 「ページ」タブで、「印刷スケール」をフィットに設定し、「1ページに全て」を選択する。
印刷プレビューと印刷
最後に、印刷プレビューで確認し、実際に印刷を行います。以下の手順で実行してください。
- 「ファイル」タブをクリックし、「印刷」を選択する。
- 印刷プレビューで、A4いっぱいに印刷されることを確認する。
- 問題がなければ、「印刷」ボタンをクリックして印刷を実行する。
エクセルで紙のサイズに合わせて印刷するにはどうしたらいいですか?
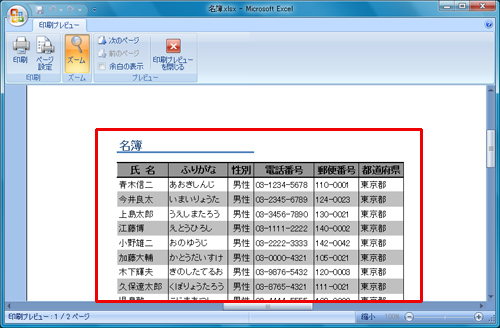
エクセルで紙のサイズに合わせて印刷するには、以下の手順を実行します。
ページ設定の変更
ページ設定で用紙サイズや余白を調整することが重要です。以下の手順で設定を行ってください。
- 「ページレイアウト」タブを開きます。
- 「ページ設定」ボタンをクリックします。
- 「ページ」タブで、用紙サイズを選択します。
- 必要に応じて余白を調整します。
印刷範囲の設定
印刷する範囲を指定することで、不要な部分を削除できます。以下の手順で設定を行ってください。
- 印刷したい範囲を選択します。
- 「ページレイアウト」タブで、「印刷範囲」をクリックします。
- 「印刷範囲の設定」を選択します。
印刷プレビューの確認
印刷プレビューで、実際に印刷される様子を確認することができます。以下の手順で確認を行ってください。
- 「ファイル」タブを開きます。
- 「印刷」をクリックします。
- プレビューでページ設定や印刷範囲を確認し、必要に応じて調整します。
エクセルで表をA4サイズにするにはどうしたらいいですか?
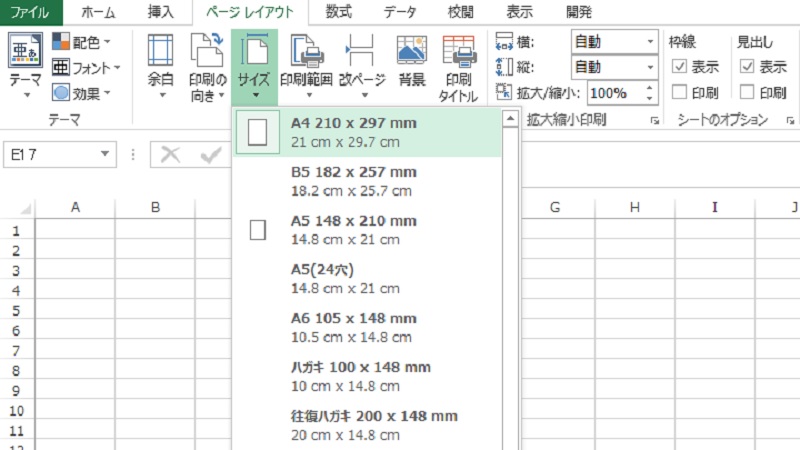
エクセルで表をA4サイズにするには、以下の手順を実行します。
- ページ設定を開く:[ページレイアウト]タブの[ページ設定]グループにある[印刷範囲]をクリックし、[ページ設定]を選択します。
- 紙サイズを変更:[ページ]タブで、[紙サイズ]のドロップダウンリストから[A4]を選択します。
- 印刷範囲を調整:[ページ]タブで、[印刷範囲]の[ページ]をクリックし、適切な範囲を選択します。
ページ設定の調整
ページ設定でマージンや向きを調整することで、A4サイズに合わせた表のレイアウトを最適化できます。
- マージンを設定:[ページ]タブで、マージンを適切な値に設定します。
- 向きを選択:[ページ]タブで、[向き]から縦または横を選択します。
印刷プレビューで確認
印刷プレビューを使って、表がA4サイズに適切に収まっているか確認します。
- 印刷プレビューを開く:[ファイル]タブの[印刷]をクリックします。
- プレビューを確認:プレビューで表がA4サイズに収まっているか確認し、必要があれば調整を行います。
表のサイズ変更
表自体のサイズを変更することで、A4サイズに収まるように調整できます。
- セル幅と高さを調整:セルの幅と高さを適切なサイズに変更します。
- テキストのサイズを変更:セル内のテキストのフォ▌
よくある質問
ExcelでA4サイズに合わせた印刷設定はどのように行いますか?
ExcelでA4サイズに合わせた印刷設定を行うには、まずページレイアウトタブを開き、サイズオプションを選択します。そして、A4を選択します。また、印刷エリアを設定し、必要に応じて余白や向きを調整します。これにより、ExcelのシートがA4サイズに合わせて印刷されるようになります。
Excelで印刷時に縦横の向きを変更する方法を教えてください。
Excelで印刷時の向きを変更するには、ページレイアウトタブに移動し、向きオプションを選択します。その後、縦または横を選択することで、印刷時の向きを変更できます。この設定により、データが適切な向きで印刷されるようになります。
Excelで印刷エリアを設定する方法は何ですか?
Excelで印刷エリアを設定するには、まず印刷したい範囲を選択します。その後、ページレイアウトタブにある印刷エリアオプションをクリックし、印刷エリアの設定を選択します。これにより、選択した範囲が印刷エリアとして設定されます。印刷エリアを解除するには、印刷エリアのクリアを選択します。
Excelでページの余白を調整する方法を教えてください。
Excelでページの余白を調整するには、ページレイアウトタブに移動し、余白オプションを選択します。その後、カスタム余白を選択し、上、下、左、右の余白を好みに合わせて調整します。また、セルを縦横に中心にするオプションを利用すると、ページ中央にデータを配置できます。これにより、印刷時の余白を適切に設定できます。

私は、生産性向上に情熱を持つデータ分析とオフィスツール教育の専門家です。20年以上にわたり、データ分析者としてテクノロジー企業で働き、企業や個人向けのExcel講師としても活動してきました。
2024年、これまでの知識と経験を共有するために、日本語でExcelガイドを提供するウェブサイト**「dataka.one」**を立ち上げました。複雑な概念を分かりやすく解説し、プロフェッショナルや学生が効率的にExcelスキルを習得できるようサポートすることが私の使命です。

