について説明します。データのエクスポートは、データ分析やレポート作成において非常に重要な手順です。Microsoft Accessは、データベース管理システムであり、多くの企業や個人がデータの保存と管理に使用しています。一方、Microsoft Excelは、データの分析や表示に広く使われているスプレッドシートアプリケーションです。AccessからExcelへデータをエクスポートすることで、データをより効果的に分析し、視覚化することができます。この記事では、ステップバイステップでAccessからExcelへのデータのエクスポート方法を解説します。
AccessからExcelにデータをエクスポートする方法
AccessからExcelにデータをエクスポートする方法について説明します。以下の手順で行います。
Excelへのエクスポートの準備
最初に、エクスポートするデータを含むAccessのテーブルまたはクエリを開きます。そして、エクスポートするデータを選択します。
エクスポートウィザードの起動
次に、外部データタブをクリックし、Excelを選択します。これにより、エクスポートウィザードが起動します。
エクスポート先の指定
エクスポートウィザードで、エクスポート先のExcelファイルの名前と保存先を指定します。また、ファイル形式として、Excelのバージョンに適した形式を選択します。
エクスポートオプションの設定
エクスポートオプションで、必要に応じて、ワークシート名やデータの種類などを指定します。また、既存のワークシートにデータを追加するか、新しいワークシートを作成するか選択します。
エクスポートの実行
設定が完了したら、完了ボタンをクリックしてエクスポートを実行します。エクスポートが成功すると、Excelファイルにデータが反映されています。
| 手順 | 内容 |
|---|---|
| 1 | エクスポートするデータを選択 |
| 2 | エクスポートウィザードを起動 |
| 3 | エクスポート先を指定 |
| 4 | エクスポートオプションを設定 |
| 5 | エクスポートを実行 |
以上の手順で、AccessからExcelにデータをエクスポートすることができます。エクスポート後は、Excelでデータを解析したり、レポートを作成したりできます。
アクセスのデータをエクセルに落とす方法は?
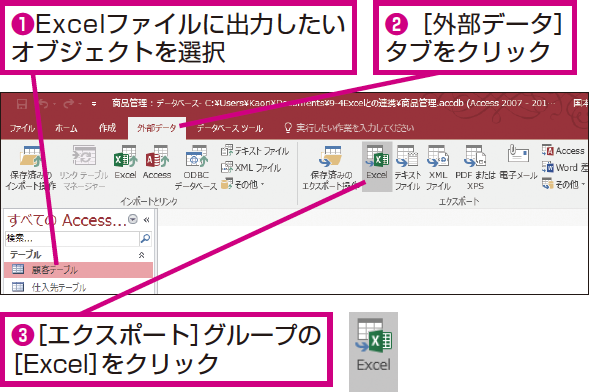
アクセスのデータをエクセルに落とす方法は以下の通りです。
方法1: エクスポート機能を使用する
エクセルにデータを転送する最も簡単な方法は、Accessのエクスポート機能を使用することです。この方法では、Accessのデータをエクセル形式に変換し、エクセルで開くことができます。
- Accessで、エクスポートしたいデータが含まれたテーブルまたはクエリを開きます。
- 「外部データ」タブをクリックし、「エクスポート」グループで「Excel」を選択します。
- 「エクスポート – Excel スプレッドシート」ダイアログボックスで、ファイル名と保存先を指定し、「OK」をクリックします。
方法2: コピー・アンド・ペーストを使用する
Accessのデータをエクセルに転送するもう一つの方法は、コピー・アンド・ペーストです。この方法では、Accessのデータをクリップボードにコピーし、エクセルに貼り付けます。
- Accessで、転送したいデータが含まれたテーブルまたはクエリを開きます。
- 転送したいデータを選択し、右クリックして「コピー」をクリックします。
- エクセルを開き、データを貼り付けたいセルを選択し、右クリックして「貼り付け」をクリックします。
方法3: エクセルのデータ接続機能を使用する
エクセルのデータ接続機能を使用すると、Accessのデータベースから直接データを読み込むことができます。この方法では、Accessのデータに接続し、エクセルでデータを操作できます。
- エクセルを開き、「データ」タブをクリックします。
- 「データの取得」グループで「他のソースから」を選択し、「Microsoft Access データベースから」をクリックします。
- 「データ接続ウィザード」で、Accessのデータベースファイルを選択し、「開く」をクリックします。
- 接続先のテーブルまたはクエリを選択し、「完了」をクリックします。
ExcelでAccessからデータを取得するには?
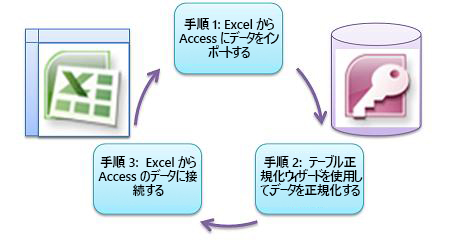
ExcelでAccessからデータを取得するには、以下の手順を実行します。
データ接続ウィザードを使用する
データ接続ウィザードを使用して、ExcelからAccessデータベースに接続できます。以下の手順を実行してください。
- Excelで、データタブをクリックします。
- データの取得セクションで、他のソースからをクリックします。
- データ接続ウィザードを選択します。
- ウィザードの指示に従って、Accessデータベースファイルを選択し、接続プロパティを設定します。
Microsoft Queryを使用する
Microsoft Queryを使用して、Accessデータベースからデータを取得することもできます。以下の手順を実行してください。
- Excelで、データタブをクリックします。
- データの取得セクションで、他のソースからをクリックします。
- Microsoft Queryを選択します。
- データソースの選択で、新しいデータソースを作成し、Accessデータベースを選択します。
- Microsoft Queryで、必要なテーブルやクエリを選択し、データをExcelにインポートします。
Power Queryを使用する
Power QueryはExcelに統合されたデータ取得ツールで、Accessデータベースからデータを取得することができます。以下の手順を実行してください。
- Excelで、データタブをクリックします。
- データの取得セクションで、データベースからをクリックします。
- Accessデータベースを選択します。
- Accessデータベースファイルを選択し、インポートをクリックします。
- Power Queryエディターで、必要なテーブルや列を選択し、データをExcelにロードします。
アクセスからエクセルにインポートするにはどうすればいいですか?

アクセスからエクセルにデータをインポートするには、以下の手順を実行します。
- エクセルを開き、データタブを選択します。
- データの取得から従来のウィザードからを選択します。
- Microsoft Accessを選択し、インポートをクリックします。
- インポートしたいAccessデータベースファイルを選択し、開くをクリックします。
- テーブルまたはクエリからインポートしたいデータを選択し、次へをクリックします。
- 必要に応じてデータのフィルタリングや並べ替えを行い、次へをクリックします。
- インポート先のワークシートおよびセル範囲を指定し、完了をクリックします。
インポートするデータの選択
Accessデータベースには、複数のテーブルやクエリが含まれている場合があります。インポートするデータを選択する際は、必要な情報が含まれているテーブルやクエリを正確に選択することが重要です。
データのフィルタリングと並べ替え
インポートするデータをフィルタリングや並べ替えを行うことで、エクセルで扱いやすい形に整形することができます。フィルタリングを行うことで、必要なデータのみを抽出することができ、並べ替えを行うことで、データを特定の順序で表示することができます。
インポート先の指定
インポートしたデータを配置するワークシートおよびセル範囲を指定します。既存のワークシートに追加する場合には、データが上書きされないように注意してください。また、新規ワークシートにインポートする場合には、適切なシート名を付けることで、データの管理がしやすくなります。
アクセスのフォームからエクセルにエクスポートするには?

Microsoft Accessのフォームからデータをエクセルにエクスポートする方法は以下の通りです。
エクスポート ウィザードを使用する
エクスポート ウィザードを使用して、AccessのフォームからExcelにデータをエクスポートすることができます。
- Accessで対象のフォームを開きます。
- 外部データタブをクリックし、Excelを選択します。
- エクスポート ウィザードの指示に従って、ファイルの保存先や形式を指定します。
コードを使用してエクスポートする
VBAコードを使用して、AccessのフォームからExcelにデータをエクスポートすることもできます。
- Accessで対象のフォームを開き、デザインビューに切り替えます。
- コードボタンをクリックしてVBAエディタを開きます。
- 以下のようなコードを使用して、データをエクセルにエクスポートします。
Dim xlApp As Excel.Application
Dim xlBook As Excel.Workbook
Dim xlSheet As Excel.Worksheet
Set xlApp = New Excel.Application
Set xlBook = xlApp.Workbooks.Add
Set xlSheet = xlBook.Worksheets(1)
' データをエクセルに書き込みます
xlSheet.Cells(1, 1).Value = 名前
xlSheet.Cells(1, 2).Value = 住所
' 以下、データをループして書き込みます
xlBook.SaveAs C:データ.xlsx
xlBook.Close
xlApp.Quit
リンクテーブルを使用する
Accessのリンクテーブル機能を使用して、ExcelのデータをAccessフォームにリンクさせる方法もあります。
- Accessで外部データタブをクリックし、Excelを選択します。
- リンクするExcelファイルを選択し、リンクテーブルオプションを選択します。
- Accessフォームで、リンクされたテーブルを使用してデータを表示します。
よくある質問
AccessからExcelにデータをエクスポートする方法は?
AccessからExcelにデータをエクスポートする方法は、以下の手順で行います。まず、Accessでデータを含むテーブルまたはクエリを開きます。次に、「外部データ」タブをクリックし、「Excel」を選択します。これで、「エクスポート」ダイアログボックスが開きます。このダイアログボックスで、Excelファイルの保存先や名前を指定し、「OK」をクリックします。これで、データがExcelにエクスポートされます。
AccessからExcelにデータをエクスポートする際の注意点は何ですか?
AccessからExcelにデータをエクスポートする際の注意点は、エクスポートするデータの形式や容量です。Excelにはデータの容量制限があるため、大量のデータをエクスポートする場合は、データを分割して複数のExcelファイルにエクスポートする必要があります。また、データの整合性にも注意してください。エクスポートするデータにリレーショナルデータベースのリレーションが含まれている場合は、Excelではこのリレーションが保持されません。
AccessからExcelにデータをエクスポートする際に、データの形式を指定する方法は?
AccessからExcelにデータをエクスポートする際に、データの形式を指定する方法は、「エクスポート」ダイアログボックスで行います。このダイアログボックスで、「形式」ドロップダウンリストからExcelのバージョンを選択します。また、「詳細設定」をクリックすると、データの形式に関するより詳細な設定を行うことができます。例えば、データの区切り文字やテキストのクォーテーションなどの設定を行うことができます。
AccessからExcelにエクスポートしたデータを更新する方法は?
AccessからExcelにエクスポートしたデータを更新する方法は、再度エクスポートすることです。Excelにエクスポートしたデータは、Accessのデータとのリンクが保持されていないため、Access側でデータが更新されても、Excel側のデータは自動的に更新されません。そのため、Excelのデータを更新するには、Accessから再度データをエクスポートする必要があります。ただし、ExcelのデータとAccessのデータをリンクさせることで、Accessのデータが更新されると同時にExcelのデータも更新されるように設定することも可能です。

私は、生産性向上に情熱を持つデータ分析とオフィスツール教育の専門家です。20年以上にわたり、データ分析者としてテクノロジー企業で働き、企業や個人向けのExcel講師としても活動してきました。
2024年、これまでの知識と経験を共有するために、日本語でExcelガイドを提供するウェブサイト**「dataka.one」**を立ち上げました。複雑な概念を分かりやすく解説し、プロフェッショナルや学生が効率的にExcelスキルを習得できるようサポートすることが私の使命です。

