Excelを使用して、数値を01のような形式で表示する方法について解説します。この技法は、データの表示形式をカスタマイズし、特定のルールや要件に合わせて数値を表示する際に非常に役立ちます。この記事では、Excelの「セル形式」機能を利用して、数値を02や001、さらには0001のような任意の形式で表現する方法を詳しく説明します。また、実際のビジネスシーンでの活用方法や、一般的なエラーの解決法も紹介しますので、ぜひご参考にしてください。
Excelで数値を01のように表示する方法
Excelで数値を01のように表示するには、「セルの書式設定」機能を利用します。この機能を使って、数値の表示形式をカスタマイズすることができます。
セルの書式設定を開く
まず、数値を01のように表示したいセルを選択します。次に、右クリックして「セルの書式設定」をクリックします。または、キーボードショートカット「Ctrl + 1」を使って開くこともできます。
数値タブを選択
セルの書式設定ウィンドウが開いたら、「数値」タブを選択します。このタブでは、数値の表示形式を変更することができます。
カスタムを選択
「数値」タブの中から、「カスタム」を選択します。これにより、自分だけの独自の表示形式を作成することができます。
表示形式を入力
「タイプ」のテキストボックスに、次の形式で表示形式を入力します。 00 これにより、セル内の数値が01、02、03のような形式で表示されるようになります。
適用と終了
表示形式を入力したら、「OK」ボタンをクリックして、変更を適用し、ウィンドウを閉じます。これで、選択したセルの数値が01のような形式で表示されるようになります。
| ステップ | 説明 |
|---|---|
| セルの書式設定を開く | 数値を01のように表示したいセルを選択し、右クリックから「セルの書式設定」を開く |
| 数値タブを選択 | セルの書式設定ウィンドウで「数値」タブを選択する |
| カスタムを選択 | 「数値」タブ内で「カスタム」を選択し、独自の表示形式を作成する |
| 表示形式を入力 | 「タイプ」のテキストボックスに00と入力して、01のような形式で表示されるようにする |
| 適用と終了 | 「OK」ボタンをクリックして変更を適用し、ウィンドウを閉じる |
Excelで先頭に01と0を表示するにはどうしたらいいですか?

Excelで先頭に01や0を表示する方法は以下の通りです。
数値を文字列に変換する
数値を文字列に変換することで、先頭の0が保持されます。
- セルを選択し、数式バーに「=TEXT(数値,00)」と入力します。
- エンターを押すと、先頭に0が表示されるようになります。
セルの書式設定を変更する
セルの書式設定を変更して、先頭の0を表示することもできます。
- セルを選択し、右クリックして「セルの書式設定」を選択します。
- 「数値」タブで、「カテゴリ」から「特別」を選択します。
- 「タイプ」に「00000」と入力し、「OK」をクリックします。
アポストロフィを使用する
アポストロフィを使用して、先頭に0を表示する方法もあります。
- セルを選択し、数式バーに「’01」または「‘0」と入力します。
- エンターを押すと、先頭に0が表示されるようになります。
エクセルで通し番号を001にするには?
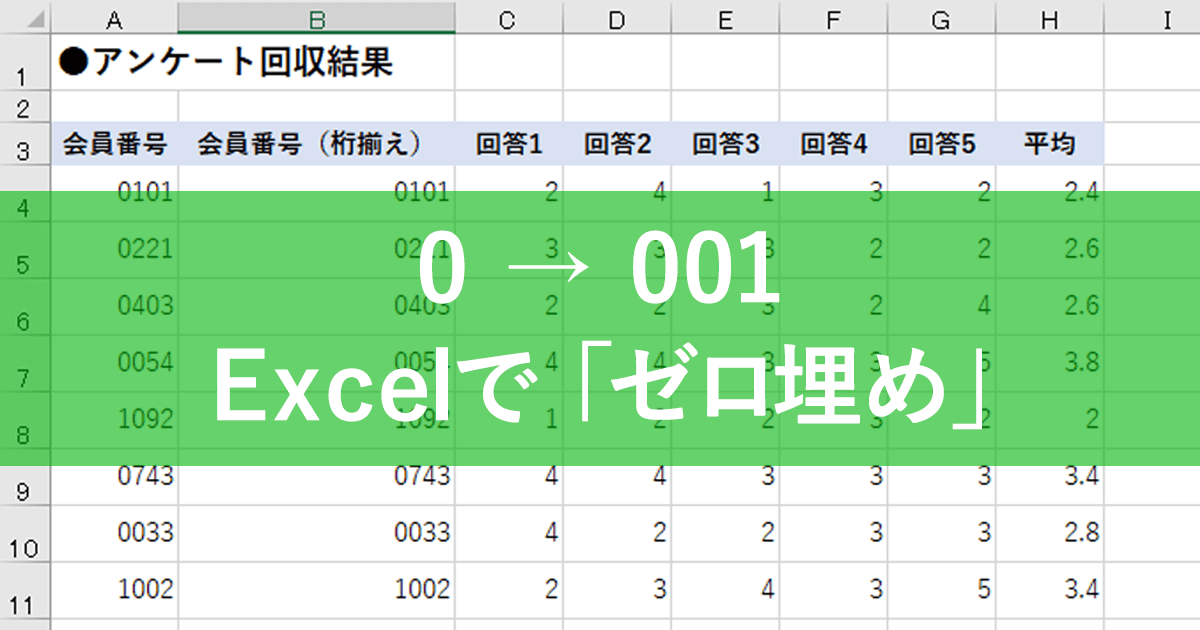
エクセルで通し番号を001にする方法は以下の通りです。
通し番号の形式設定
エクセルでは、セルの形式設定を利用して、通し番号を001のように3桁の数字で表示することができます。以下の手順で設定してください。
- 通し番号を入力したいセルを選択します。
- ホームタブの数値グループにある数値の書式ボタンをクリックします。
- 表示されるダイアログボックスでカスタムを選択し、型 欄に000と入力します。
- 通し番号を入力したいセルを選択し、ホームタブの編集グループにあるフィルボタンをクリックします。
- 表示されるメニューからシリーズを選択します。
- シリーズの設定で種類を線形に、ステップ値を1に設定し、OKボタンをクリックします。
- セルを選択し、右クリックして「セルの書式設定」を選択します。
- 「数値」タブで、「テキスト」を選択して「OK」をクリックします。
- これで、セルは文字列として扱われ、先頭の0が保持されます。
- セルをダブルクリックして、編集モードに入ります。
- 数値の先頭に0を追加して、Enterキーを押します。
- これで、セルには先頭に0が付いた数値が表示されます。
- セルを選択し、数式バーに=(ダブルクォーテーション)を入力します。
- 数値を入力し、最後に(ダブルクォーテーション)を追加して、Enterキーを押します。
- これで、セルには先頭に0が付いた数値が文字列として表示されます。
- エクセルシートを開き、0を表示させたいセルを選択します。
- 選択したセルに0と入力します。
- Enterキーを押すか、別のセルをクリックして入力を確定します。
- 0を表示させたいセルを選択します。
- 選択したセルに=0と入力します。
- Enterキーを押すか、別のセルをクリックして入力を確定します。
- 0を表示させたいセルを選択します。
- 右クリックし、セルの書式設定を選択します。
- 数値タブを選択し、カテゴリからカスタムを選択します。
- タイプ欄に0;0;0と入力します。
- OKボタンをクリックして変更を適用します。
通し番号の自動入力
エクセルでは、フィル機能を使って通し番号を自動的に入力することができます。以下の手順で設定してください。
マを利用した通し番号の設定
通し番号を設定する作業を効率化するために、マを利用することもできます。以下のコードを利用してマを作成し、実行することで通し番号を一括で設定できます。
Sub 通し番号設定()
Dim i As Long
Dim lastRow As Long
lastRow = Cells(Rows.Count, 1).End(xlUp).Row
For i = 1 To lastRow
Cells(i, 1).Value = Format(i, 000)
Next i
End Sub
エクセルで数値の先頭に0を表示するにはどうしたらいいですか?
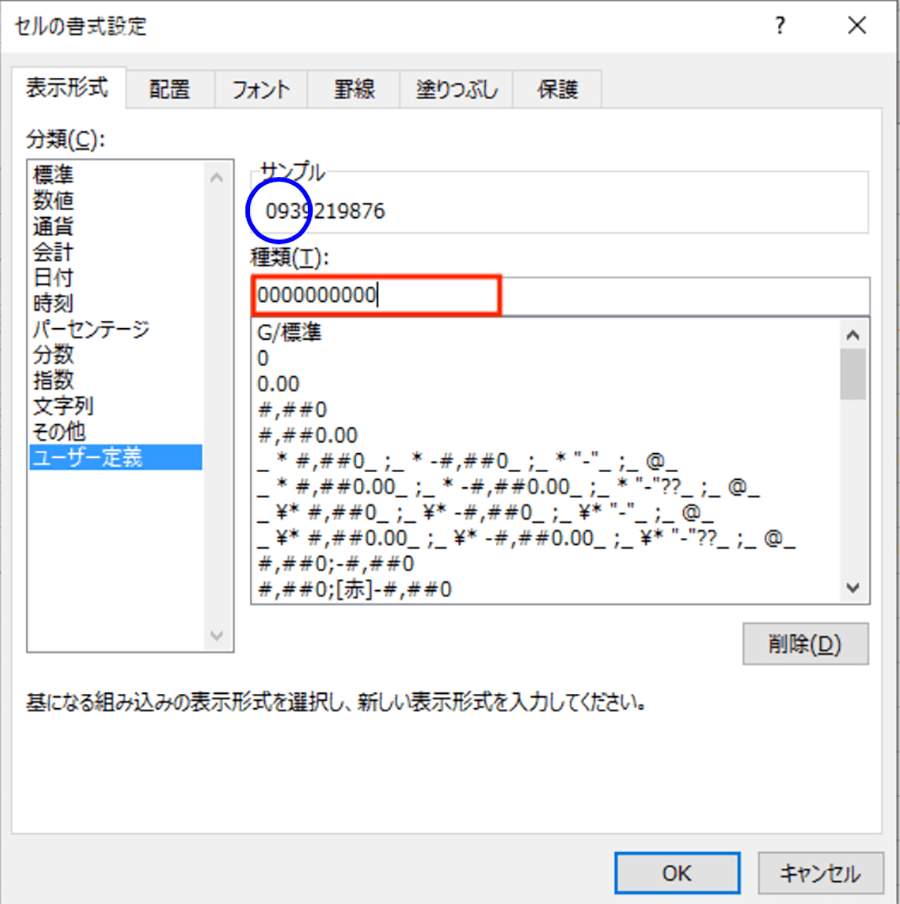
エクセルで数値の先頭に0を表示するには、以下の手順に従ってください。
セルを文字列に変換する
数値の先頭に0を表示するには、そのセルを文字列に変換する必要があります。以下の手順で文字列に変換できます。
数値を手動で入力する
数値の先頭に0を表示するもう一つの方法は、数値を手動で入力することです。以下の手順で行います。
数値を文字列として入力する
数値を文字列として入力することで、先頭に0を表示することもできます。以下の手順で行います。
エクセルで特定のセルに0を表示するにはどうすればいいですか?
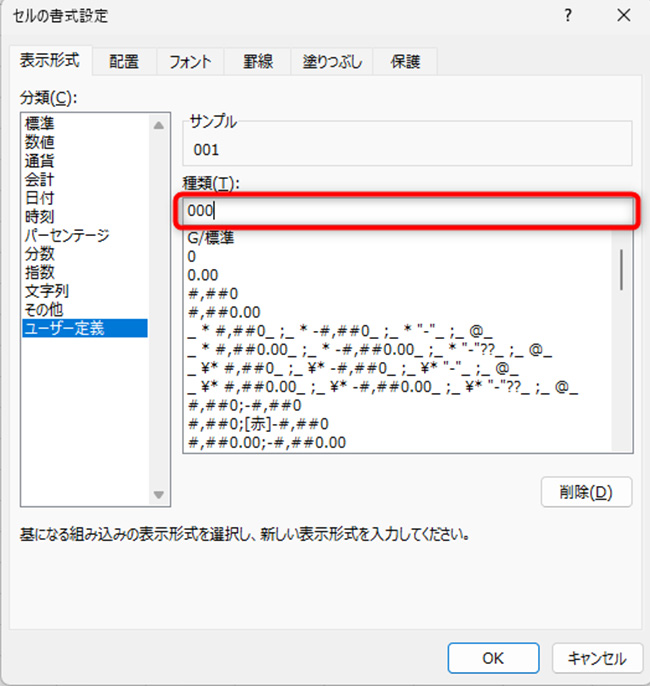
エクセルで特定のセルに0を表示する方法は以下の通りです。
特定のセルに直接0を入力する
最も簡単な方法は、特定のセルを選択し、直接0を入力することです。この方法では、セルに0が表示されますが、数式や関数を使用している場合、0が上書きされてしまいます。
数式を使用して0を表示する
数式を使用して特定のセルに0を表示させる方法もあります。この方法は、セルの値が変更されても、常に0を表示したい場合に適しています。
セルの書式設定を変更する
セルの書式設定を変更して、特定のセルに0を表示させることもできます。この方法は、セルの値が0のときにのみ0を表示し、他の値の場合は通常の表示になるように設定できます。
よくある質問
Excelで数値を01のように表示するにはどうすればよいですか?
Excelで数値を01のように表示するには、「セル格式設定」を使用します。まず、数値を入力するセルを選択し、右クリックして「セルの書式設定」をクリックします。次に、「数値」タブを選択し、「カスタム」をクリックします。そこでは、「種類」のボックスに「00」と入力すると、数値が01のような形式で表示されます。
Excelで数値を01のように表示する際に注意すべき点は何ですか?
Excelで数値を01のように表示する際には、実際の数値が変更されないことに注意してください。つまり、セルに「01」と表示されていても、その実際の値は「1」のままです。これは、計算や関数を使用する際に問題になる可能性があるため、注意が必要です。また、この書式を適用する前に、数値が正確に入力されていることを確認してください。
Excelで数値を01のように表示する方法で、最大桁数を超える数値はどうなりますか?
Excelで数値を01のように表示する方法で、最大桁数を超える数値は、表示されません。例えば、「00」の書式で100を入力すると、「00」と表示されます。これは、指定した書式が適用されるためで、実際の数値が失われるわけではありません。最大桁数を超える数値を表示する必要がある場合は、書式を変更するか、セルの幅を広げることを検討してください。
Excelの数値を01のように表示する機能は、どのようなシーンで役立ちますか?
Excelの数値を01のように表示する機能は、番号やID、パスワードなど、特定の形式で数値を表示する必要がある場合に役立ちます。例えば、製品番号や会員番号を管理する場合、桁数が統一されていると見やすく、入力ミスも減らすことができます。また、この機能を使用すると、数値を特定の形式に合わせて自動的に調整することができるため、作業効率も向上します。

私は、生産性向上に情熱を持つデータ分析とオフィスツール教育の専門家です。20年以上にわたり、データ分析者としてテクノロジー企業で働き、企業や個人向けのExcel講師としても活動してきました。
2024年、これまでの知識と経験を共有するために、日本語でExcelガイドを提供するウェブサイト**「dataka.one」**を立ち上げました。複雑な概念を分かりやすく解説し、プロフェッショナルや学生が効率的にExcelスキルを習得できるようサポートすることが私の使命です。

