Excelで祝日を色分けする方法をマスターして、カレンダー作成をもっと便利にしましょう。この記事では、Excelの機能を活用して、祝日を自動的に色分けする方法をわかりやすく解説します。手動で祝日を一つ一つ色付けする手間を省き、効率的にカレンダーを作成できるようになります。仕事やプライベートのスケジュール管理に役立つこのテクニックをぜひお試しください。
Excelで祝日を色分け:カレンダー作成に便利
Excelを使ってカレンダーを作成する際、祝日を色分けすることで、一目でそれとわかるようにすることができます。これにより、スケジュールの把握がしやすくなり、働く人々にとって非常にも便利な機能です。
条件付き書式を使った祝日の色分け方法
Excelにおいて、祝日を色分けする際には、条件付き書式を使用します。条件付き書式は、セルの値に応じて、セルの書式を自動的に変更することができる機能です。まず、祝日と同じセルに特定の文字列または数式を入力し、その後、条件付き書式でその文字列や数式に合った書式を設定します。
祝日マの利用
Excelには、祝日を自動的に設定するマ機能があります。このマを利用することで、毎年変更される祝日を手動で入力する手間が省けます。マを使って祝日を設定し、さらに条件付き書式で色分けを適用することで、効率的にカレンダーを作成することが可能です。
カレンダーテンプレートの活用
Excelには、すでにカレンダーテンプレートが用意されています。これらのテンプレートを利用することで、祝日の色分けが初めから設定されている場合があります。また、テンプレートをカスタマイズして、自分に合ったカレンダーを作成することもできます。
複数の国々の祝日対応
グローバル化が進む中、複数の国々の祝日をカレンダーに反映させる必要がある場合があります。Excelでは、異なる国の祝日を設定し、国別に色分けすることができます。これにより、海外ビジネスや旅行計画を立案する際に非常に役立ちます。
週末と祝日の区別
カレンダー上では、週末と祝日は異なる意味を持つことが多いです。Excelを使用することで、週末と祝日を別々の色で表示することができます。これにより、平日の休日や、週末の祝日を一目で区別することができます。
| 方法 | 説明 |
|---|---|
| 条件付き書式 | 特定の条件に合ったセルを自動的に色分けする。 |
| 祝日マ | 祝日を自動的に設定し、色分けを適用する。 |
| カレンダーテンプレート | あらかじめ祝日が設定されたテンプレートを利用する。 |
| 複数の国々の祝日対応 | 異なる国の祝日を色分けして表示する。 |
| 週末と祝日の区別 | 週末と祝日を別々の色で表示する。 |
Excelを用いた祝日の色分けは、カレンダーの作成やスケジュール管理において非常に便利な機能です。条件付き書式や祝日マ、カレンダーテンプレートなどを活用し、効率的に祝日を色分けすることで、より使いやすいカレンダーを作成することができます。また、複数の国々の祝日対応や週末と祝日の区別など、より詳細な設定を行うことで、さらに便利なカレンダーを作成することが可能です。
エクセルで祝日を色付けするには?

エクセルで祝日を色付けする方法は以下の通りです。
祝日を手動で色付けする
エクセルでは、祝日を手動で色付けすることができます。具体的な手順は以下の通りです。
- エクセルを開き、該当するセルを選択します。
- 「ホーム」タブの「フォント」グループで、「フィル」ボタンをクリックします。
- 色を選択し、適用します。
この方法は、手動で祝日を色付けすることができるため、柔軟性がありますが、祝日が多い場合には手間がかかります。
条件付き書式を利用する
条件付き書式を利用すると、特定の条件を満たすセルに自動的に色が付くようになります。祝日を色付けするための手順は以下の通りです。
- エクセルを開き、該当するセルを選択します。
- 「ホーム」タブの「スタイル」グループで、「条件付き書式」>「新しいルール」をクリックします。
- 「フォーマットのみを設定するルールの種類」で、「日付がOccurredするルール」を選択します。
- 「編集」ボタンをクリックし、祝日の日付を入力します。
- 「フォーマット」ボタンをクリックし、色を選択して適用します。
この方法は、自動的に祝日が色付けされるため、効率的です。
マを利用する
マを利用すると、毎回手動で祝日を色付けする手間が省けます。エクセルでマを作成し、祝日を自動的に色付けする方法は以下の通りです。
- エクセルを開き、該当するセルを選択します。
- 「開発」タブの「コード」グループで、「マの記録」をクリックします。
- マの名前を入力し、「OK」ボタンをクリックします。
- 祝日の色付けを行いたい操作を行います。
- 「マの記録」を再度クリックし、マの記録を停止します。
- 必要に応じて、マを実行します。
この方法は、繰り返し作業を自動化できるため、時間を大幅に節約できます。
カレンダーの祝日に色を付けたいのですが?

カレンダーの祝日に色を付けたい場合、以下の方法を試してみることができます。
カレンダーアプリを利用する
スマートフォンやPCで利用できるカレンダーアプリの多くは、祝日を自動的に表示してくれます。これらのアプリでは、通常、祝日が特別な色で強調されています。例えば、GoogleカレンダーやAppleカレンダーなどがその代表です。
カレンダーテンプレートを活用する
ExcelやWordなどのオフィスソフトには、カレンダーテンプレートが用意されています。これらを利用することで、祝日が自動的に色付けされたカレンダーを作成することができます。以下の手順で試してみてください。
- オフィスソフトを開き、テンプレートを選択する。
- カレンダーテンプレートを探して選択する。
- 必要に応じて、祝日の色やスタイルをカスタマイズする。
オンラインカレンダーサービスを利用する
オンライン上には、カレンダーを作成できるサービスが多数存在します。これらのサービスでは、祝日を自動的に表示し、色付けする機能が提供されています。以下の手順で試してみてください。
- オンラインカレンダーサービスにアクセスする。
- 新しいカレンダーを作成する。
- 設定から祝日の表示をオンにする。
Excelのカレンダーの日付に色をつけるには?

Excelのカレンダーの日付に色をつけるには、以下の手順に従ってください。
条件付き書式を使用する
条件付き書式は、特定の条件に基づいてセルの書式を自動的に変更する機能です。以下の手順で日付に色をつけることができます。
- カレンダーが作成されているシートを開き、日付が入力されているセル範囲を選択します。
- ホームタブの「条件付き書式」>「新しいルール」をクリックします。
- 「書式設定ルール」ダイアログで、「すべてのセルにルールを適用」を選択します。
- 「条件」で、「セルの値」と「次の値と等しい」を選択し、条件式ボックスに「TODAY()」と入力します。
- 「書式」ボタンをクリックし、希望の色やフォントを設定して「OK」をクリックします。
週末や特定の日付に色を付ける
週末や特定の日付に色をつけるには、以下の手順で条件付き書式を設定します。
- 日付が入力されているセル範囲を選択し、「条件付き書式」>「新しいルール」をクリックします。
- 「数式を使用して、書式設定するセルを決定」を選択します。
- 数式ボックスに、以下のいずれかの条件式を入力します。
- 週末に色をつける場合: =OR(WEEKDAY(A1)=1,WEEKDAY(A1)=7)
- 特定の日付に色をつける場合: =A1=DATE(2023,5,1)
- 「書式」ボタンをクリックし、希望の色やフォントを設定して「OK」をクリックします。
カレンダーに休日やイベントを表示する
休日やイベントをカレンダーに表示するには、別のシートに休日やイベントのリストを作成し、条件付き書式で参照します。
- 新しいシートで、列Aに休日やイベントの日付を、列Bにそれに対応する名前を入力します。
- カレンダーシートに戻り、日付が入力されているセル範囲を選択し、「条件付き書式」>「新しいルール」をクリックします。
- 「数式を使用して、書式設定するセルを決定」を選択し、数式ボックスに「=COUNTIF(休日シート!$A:$A,A1)>0」と入力します。
- 「書式」ボタンをクリックし、希望の色やフォントを設定して「OK」をクリックします。
Excelで祝祭日を判定するにはどうしたらいいですか?
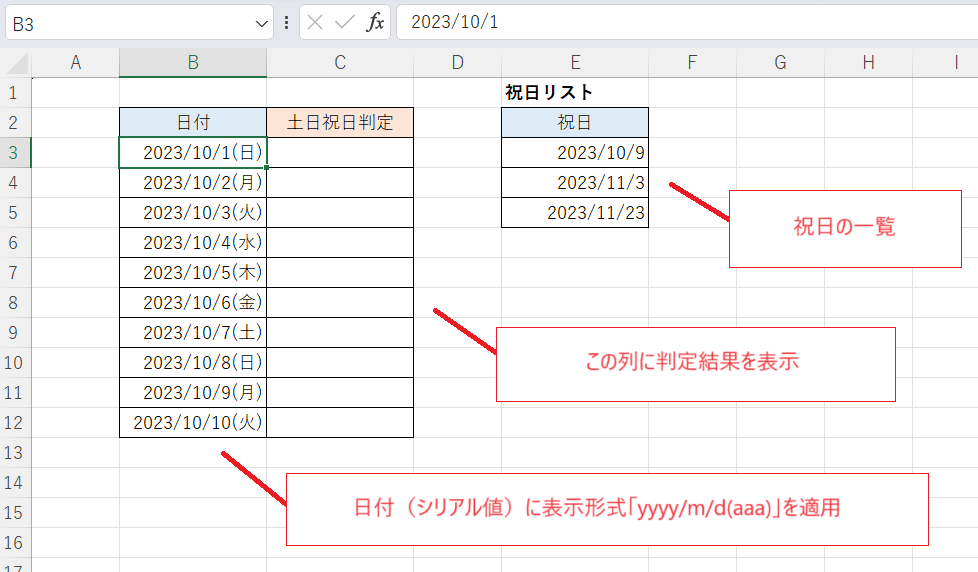
Excelで祝祭日を判定するためには、以下の手順を試してみることができます。
1. 条件付き書式を利用する
条件付き書式を利用して、特定の条件を満たすセルに祝祭日であることを示すスタイルを適用することができます。
- まず、祝祭日の日付を含むセル範囲を選択します。
- 次に、「ホーム」タブの「条件付き書式」>「新しいルール」をクリックします。
- 「すべてのセルにルールを適用」を選択し、「修飾子を使用して数式を入力する」 チェックボックスをオンにします。
- 数式バーに祝祭日を判定する条件を入力します。たとえば、日本の祝祭日の場合は、
=OR(WEEKDAY(A1)=1, A1=DATE(2023,1,1), A1=DATE(2023,1,9), ...)のように入力します。 - 次に、「書式」をクリックし、祝祭日であることを示すスタイルを設定します。
- 最後に、「OK」をクリックしてルールを適用します。
2. WORKDAY や NETWORKDAYS 関数を利用する
Excel の WORKDAY や NETWORKDAYS 関数を利用することで、祝祭日を考慮した営業日数の計算や特定の営業日の日付を取得することができます。
WORKDAY(開始日, 日数, 祝祭日)関数は、開始日から指定した日数後の営業日を返します。祝祭日は、日付が入力されたセル範囲を指定します。NETWORKDAYS(開始日, 終了日, 祝祭日)関数は、開始日から終了日までの間の営業日数を返します。祝祭日は、日付が入力されたセル範囲を指定します。
3. マを利用する
マを利用して、祝祭日を判定するカスタム関数を作成することができます。
- まず、「開発」 タブの 「マ」 をクリックしてマの作成を開始します。
- 次に、祝祭日を判定するカスタム関数を VBA で記述します。たとえ kuchy
ば、日本の祝祭日を判定する関数は以下のようになります。Function IsHoliday(targetDate As Date) As Boolean Dim holidays As Variant holidays = Array(DateSerial(Year(targetDate), 1, 1), DateSerial(Year(targetDate), 1, 9), ...) IsHoliday = Weekday(targetDate) = 1 Or UBound(Filter(holidays, targetDate)) > -1 End Function - 最後に、マを実行してカスタム関数を利用できるようにします。
よくある質問
Excelで祝日を色分けする方法は?
Excelで祝日を色分けするには、まず条件付き書式を活用します。祝日の日付をセルに入力し、そのセルを選択してホームタブの条件付き書式をクリックします。その後、新しいルールを選択し、式を使用して、セルの書式設定をクリックします。その式欄に=NETWORKDAYS関数を使って祝日を判定する式を入力し、書式ボタンで希望の色を設定します。これにより、祝日が自動的に色分けされます。
Excelでカレンダーに祝日を表示する方法は?
Excelでカレンダーに祝日を表示するには、まずデータタブのデータの入力から関数ウィザードを選択します。関数ウィザードでWORKDAY.INTL関数を探し、開始日と終了日を指定します。また、休日引数に祝日が入力されたセルの範囲を指定します。これにより、カレンダーに祝日が表示されます。
Excelで祝日を自動入力する方法は?
Excelで祝日を自動入力するには、VBA
を利用します。開発タブからVisual Basicを起動し、標準モジュールに祝日を計算するVBAコードを入力します。その後、シートに戻り、フォームコントロールからコマンドボタンを配置します。このボタンに先ほどのVBAコードを関連付けると、クリックするだけで祝日が自動入力されます。Excelで祝日を色分けする利点は何ですか?
Excelで祝日を色分けする利点は主に2つあります。まず、視覚的に分かりやすくなるため、スケジュールや予定の確認が一目でできます。次に、エラーを減らすことができます。色分けにより、祝日を間違えて予定を入力するリスクが軽減されます。これにより、より正確なスケジュール管理が可能となります。

私は、生産性向上に情熱を持つデータ分析とオフィスツール教育の専門家です。20年以上にわたり、データ分析者としてテクノロジー企業で働き、企業や個人向けのExcel講師としても活動してきました。
2024年、これまでの知識と経験を共有するために、日本語でExcelガイドを提供するウェブサイト**「dataka.one」**を立ち上げました。複雑な概念を分かりやすく解説し、プロフェッショナルや学生が効率的にExcelスキルを習得できるようサポートすることが私の使命です。

