Excelを利用していると、突然行が表示されない状況に遭遇することがあります。この問題は、ユーザーにとって非常に困惑し、作業の効率を大幅に低下させる要因となります。本記事では、Excelで行が表示されない問題を解決するための対処法を詳しく紹介します。設定の変更方法から、データの復元方法、さらにはExcelの更新や再インストールについても解説します。これらの手順を踏むことで、行が表示されない問題を解決し、スムーズなExcel操作を取り戻すことができます。
Excelで行が表示されない時の対処法
Excelで行が表示されない問題は、どなたでも経験する可能性のある一般的な問題です。この記事では、その対処法を詳しく説明します。
行が非表示になっている場合
行が非表示になっている場合、以下の手順で表示することができます。 1. 非表示になっている行の前と後の行を選択します。 2. マウスの右ボタンをクリックし、メニューから「隠れた行を表示」を選択します。 この操作で、非表示になっていた行が再び表示されるようになります。
行の高さが小さすぎる場合
行の高さが小さすぎる場合、以下の手順で調整することができます。 1. 行を選択します。 2. マウスカーソルを行番号の境界線に合わせます。 3. マウスカーソルが二重矢印に変わったら、ドラッグして行の高さを調整します。 これにより、行の高さが適切に調整され、内容が見えるようになります。
フィルターが適用されている場合
フィルターが適用されている場合、以下の手順でフィルターを解除することができます。 1. データが含まれるセル範囲を選択します。 2. 「データ」タブにある「フィルター」をクリックし、フィルターを解除します。 これで、フィルターが解除され、すべての行が表示されるようになります。
表示形式が異常な場合
表示形式が異常な場合、以下の手順で修正することができます。 1. セルを選択します。 2. 「ホーム」タブの「数値」グループで、「表示形式」をクリックします。 3. 適切な表示形式を選択します。 これにより、セルの内容が正しく表示されるようになります。
Excelファイルが破損している場合
Excelファイルが破損している場合、以下の手順で修復を試みることができます。 1. Excelを起動します。 2. 「ファイル」タブを開き、「開く」をクリックします。 3. 破損しているファイルを選択し、開くボタンの横の矢印をクリックします。 4. 「開く」メニューから「修復」を選択します。 Excelがファイルの修復を試みます。修復が成功した場合、行が再び表示されるようになります。
| 対処法 | 手順 |
|---|---|
| 行が非表示になっている場合 | 非表示になっている行の前と後の行を選択し、マウスの右ボタンをクリックして「隠れた行を表示」を選択します。 |
| 行の高さが小さすぎる場合 | 行を選択し、マウスカーソルを行番号の境界線に合わせてドラッグして行の高さを調整します。 |
| フィルターが適用されている場合 | データが含まれるセル範囲を選択し、「データ」タブにある「フィルター」をクリックし、フィルターを解除します。 |
| 表示形式が異常な場合 | セルを選択し、「ホーム」タブの「数値」グループで、「表示形式」をクリックし、適切な表示形式を選択します。 |
| Excelファイルが破損している場合 | Excelを起動し、「ファイル」タブを開き、「開く」をクリックし、破損しているファイルを選択し、開くボタンの横の矢印をクリックし、「開く」メニューから「修復」を選択します。 |
Excelで行が表示されない問題は、上記の対処法を試すことで解決できる場合が多いです。しかし、問題が解決しない場合は、専門家に相談することをお勧めします。
Excelで行が出てこなくなったら?

Excelで行が出てこなくなったら、以下の手順で解決できます。
Excelの行が表示されない場合、いくつかの方法で解決できます。一度にすべての行が非表示になっている場合や、何行かが非表示になっている場合があります。それぞれの状況に対処する方法を説明します。
一度にすべての行が非表示になっている場合
Excelで一度にすべての行が非表示になっている場合、以下の手順で表示されていない行を元に戻すことができます。
- 全てを選択する: シートの左上にある、行番号と列番号が交差する部分をクリックし、シート上の全てのセルを選択します。
- 行の高さを調整: 選択状態で、マウスカーソルを行番号と列番号が交差する部分に持っていき、ダブルクリックします。これにより、行の高さが自動調整され、非表示になっていた行が再表示されます。
何行かが非表示になっている場合
Excelで特定の行だけが非表示になっている場合、以下の手順で該当する行を表示することができます。
- 非表示になっている行を探す: 行番号が飛んでいる箇所を探します。これが非表示になっている行のある場所を示しています。
- 行を再表示: 飛んでいる行番号の前後の行を選択し、右クリックして「隠れている行を表示」をクリックします。これにより、非表示になっていた行が再表示されます。
行を非表示にする方法
行を非表示にする方法も数段階で行うことができます。
- 非表示にしたい行を選択: 行番号をクリックして行全体を選択します。複数行を選択するには、Ctrlキーを押しながら行番号をクリックします。
- 行を非表示にする: 選択した行のいずれかを右クリックし、「行を非表示」をクリックします。これにより、選択した行が非表示になります。
エクセルで表示されていない行を表示するにはどうすればいいですか?
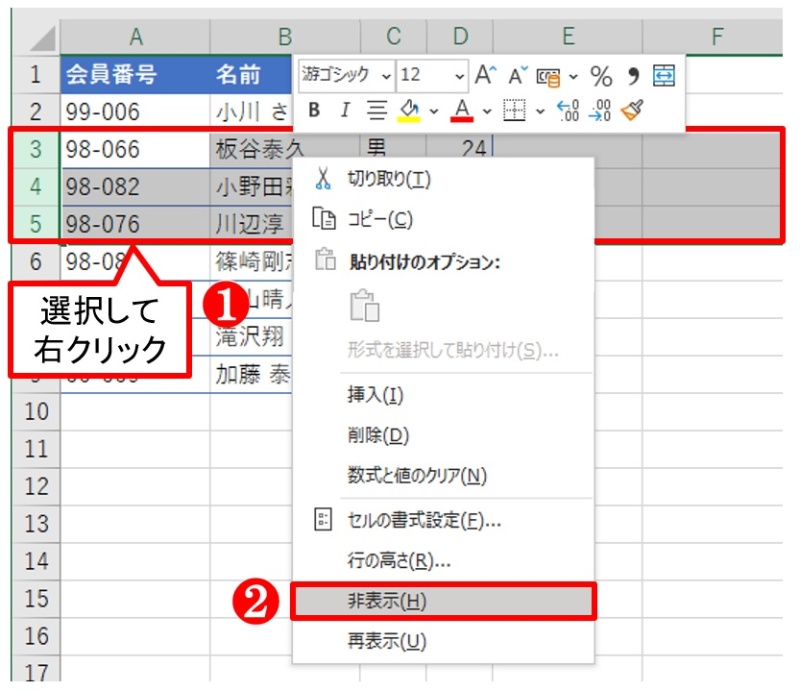
エクセルで表示されていない行を表示するには、以下の手順を実行します。
行の高さを変更する
行が非表示になっている場合、行の高さが0に設定されている可能性があります。その場合は、行の高さを変更して表示することができます。
- 行番号をクリックして、非表示の行を含む行全体を選択します。
- マウスカーソルを選択した行の下辺に合わせます。
- カーソルが二重矢印に変わるので、ドラッグして行の高さを変更します。
「表示/非表示」を使用する
行が手動で非表示にされた場合は、「表示/非表示」機能を使用して再表示できます。
- 行番号をクリックして、非表示の行を含む行全体を選択します。
- ホームタブの「セル」グループにある「表示/非表示」ボタンをクリックします。
- 表示されるメニューから「行を表示」を選択します。
フィルターを解除する
データにフィルターが適用されていて、特定の行が非表示になっている場合があります。その場合は、フィルターを解除することで非表示の行を表示できます。
- データタブの「並べ替えとフィルター」グループにある「フィルターを解除」ボタンをクリックします。
- フィルターが解除され、すべての行が表示されます。
Excelで隠れている行を再表示するには?

Excelで隠れている行を再表示するには、以下の手順を実行します。
- 隠れている行の近くのセルを選択します。
- ホームタブの「セル」グループにある「書式」をクリックします。
- 「表示/非表示」をクリックし、「行を再表示」を選びます。
行を隠す方法
行を隠すには、以下の手順を実行します。
- 行を隠したいセルを選択します。
- ホームタブの「セル」グループにある「書式」をクリックします。
- 「表示/非表示」をクリックし、「行を隠す」を選びます。
複数の行を一度に再表示する方法
複数の行を一度に再表示するには、以下の手順を実行します。
- 隠れている行を含む連続する行を選択します。
- ホームタブの「セル」グループにある「書式」をクリックします。
- 「表示/非表示」をクリックし、「行を再表示」を選びます。
すべての隠れている行を再表示する方法
すべての隠れている行を再表示するには、以下の手順を実行します。
- ワークシート上の任意のセルを選択します。
- キーボードのCtrl + Aを押して、ワークシート上のすべてのセルを選択します。
- ホームタブの「セル」グループにある「書式」をクリックします。
- 「表示/非表示」をクリックし、「行を再表示」を選びます。
Excelで表示されないセルを表示するには?
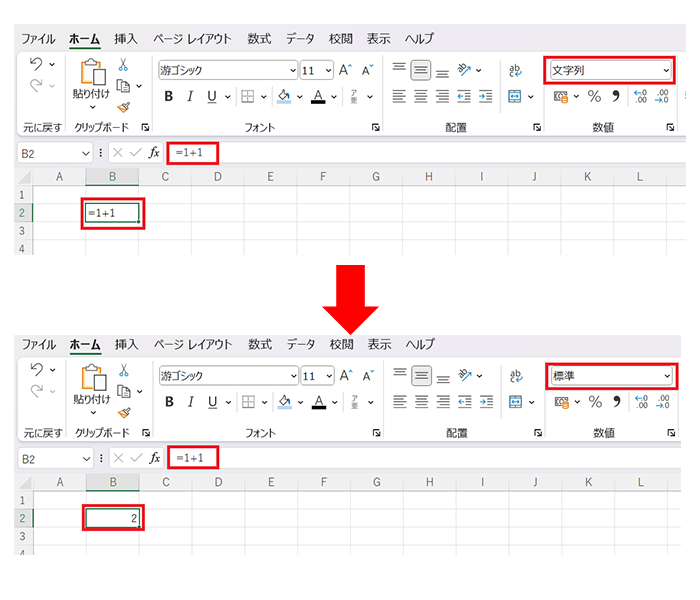
Excelで表示されないセルを表示する方法は以下の通りです。
1. セルの高さや幅が小さすぎる場合:
セルの高さや幅が小さすぎると、セルの内容が表示されません。セルのサイズを調整して内容を表示します。
2. セルの内容が折り返されていない場合:
セルの内容が長すぎる場合、内容が折り返されずに表示されないことがあります。セルの内容を折り返すように設定を変更します。
3. セルが非表示になっている場合:
セルが非表示になっていると、そのセルは表示されません。セルを再表示するには、セルの表示/非表示を切り替えます。
セルの高さや幅を調整する方法
セルの高さや幅を調整するには、以下の手順を実行します。
- 調整したいセルを選択します。
- セルのボーダーにカーソルを置き、ドラッグしてサイズを調整します。
- 必要に応じて、複数のセルを同時に選択して一括で調整することができます。
セルの内容を折り返すように設定する方法
セルの内容を折り返すように設定するには、以下の手順を実行します。
- 折り返すセルを選択します。
- ホームタブの配置グループにある折り返しをクリックします。
- これで、セルの内容が折り返されて表示されます。
セルの表示/非表示を切り替える方法
セルの表示/非表示を切り替えるには、以下の手順を実行します。
- 非表示のセルを含む行または列を選択します。
- 右クリックして、ショートカットメニューから表示/非表示を選択します。
- 行を表示または列を表示をクリックして、非表示のセルを再表示します。
よくある質問
Excelで行が表示されないときの原因は何ですか?
Excelで行が表示されないのは、通常、行の高さが小さすぎるか、行が隠れているかのいずれかが原因です。行の高さが小さすぎる場合、内容が表示されず、行が見えないために問題が生じることがあります。また、行が意図的に隠されている場合も、表示されません。どちらの場合でも、行の高さや表示設定を調整することで解決できます。
行の高さを調整するにはどうすればよいですか?
行の高さを調整するには、まず行番号をクリックして行全体を選択します。その後、行の境界線の上にマウスカーソルを置き、ダブルクリックすることで、自動的に行の高さが調整されます。また、行番号を右クリックして表示されるメニューから、「行の高さ」を選択し、任意の高さを設定することもできます。
隠れている行を表示するにはどうすればよいですか?
隠れている行を表示するには、まず、その行の前後の行を選択します。次に、ホームタブの「セル」グループにある「書式」をクリックし、「行の表示/非表示」から「隠れている行を表示」を選択します。これにより、選択された範囲内のすべての隠れている行が表示されます。
行が表示されない問題を防ぐにはどうすればよいですか?
行が表示されない問題を防ぐために、行の高さを適切に設定することが重要です。また、行を意図的に隠す必要がある場合は、隠れる前に行の内容を確認し、必要なデータが失われないように注意してください。また、Excelのバージョンを最新に保ち、不具合が発生していないかも定期的に確認することが望ましいです。

私は、生産性向上に情熱を持つデータ分析とオフィスツール教育の専門家です。20年以上にわたり、データ分析者としてテクノロジー企業で働き、企業や個人向けのExcel講師としても活動してきました。
2024年、これまでの知識と経験を共有するために、日本語でExcelガイドを提供するウェブサイト**「dataka.one」**を立ち上げました。複雑な概念を分かりやすく解説し、プロフェッショナルや学生が効率的にExcelスキルを習得できるようサポートすることが私の使命です。

