Excel カーソル移動:カーソルを指定のセルに移動する方法
Excelを使用する上で、効率的にデータを入力・編集するためのカーソル移動の方法を理解することは非常に重要です。この記事では、Excelでのカーソル操作の基本から、指定のセルに素早く移動するためのさまざまなテクニックを解説します。また、キーボードショートカットや名前ボックスを活用した移動方法も紹介しますので、日々のExcel操作がもっとスピーディに、効率的にできるようになることでしょう。
Excelカーソル移動:目的のセルへ迅速に移動する方法
Excelでは、カーソルを指定のセルに移動する方法はさまざまです。それぞれの方法を理解することで、Excelでの作業が効率的になります。
キーボードショートカットを使ったカーソル移動
キーボードショートカットは、カーソルを迅速に移動させるのに非常に効果的です。以下は、よく使われるショートカットの例です。
| ショートカット | 機能 |
|---|---|
| 矢印キー | 上下左右に1セルずつ移動 |
| Ctrl + 矢印キー | データの端まで移動 |
| Home | 行の先頭に移動 |
| End | 行の末尾に移動 |
「行番号」と「列番号」を使った移動
「行番号」と「列番号」を使って指定のセルに直接移動することもできます。例えば、B10セルに移動したい場合は、列の「B」と行の「10」を組み合わせて入力します。
「名前の定義」を使った移動
「名前の定義」機能を利用して、セルやセル範囲に名前をつけることができます。この名前を利用して、すぐに目的のセルに移動することが可能です。
「検索」と「置換」機能を利用した移動
特定のデータを含むセルを検索し、そこにカーソルを移動させることができます。また、データの置換機能を利用して、特定のデータを含むセルを一括で編集することも可能です。
マウスとスールバーを利用した移動
マウスを使って目的のセルをクリックし、カーソルを移動させることができます。また、スールバーを利用して、画面を上下左右にスールしながらカーソルを移動することもできます。
エクセルで特定のセルに移動するにはどうすればいいですか?

エクセルで特定のセルに移動するには、以下の方法があります。
キーボードショートカットを使用する
キーボードショートカットを利用すると、すぐに特定のセルに移動できます。
- Ctrl + Gを押して、「セルへ移動」ダイアログボックスを開きます。
- 移動先のセルの参照を入力します。例えば、B10セルに移動したい場合は、「B10」と入力します。
- Enterを押すと、指定したセルへ移動します。
名前の定義を利用する
セルやセル範囲に名前を定義しておくと、名前を利用して素早く移動できます。
- 名前を定義したいセルまたはセル範囲を選択します。
- 「式」タブの「名前の定義」をクリックします。
- 「新しい名前」ダイアログボックスで、「名前」に任意の名前を入力し、「OK」をクリックします。
以降は、Alt + F3を押して名前を選択することで、その名前が定義されたセルやセル範囲へすぐに移動できます。
「ホーム」タブの「検索と選択」を使う
「ホーム」タブの「検索と選択」機能を使って、特定のセルを検索し、移動することができます。
- 「ホーム」タブの「検索と選択」グループにある「検索」をクリックします。
- 「検索と置換」ダイアログボックスで、「検索」に移動先のセルの参照を入力します。例えば、D5セルに移動したい場合は、「D5」と入力します。
- 「次を検索」をクリックすると、指定したセルへ移動します。
Excelで指定のセルに飛ぶには?
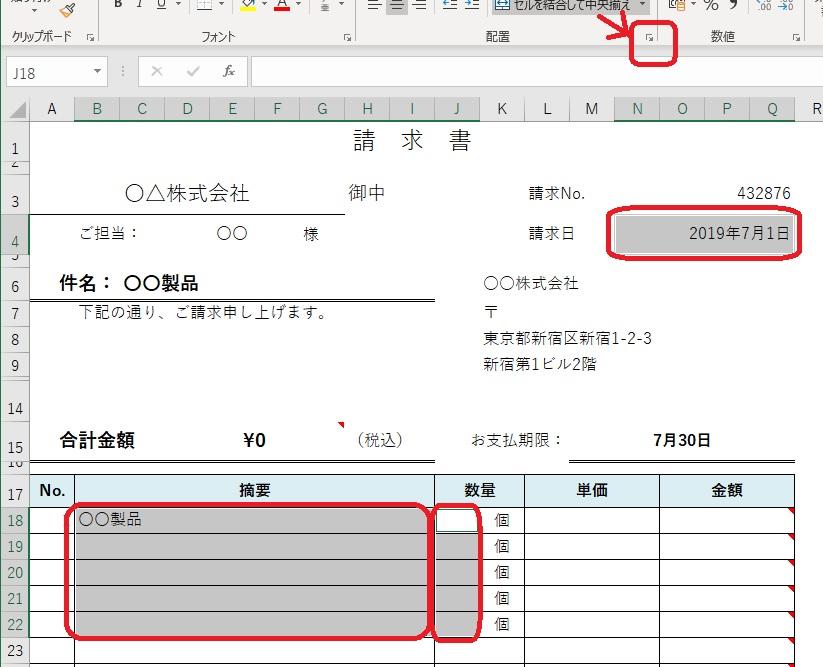
Excelで指定のセルに飛ぶには、几つかの方法があります。
① セルへのジャンプに「名前の定義」を利用する
名前の定義を利用すると、セルやセル範囲に名前を付けることができます。その名前を指定することで、すぐにそのセルやセル範囲にジャンプできます。
- ジャンプしたいセルを選択します。
- 「式」タブを開き、「名前の定義」をクリックします。
- 「名前」欄に任意の名前を入力し、「OK」をクリックします。
これで名前の定義が完了です。ジャンプする際は、「F5」キーを押して出てくる「名前の定義」から、指定した名前を選べば一発でそのセルに飛べます。
② セルへのジャンプに「ハイパーリンク」を利用する
ハイパーリンクを利用すると、クリックするだけで指定のセルにジャンプできます。
- ジャンプ先のセルを選択し、「Ctrl」+「C」でコピーします。
- ジャンプ元のセルに移動し、「挿入」タブの「ハイパーリンク」をクリックします。
- 「リンク先」で「このドキュメント内の場所」を選び、「セル参照」を入力し、「OK」をクリックします。
これでハイパーリンクが設定されます。ジャンプ元のセルのハイパーリンクをクリックすれば、ジャンプ先のセルに瞬時に移動できます。
③ セルへのジャンプに「VBA」を利用する
VBAを利用すると、より複雑な条件下でのセルへのジャンプが可能になります。
- 「Alt」+「F11」を押してVBAエディタを開きます。
- 「挿入」から「モジュール」を選択し、コードを入力します。
- 例として、セルA1にジャンプするコードは以下のようになります。
Sub JumpToA1()
Application.Goto Reference:=A1
End Sub
このコードを実行すると、セルA1にジャンプします。条件を変えることで、様々な状況でのセルへのジャンプを実現できます。
エクセルでカーソルを移動する範囲を指定するにはどうすればいいですか?
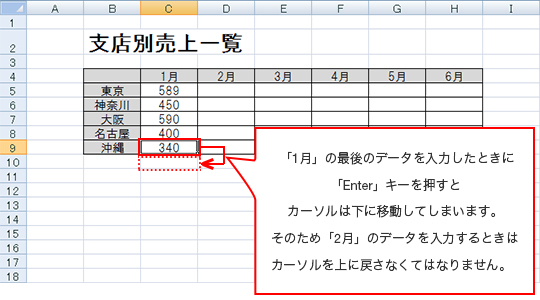
Excelでカーソルを移動する範囲を指定するには、以下の手順を実行します。
セルまたは範囲の選択
Excelでカーソルを移動する範囲を指定するには、まずセルまたは範囲を選択する必要があります。以下の方法で選択できます。
- 単一のセルを選択: セルをクリックするだけです。
- 連続する範囲を選択: 開始セルをクリックし、-finals>イングキーを押しながら範囲を選択します。
- 非連続な範囲を選択: Ctrlキーを押しながら、選択する各セルまたは範囲をクリックします。
名前の定義または参照の作成
選択したセルまたは範囲に名前を付けることで、カーソルを迅速に移動できるようになります。以下の手順で名前を定義します。
- 選択したセルまたは範囲を右クリックし、名前の定義を選択します。
- 名前ボックスに名前を入力し、OKをクリックします。
- 参照するには、名前ボックスから作成した名前を選択します。
ショートカットキーを使ってカーソルを移動
Excelには、カーソルを移動するためのさまざまなショートカットキーが用意されています。以下は、よく使われるショートカットキーです。
- Ctrl + 箭印: データの終わりに移動します。
- Home: 行の先頭に移動します。
- Ctrl + Home: ワークシートの先頭に移動します。
Excelでエンターを押すと指定のセルに移動するには?
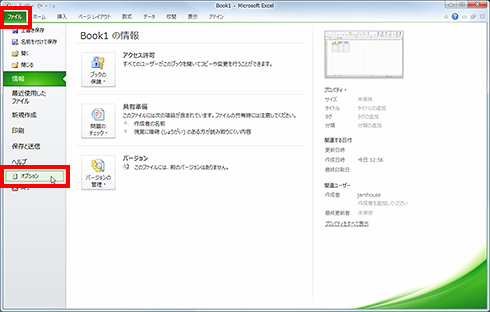
Excelでエンターを押すと指定のセルに移動するには、以下の手順を実行します。
保護視覚の変更
Excelでエンターを押すと自動的に下のセルに移動するのがデフォルト設定です。しかし、これは変更することができます。以下の手順で指定のセルに移動するように設定を変更しましょう。
- Excelを開き、ファイルタブをクリックします。
- オプションをクリックします。
- 詳細設定カテゴリを選択します。
- 方向キーを使ってセルを移動のセクションまでスールダウンします。
- Enterキーで次のセルに移動の横のドロップダウンリストから、右、左、上、または下を選択します。
- OKをクリックして変更を適用します。
マを使用してセルに移動
マを使用して、エンターを押すと指定のセルに移動することもできます。これは、より高度なナビゲーションが必要な場合に便利です。
- 開発タブをクリックします。このタブが表示されていない場合は、ファイル > オプション > リボンのユーザー設定で有効にすることができます。
- マをクリックします。
- マの名前を入力し、作成をクリックします。
- 以下のコードを入力します。コード内のセル参照を、移動先のセルに変更してください。
Sub MoveToCell() Range(A5).Select End Sub - マを保存し、Excelに戻ります。
- マを実行するには、開発タブからマを選択し、実行をクリックします。
ショートカットキーを使用してセルに移動
Excelには、特定のセルにすばやく移動できるキーボードショートカットが用意されています。これらを使用して、エンターを押す代わりに指定のセルに移動できます。
- Ctrl + 矢印キー: データの端まで移動します。
- Ctrl + Home: ワークシートの先頭に移動します。
- Ctrl + End: ワークシートの最後に移動します。
よくある質問
Excelでカーソルを指定のセルに移動する方法は何ですか?
Excelでカーソルを指定のセルに移動するには、いくつかの方法があります。最も基本的な方法は、矢印キーを使ってカーソルを上下左右に移動させることです。また、「Ctrl」キーを押しながら矢印キーを使うことで、ワークシートの縦や横の端まで一気に移動することも可能です。また、「F5」キーを押すと「セルへ移動」ダイアログボックスが表示され、そこで特定のセルのアドレスを入力することで、そのセルへ即座に移動できます。
ワークシート内の特定のデータを検索し、カーソルを移動させる方法は?
ワークシート内の特定のデータを検索し、カーソルを移動させるには、「Ctrl」+「F」キーを同時に押して検索ボックスを表示します。検索ボックスに検索したい文字列を入力し、「次を検索」または「前を検索」をクリックすると、検索結果に一致するセルにカーソルが移動します。また、「オプション」ボタンをクリックすることで、検索対象の範囲や検索方向などの詳細設定を行うこともできます。
エクセルのカーソルを指定のセルに移動させるショートカットはありますか?
はい、エクセルではカーソルを指定のセルに移動させるためのショートカットが用意されています。「Ctrl」+「G」キーを同時に押すと、「セルへ移動」ダイアログボックスが表示されます。このダイアログボックスで移動先のセルのアドレスを入力し、「OK」をクリックすると、そのセルにカーソルが移動します。また、「F5」キーを押すことでも同じダイアログボックスを表示できますので、お好みの方法でご利用ください。
Excelで複数のワークシートを同時に移動する方法は?
Excelで複数のワークシートを同時に移動するには、移動したいワークシートのタブをCtrlキーを押しながらクリックして選択します。これにより、複数のワークシートが選択状態になります。その後、選択したワークシートのどれかをドラッグ&ドロップすることで、選択したすべてのワークシートを同時に移動させることができます。この方法は、ワークブック内のワークシートの整理に非常に役立ちます。

私は、生産性向上に情熱を持つデータ分析とオフィスツール教育の専門家です。20年以上にわたり、データ分析者としてテクノロジー企業で働き、企業や個人向けのExcel講師としても活動してきました。
2024年、これまでの知識と経験を共有するために、日本語でExcelガイドを提供するウェブサイト**「dataka.one」**を立ち上げました。複雑な概念を分かりやすく解説し、プロフェッショナルや学生が効率的にExcelスキルを習得できるようサポートすることが私の使命です。

