Excelのグラフ機能を使ってデータを視覚化することは、ビジネスや学術 etc. の分野で不可欠です。しかし、データの追加や変更が必要になった際、グラフの作り直しを強いられることは時間と労力の無駄です。本記事では、既存のExcelグラフにデータを追. inconsistencias de redacción. La versión corregida es la siguiente:
Excelのグラフ機能を活用してデータを視覚化することは、ビジネスや学術などの分野で非常に重要です。データの追加や変更が必要になった場合、グラフの作り直しを強いられることは、時間と労力の無駄です。本記事では、既存のExcelグラフにデータを追加する方法を詳しく解説します。手順を理解してスムーズにデータの追加を行えるようになり、効率的なデータ分析が可能になります。
Excel グラフ データ 追加:既存のグラフにデータを追加する方法
Excelで既存のグラフにデータを追加するのは、グラフの更新やデータの追加が必要な場合に非常に便利です。これにより、毎回新しいグラフを作成する手間が省けます。以下では、既存のグラフにデータを追加する方法を詳しく説明します。
方法1: グラフエリアをドラッグしてデータを追加する
既存のグラフにデータを追加する最も簡単な方法は、グラフエリアをドラッグすることです。以下の手順に従ってください。 1. Excelシートで、グラフに追加したいデータを選択します。 2. 選択したデータをグラフエリアにドラッグします。 3. グラフが自動的に更新され、新しいデータが反映されます。 この方法は、データがシート上で隣接している場合に最適です。
方法2: グラフのデータ系列を編集する
グラフのデータ系列を編集することで、既存のグラフにデータを追加することもできます。以下の手順に従ってください。 1. グラフをクリックして選択します。 2. 設計タブで、データの選択をクリックします。 3. データ系列の編集ダイアログボックスで、系列名と系列値を入力します。 4. OKをクリックして変更を適用します。 この方法は、データがシート上で離れている場合や、特定のデータポイントを追加する場合に便利です。
方法3: 新しいデータを手動で入力する
既存のグラフに新しいデータを手動で入力することもできます。以下の手順に従ってください。 1. グラフをダブルクリックして編集モードにします。 2. グラフ上のデータポイントをクリックして選択します。 3. 数式バーに新しい値を入力します。 4. Enterを押して変更を適用します。 この方法は、グラフに単一のデータポイントを追加する場合に最適です。
方法4: VBAマを使用してデータを追加する
VBAマを使用して既存のグラフにデータを追加することもできます。以下は、VBAコードの例です。 vb Sub AddDataToChart() Dim ws As Worksheet Dim cht As Chart Dim rng As Range Set ws = ActiveSheet Set cht = ws.ChartObjects(Chart 1).Chart Set rng = ws.Range(A1:B10) cht.SetSourceData Source:=rng cht.Refresh End Sub このVBAコードは、指定された範囲のデータを既存のグラフに追加します。マを実行すると、グラフが自動的に更新されます。
方法5: テーブルを使用してデータを自動的に更新する
Excelのテーブル機能を使用して、データを自動的に更新することもできます。以下の手順に従ってください。 1. データをテーブルに変換します。 2. テーブルからグラフを作成します。 3. テーブルに新しいデータを追加します。 4. グラフが自動的に更新され、新しいデータが反映されます。 この方法は、データが頻繁に更新される場合に最適です。
| 方法 | 適した状況 |
|---|---|
| グラフエリアをドラッグ | データがシート上で隣接している場合 |
| データ系列を編集 | データがシート上で離れている場合や、特定のデータポイントを追加する場合 |
| 手動で入力 | 単一のデータポイントを追加する場合 |
| VBAマ | 繰り返しデータを追加する場合や、複雑なデータ操作が necessary |
| テーブルを使用 | データが頻繁に更新される場合 |
エクセルで既存のグラフにデータを追加するにはどうすればいいですか?
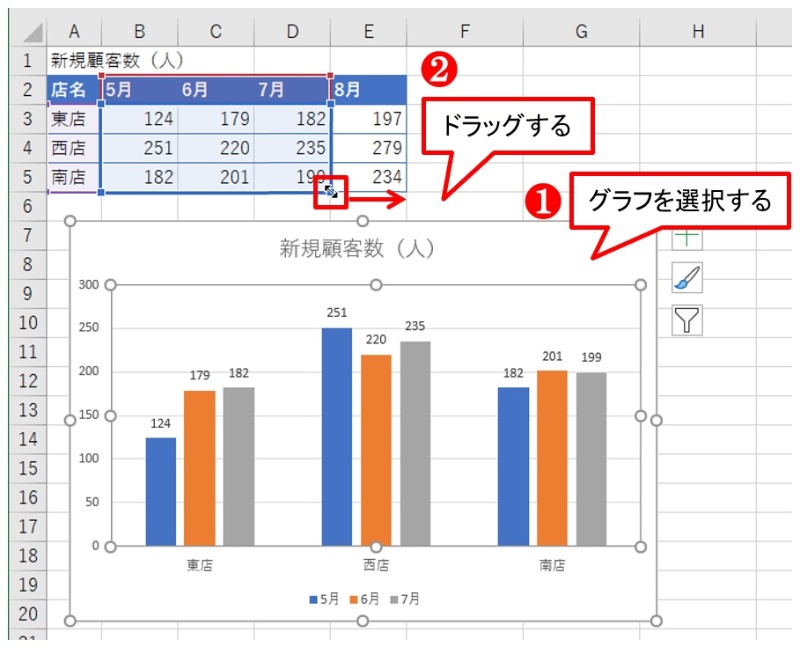
エクセルで既存のグラフにデータを追加するには、以下の手順を実行します。
手順 1: グラフにデータを追加する
まず、既存のグラフに新しいデータを追加する方法を説明します。
- データの選択: エクセルシートで、グラフに追加したいデータを選択します。
- データのコピー: 選択したデータを右クリックし、「コピー」をクリックします。
- グラフへの貼り付け: グラ프を右クリックし、「データの貼り付け」を選択します。
手順 2: グラフの範囲を更新する
次に、グラフのデータ範囲を更新して、新しいデータを反映する方法を説明します。
- グラフの選択: 更新したいグラフをクリックして選択します。
- データ範囲の編集: グラフを右クリックし、「データの選択」をクリックします。
- データ範囲の更新: 「データソース」の「データ範囲」 欄で、新しいデータ範囲を選択します。
手順 3: グラフの形式を調整する
最後に、グラフに追加したデータの形式を調整する方法を説明します。
- グラフ要素の選択: グラフ上で調整したい要素(例: 凡例やデータ系列)をクリックします。
- 形式の調整: 「グラフ要素」パネルで、目的の形式設定を行います。
- 変更の確認: 変更が反映されたことを確認し、必要に応じてさらなる調整を行います。
エクセルのグラフに項目を追加するにはどうすればいいですか?
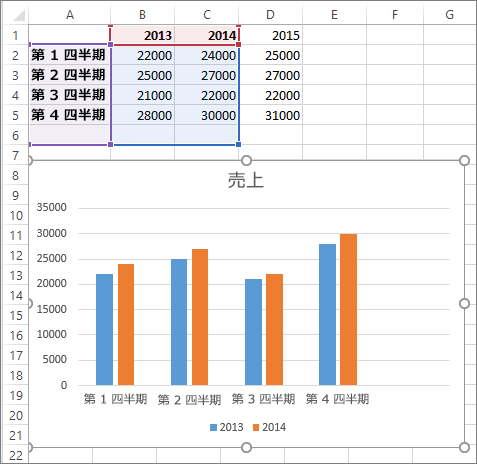
エクセルのグラフに項目を追加するには、以下の手順に従ってください。
グラフに新しいデータ系列を追加する
グラフに新しいデータ系列を追加するには、以下の手順を実行します。
- グラフを選択します。
- 「グラフツール」タブの「デザイン」グループで、「データの選択」をクリックします。
- 「データの選択」ダイアログボックスで、「データ系列の追加」をクリックします。
- 新しいデータ系列の名前と値の範囲を入力し、「OK」をクリックします。
既存のデータに基づいて項目を追加する
既存のデータに基づいて項目を追加するには、以下の手順を実行します。
- データを含むセル範囲を選択します。
- 「挿入」タブの「グラフ」グループで、目的のグラフタイプをクリックします。
- 「グラフの種類」ダイアログボックスで、グラフのサブタイプを選択し、「OK」をクリックします。
グラフのデータ系列を編集する
グラフのデータ系列を編集するには、以下の手順を実行します。
- グラフを右クリックし、「データの選択」をクリックします。
- 「データの選択」ダイアログボックスで、編集したいデータ系列を選択し、「編集」をクリックします。
- 「データ系列の編集」ダイアログボックスで、必要な変更を加え、「OK」をクリックします。
これらの手順に従って、エクセルのグラフに項目を追加したり、既存のデータ系列を編集したりできます。重要なのは、グラフを作成する前にデータが正しく整理されていることを確認することです。
エクセルのグラフに2軸のデータを追加するには?
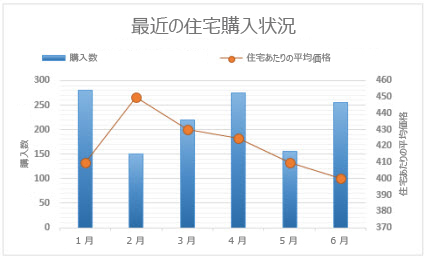
エクセルのグラフに2軸のデータを追加するには、以下の手順を実行します。
- エクセルシートでグラフを作成するデータ範囲を選択します。
- 挿入タブにあるグラフグループから望むグラフタイプを選択します。
- グラフが表示されたら、グラフ要素を右クリックし、データ系列の書式設定を選択します。
- 系列オプションタブで、軸セクションにある二次軸オプションを選択します。
- 必要に応じて、追加のデータ系列をグラフに追加し、同じ手順で二次軸を設定します。
二次軸のラベルの変更方法
- グラフの二次軸を右クリックし、軸の書式設定を選択します。
- 軸オプションタブで、軸ラベルセクションにある軸ラベルの書式をクリックします。
- ラベルのフォント、サイズ、色などを変更して、閉じるをクリックします。
二次軸のスケールの調整方法
- グラフの二次軸を右クリックし、軸の書式設定を選択します。
- 軸オプションタブで、スケールセクションにある最小値と最大値を調整します。
- 必要に応じて、主要単位や副単位も調整します。
二次軸の表示形式の変更方法
- グラフの二次軸を右クリックし、軸の書式設定を選択します。
- 軸オプションタブで、表示単位セクションにある表示単位を変更します。
- 例えば、パーセント表示や通貨表示に変更することができます。
Excelのグラフでデータをつなげるにはどうすればいいですか?

Excelのグラフでデータをつなげる方法は以下の通りです。
折れ線グラフを使用する
データを接続する最も一般的な方法は、折れ線グラフを使用することです。折れ線グラフは、データポイントを線で接続し、データの推移や変化を効果的に示すことができます。
- データを選択し、挿入タブを開きます。
- グラフのオプションから、折れ線グラフを選択します。
- 好みのグラフスタイルを選択し、グラフを作成します。
散布図を使用する
データの相関関係を示すために、散布図を使用してデータを接続することもできます。散布図は、各データポイントを個別に表示し、データ間の関係性を可視化します。
- データを選択し、挿入タブを開きます。
- グラフのオプションから、散布図を選択します。
- 好みのグラフスタイルを選択し、グラフを作成します。
- 作成された散布図でデータポイントを線で接続するオプションを選択します。
スパークラインを使用する
セルのデータを接続するためのシンプルな方法として、スパークラインがあります。スパークラインは、セル内に直接折れ線グラフを挿入することができます。
- データを選択し、挿入タブを開きます。
- グラフのオプションから、スパークラインを選択します。
- 好みのスパークラインスタイルを選択し、データを接続します。
よくある質問
Excelのグラフに新しいデータを追加する方法は?
Excelのグラフに新しいデータを追加するには、まずデータを追加するシートに移動し、必要なデータを入力します。その後、グラフが配置されているシートに戻り、グラフを選択します。次に、グラフの右側にあるグリムハンドルをドラッグして、新しいデータを含むセル範囲を選択します。これで、グラフに新しいデータが追加されます。
既存のExcelグラフにデータポイントを追加するには?
既存のExcelグラフにデータポイントを追加するには、まず元のデータ範囲に新しいデータポイントを追加します。その後、グラフを選択し、デザインタブにあるデータの選択をクリックします。データソースの選択ウィンドウで、系列タブを選択し、データ系列を選択して編集ボタンをクリックします。新しいデータポイントを含むように系列値を更新し、OKをクリックして変更を適用します。
Excelのグラフに複数のデータ系列を追加するには?
Excelのグラフに複数のデータ系列を追加するには、まずデータシートに新しいデータ系列を入力します。その後、グラフを選択し、デザインタブにあるデータの選択をクリックします。データソースの選択ウィンドウで、系列タブを選択し、追加ボタンをクリックします。新しいデータ系列の系列名と系列値を入力し、OKをクリックして変更を適用します。これで、グラフに複数のデータ系列が表示されます。
Excelグラフのデータを更新する最も効率的な方法は?
Excelグラフのデータを更新する最も効率的な方法は、動的名前付き範囲を使用することです。まず、データ範囲に名前を付与し、数式を使用して範囲を参照します。次に、グラフのデータ系列をこの名前付き範囲に設定します。これにより、新しいデータをデータシートに追加するだけで、グラフが自動的に更新されます。この方法は、大規模なデータセットや頻繁に更新されるデータを扱う場合に特に便利です。

私は、生産性向上に情熱を持つデータ分析とオフィスツール教育の専門家です。20年以上にわたり、データ分析者としてテクノロジー企業で働き、企業や個人向けのExcel講師としても活動してきました。
2024年、これまでの知識と経験を共有するために、日本語でExcelガイドを提供するウェブサイト**「dataka.one」**を立ち上げました。複雑な概念を分かりやすく解説し、プロフェッショナルや学生が効率的にExcelスキルを習得できるようサポートすることが私の使命です。

