Excelのダイアログボックスは、ユーザーとのインタラクションを取り入れるために非常に重要な機能です。ダイアログボックスを使用することで、ユーザーに情報を入力してもらったり、選択肢から選んでもらったりすることができます。これにより、Excelの機能をより効果的に活用し、作業の効率化やデータの整理ができるようになります。本記事では、Excelのダイアログボックスを表示し、ユーザーに入力させる方法について詳しく説明します。自らのスキルを向上させるために、ぜひ最後までお読みください。
Excel ダイアログ ボックス:ダイアログボックスを表示してユーザーに入力させる方法
Excelでは、ユーザーがデータを入力できるダイアログボックスを表示させることができます。この機能を活用することで、ユーザーからの入力を効率的に取得し、データの入力ミスを減らすことができます。この記事では、ダイアログボックスを表示させる方法と、その活用方法について詳しく説明します。
ダイアログボックスを表示させるための基本コード
ダイアログボックスを表示させるためには、VBA(Visual Basic for Applications)を使用します。以下に、ダイアログボックスを表示させるための基本コードを示します。
Sub ShowInputDialog() Dim userInput As String userInput = InputBox(入力してください, 入力ダイアログ) MsgBox あなたが入力した値は & userInput & です。 End Sub このコードを実行すると、ユーザーに入力ダイアログが表示され、ユーザーが入力した値を取得できます。
ダイアログボックスの種類と用途
Excelでは、様々な種類のダイアログボックスを表示させることができます。以下に、代表的なダイアログボックスの種類とその用途を示します。
| ダイアログボックスの種類 | 用途 |
|---|---|
| 入力ダイアログ(InputBox) | ユーザーからのテキスト入力を受け付ける |
| メッセージダイアログ(MsgBox) | ユーザーにメッセージを表示する |
| ファイル選択ダイアログ(Application.FileDialog) | ユーザーにファイルを選択させる |
| フォルダ選択ダイアログ(Application.FileDialog) | ユーザーにフォルダを選択させる |
| カラーダイアログ(Application.Dialogs(xlDialogColorPalette)) | ユーザーに色を選択させる |
ダイアログボックスでのエラーハンドリング
ダイアログボックスでユーザーに入力させるときには、エラーハンドリングを実装しておくことが重要です。以下に、エラーハンドリングの実装例を示します。
Sub ShowInputDialogWithErrorHandling() On Error GoTo ErrorHandler Dim userInput As String userInput = InputBox(入力してください, 入力ダイアログ) If userInput = Then MsgBox キャンセルされました。 Else MsgBox あなたが入力した値は & userInput & です。 End If Exit Sub ErrorHandler: MsgBox エラーが発生しました。 End Sub ダイアログボックスでの入力値のバリデーション
ユーザーからの入力値に対して、バリデーションを実装することで、入力ミスを防ぐことができます。以下に、入力値のバリデーションの実装例を示します。
Sub ShowInputDialogWithValidation() Dim userInput As String userInput = InputBox(数値を入力してください, 入力ダイアログ) If IsNumeric(userInput) Then MsgBox あなたが入力した数値は & userInput & です。 Else MsgBox 入力された値は数値ではありません。 End If End Sub ダイアログボックスを使用したデータ入力の自動化
ダイアログボックスを使用して、ユーザーからの入力を受け付けることで、データ入力作業を自動化することができます。以下に、データ入力の自動化の実装例を示します。
Sub InputDataUsingDialog() Dim ws As Worksheet Set ws = ThisWorkbook.Sheets(データ入力) Dim lastRow As Long lastRow = ws.Cells(ws.Rows.Count, 1).End(xlUp).Row Dim userInput As String userInput = InputBox(名前を入力してください, データ入力) If userInput Then ws.Cells(lastRow + 1, 1).Value = userInput MsgBox データが入力されました。 Else MsgBox キャンセルされました。 End If End Sub このコードを実行すると、ユーザーから名前の入力を受け付け、入力された名前をデータ入力シートに自動的に追加します。
Excelでダイアログボックスを表示するには?

Excelでダイアログボックスを表示するには、VBA(Visual Basic for Applications)を使用します。VBAは、Excelに搭載されているマ言語で、Excelの機能を拡張することができます。ダイアログボックスを表示するためには、以下の手順を実行します。
VBAエディターを開く
ExcelでVBAを使用するためには、まずVBAエディターを開く必要があります。
- Excelでワークブックを開きます。
- 開発タブをクリックします。開発タブが表示されていない場合は、Excelのオプションから表示するように設定してください。
- Visual Basicボタンをクリックして、VBAエディターを開きます。
ダイアログボックスを表示するコードを記述する
VBAエディターで、ダイアログボックスを表示するためのコードを記述します。
- VBAエディターで、挿入メニューからモジュールを選択して、新しいモジュールを挿入します。
- モジュールに、以下のようなコードを記述します。
Sub ShowDialog() MsgBox これはダイアログボックスです。, vbInformation, ダイアログのタイトル End Sub - コードを実行すると、ダイアログボックスが表示されます。
ダイアログボックスの表示をカスタマイズする
ダイアログボックスの表示をカスタマイズすることができます。たとえば、ボタンの種類やアイコンを変更することができます。
- MsgBox関数の第二引数に、ボタンの種類やアイコンを指定することができます。たとえば、
vbYesNoを指定すると、はいといいえのボタンが表示されます。 - 第三引数に、ダイアログボックスのタイトルを指定することができます。
- ダイアログの結果に応じて、異なる処理を実行することができます。たとえば、はいがクリックされた場合にはある処理、いいえがクリックされた場合には別の処理を実行することができます。
Excelの置換ダイアログボックスはどうやって表示しますか?
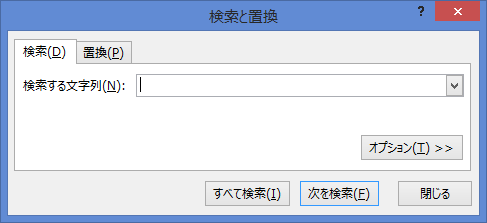
Excelの置換ダイアログボックスを表示する方法は以下の通りです。
方法1: ホームタブから置換ダイアログボックスを表示
Excelで置換ダイアログボックスを表示する最も一般的な方法は、ホームタブを利用することです。
- ホームタブにある「検索と選択」グループを開きます。
- 「置換」をクリックします。
- これで置換ダイアログボックスが表示されます。
方法2: キーボードショートカットを利用
置換ダイアログボックスを表示するには、キーボードショートカットを使うこともできます。
- 「Ctrl」と「H」キーを同時に押します。
- これで置換ダイアログボックスが表示されます。
方法3: 検索ダイアログボックスから置換に切り替え
検索ダイアログボックスを利用して、置換ダイアログボックスを表示することもできます。
- キーボードショートカット「Ctrl」と「F」キーを同時に押して検索ダイアログボックスを開きます。
- ダイアログボックスの右下にある「置換」ボタンをクリックします。
- これで置換ダイアログボックスが表示されます。
Excelで名前の競合ダイアログボックスが表示されるのはなぜですか?
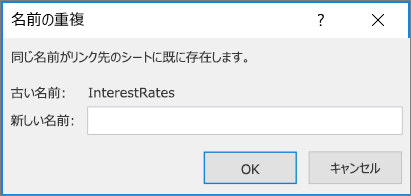
Excelで名前の競合ダイアログボックスが表示されるのは、同じ名前の範囲が既に存在している場合です。このダイアログボックスは、ユーザーに重複している名前を解決する方法を選択するよう促します。
名前の競合が発生する理由
Excelでは、ワークシート内で特定のセル範囲やデータに名前を付けることができます。名前を付けることで、数式やマでその範囲を簡単に参照できるようになります。しかし、以下の理由により、名前の競合が発生することがあります。
- 同じワークシート内で、同じ名前を持つ複数の範囲を作成しようとした場合。
- 異なるワークシート間で、同じ名前を持つ範囲をコピー&ペーストした場合。
- ワークブックをマージする際に、重複した名前が存在する場合。
名前の競合ダイアログボックスの選択肢
名前の競合ダイアログボックスが表示された場合、以下の選択肢が提示されます。
- 名前を変更: 重複している名前を新しい名前に変更します。
- 範囲を変更: 重複している名前の範囲を変更します。
- 削除: 重複している名前を削除します。
名前の競合を防ぐ方法
名前の競合を防ぐためには、以下の方法を実践することが効果的です。
- ワークシート内で一意の名前を使用する。
- ワークシート間で範囲をコピー&ペーストする際には、名前の重複を確認する。
- ワークブックをマージする前に、名前の競合をチェックして解決する。
インプットダイアログとは何ですか?

インプットダイアログは、コンピュータプログラムやウェブサイトで使用される、ユーザーからの入力を受け付けるためのダイアログボックス(ポップアップウィンドウ)です。ユーザーは、インプットダイアログに表示されるフィールドに入力を行い、データをプログラムやウェブサイトに提供します。
インプットダイアログの主要な役割
インプットダイアログは、以下の役割を持ちます。
- ユーザー入力の受け付け: ユーザーがデータを入力できるように、テキストフィールドやボタンなどのUI要素を提供します。
- データの検証: 入力されたデータが正しい形式かどうかをチェックし、問題があればユーザーに通知します。
- プログラムへのデータ提供: 正常に検証されたデータを、プログラムやウェブサイトが処理できる形式で提供します。
インプットダイアログの種類
インプットダイアログにはいくつかの種類があります。
- 単純なテキスト入力ダイアログ: ユーザーが1行のテキストを入力できるシンプルなダイアログです。
- 複数フィールド入力ダイアログ: ユーザーが複数のフィールドにデータを入力できるダイアログです。例えば、名前とメールアドレスを同時に入力する場合などに使用されます。
- 選択式入力ダイアログ: ユーザーが選択肢から一つを選ぶことができるダイアログです。ラジオボタンやドロップダウンリストが使用されることがあります。
インプットダイアログの実装方法
インプットダイアログは、さまざまなプログラミング言語やフレームワークで実装できます。
- JavaScript: ウェブページ上でインプットダイアログを表示するには、JavaScriptの
prompt()関数を使用します。 - Java: JavaのSwingやJavaFXなどのGUIフレームワークを使用して、インプットダイアログを実装できます。
- Python: PythonのTkinterやPyQtなどのGUIライブラリを使用して、インプットダイアログを作成できます。
よくある質問
Excelダイアログボックス:ダイアログボックスを表示してユーザーに入力させる方法とは何ですか?
Excelでダイアログボックスを表示してユーザーに入力を促す方法は、VBA(Visual Basic for Applications)を使用します。具体的には、InputBox関数を利用し、ユーザーに値の入力を求めるダイアログボックスを表示します。この方法により、ユーザーからの入力を簡単に受け付けることができます。
ダイアログボックスでユーザーに入力させた値をセルに表示するにはどうすればよいですか?
ユーザーがダイアログボックスに入力した値をセルに表示するには、VBAでInputBox関数を使用して入力を受け取り、その値をセルに代入します。例えば、Range(A1).Value = InputBox(値を入力してください)と記述することで、ユーザーが入力した値をA1セルに表示できます。
ダイアログボックスで特定のタイプのデータ(例:数値)のみを受け入れるにはどうすればよいですか?
ダイアログボックスで特定のタイプのデータを受け入れるには、Application.InputBoxメソッドを使用し、Typeパラメーターを指定します。例えば、数値のみを受け入れる場合は、Application.InputBox(数値を入力してください, Type:=1)と記述します。このようにして、ユーザーが指定されたデータタイプの値のみを入力できるようになります。
ダイアログボックスでキャンセルボタンがクリックされた場合の処理はどのように記述しますか?
ダイアログボックスでキャンセルボタンがクリックされた場合の処理を記述するには、InputBox関数の返り値をチェックします。キャンセルボタンがクリックされた場合は、Falseが返ります。したがって、If InputBox(値を入力してください) = False Thenと記述し、キャンセルボタンがクリックされた場合の処理を条件分岐で記述します。

私は、生産性向上に情熱を持つデータ分析とオフィスツール教育の専門家です。20年以上にわたり、データ分析者としてテクノロジー企業で働き、企業や個人向けのExcel講師としても活動してきました。
2024年、これまでの知識と経験を共有するために、日本語でExcelガイドを提供するウェブサイト**「dataka.one」**を立ち上げました。複雑な概念を分かりやすく解説し、プロフェッショナルや学生が効率的にExcelスキルを習得できるようサポートすることが私の使命です。

