Excelでのデータ入力は、業務効率化には欠かせない作業です。しかし、入力規則を設定できない問題が発生することがあります。この記事では、Excelのデータ入力規則が設定できない原因と、その対処方法を詳しく解説します。データの正確性を保ち、効率的な業務運営に役立てるためのポイントを押さえましょう。
Excelデータの入力規則できない:入力規則を設定できない原因と対処法
Excelでデータの入力規則を設定できない問題は、ユーザーが直面する共通の問題です。この問題は、Excelの機能を最大限に活用できないことにつながり、データの整合性や正確性に影響を与えることがあります。この記事では、入力規則を設定できない原因と対処法を詳しく説明します。
原因1:セルの数式でエラーが発生している
セルに数式が入力されており、その数式でエラーが発生していると、入力規則を設定できない場合があります。エラーが解決されない限り、入力規則の設定はできないでしょう。 対処法: 数式のエラーを修正するか、数式を削除してから、入力規則を設定してください。
原因2:マやVBAコードが原因で設定できない
マやVBAコードが動作している場合、入力規則の設定が制限されることがあります。これは、マやVBAコードがセルの入力値を制御しているためです。 対処法: マやVBAコードを一時的に無効にして、入力規則を設定してください。設定が完了したら、マやVBAコードを再度有効にします。
原因3:保護されたシートやワークブック
保護されたシートやワークブックでは、入力規則の設定が制限されることがあります。これは、保護が設定されたシートやワークブックの構造やデータを変更できないようにするためです。 対処法: シートやワークブックの保護を一時的に解除し、入力規則を設定してください。設定が完了したら、再度保護を有効にします。
原因4:セルのフォーマットが「テキスト」である
セルのフォーマットが「テキスト」に設定されている場合、入力規則を設定できないことがあります。これは、テキストフォーマットのセルには、数値や日付など特定のデータ型の入力規則を適用できないためです。 対処法: セルのフォーマットを適切なデータ型(例:数値、日付)に変更し、入力規則を設定してください。
原因5:Excelのバージョンが古い
使用しているExcelのバージョンが古い場合、一部の入力規則機能が利用できないことがあります。最新バージョンのExcelにアップデートすることで、問題が解決される可能性があります。 対処法: Microsoft Officeの公式サイトから最新バージョンのExcelをダウンロードし、インストールしてください。
| 原因 | 対処法 |
|---|---|
| セルの数式でエラーが発生している | 数式のエラーを修正するか、数式を削除してから、入力規則を設定する |
| マやVBAコードが原因で設定できない | マやVBAコードを一時的に無効にして、入力規則を設定し、設定が完了したら再度有効にする |
| 保護されたシートやワークブック | シートやワークブックの保護を一時的に解除し、入力規則を設定し、設定が完了したら再度保護を有効にする |
| セルのフォーマットが「テキスト」である | セルのフォーマットを適切なデータ型に変更し、入力規則を設定する |
| Excelのバージョンが古い | 最新バージョンのExcelをダウンロードし、インストールする |
以上が、Excelデータの入力規則を設定できない原因と対処法です。これらの情報を参考にして、問題を解決し、Excelの入力規則機能を効果的に活用しましょう。
Excelのデータ入力規則が設定できないのはなぜですか?
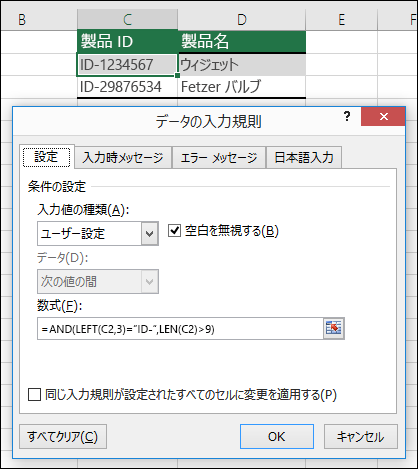
Excelのデータ入力規則が設定できない理由には、いくつかの要因が考えられます。
データ入力規則の適用範囲が不適切
データ入力規則は、セルや範囲に適用されます。規則を設定する範囲が不適切である場合、期待通りに動作しないことがあります。
- セルの選択範囲: 適用するセル範囲を正確に選択していることを確認してください。
- 複数の規則: 複数の規則が競合している場合、優先順位が高い規則が適用されることがあります。
- 条件付き書式: 条件付き書式がデータ入力規則と競合している場合、意図した結果が得られないことがあります。
データ入力規則の設定が間違っている
データ入力規則の設定が間違っていると、正常に機能しないことがあります。
- 規則の種類: 適切な規則の種類(例:リスト、数値、日付など)を選択していることを確認してください。
- 条件の設定: 規則の条件(例:最大値、最小値、使用できる値のリストなど)が正確に設定されていることを確認してください。
- 入力メッセージとエラーメッセージ: 必要に応じて、入力メッセージとエラーメッセージを適切に設定してください。
Excelのバージョンや設定による制限
Excelのバージョンや設定によっては、データ入力規則の機能に制限がある場合があります。
- 互換モード: 旧バージョンのExcelで作成されたブックは、互換モードで開かれることがあります。この場合、一部の機能が制限されることがあります。
- 保護されたシートやブック: シートやブックが保護されていると、データ入力規則を変更できないことがあります。
- マやアドインの影響: インストールされているマやアドインが、データ入力規則の動作に影響を与えることがあります。
エクセルで入力規則のリストを表示できないのはなぜですか?
エクセルで入力規則のリストを表示できない理由は、入力規則が設定されていないか、または表示オプションが無効になっている場合があります。
入力規則が設定されていない場合
入力規則が設定されていないと、エクセルはリストを表示できません。入力規則を設定するには、以下の手順を実行します。
- セルを選択し、データタブを開きます。
- データ検証をクリックし、データ検証ダイアログボックスを開きます。
- 設定タブで、式を選択し、リストのための条件を入力します。
表示オプションが無効になっている場合
表示オプションが無効になっていると、エクセルはリストを表示できません。表示オプションを有効にするには、以下の手順を実行します。
- ファイルをクリックし、オプションを開きます。
- 詳細設定をクリックし、全般セクションまでスールします。
- 入力規則のリストを表示するオプションをチェックし、OKをクリックします。
リストの参照範囲が正しく設定されていない場合
リストの参照範囲が正しく設定されていないと、エクセルはリストを表示できません。参照範囲を正しく設定するには、以下の手順を実行します。
- データ検証ダイアログボックスを開きます。
- 設定タブで、リストを選択します。
- 参照範囲ボックスに、リストのデータが含まれるセル範囲を入力します。
Excelで入力不可を解除するには?
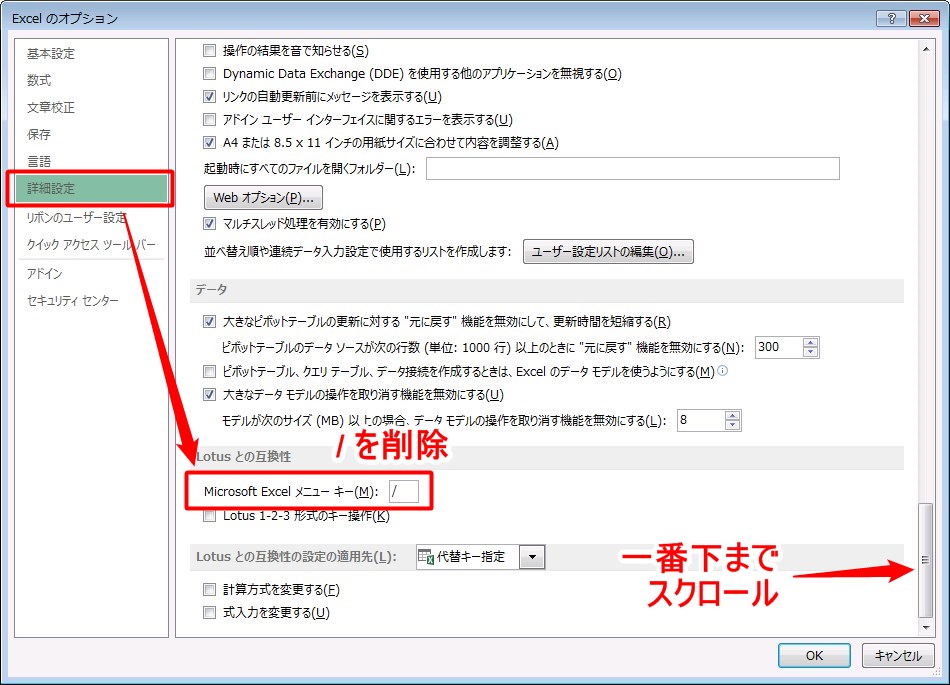
Excelで入力不可を解除するには、以下の手順を実行します。
セル保護の解除方法
セル保護を解除するには、以下の手順を実行します。
- 保護解除したいセルを選択します。
- ホームタブの書式グループのセルの書式設定をクリックします。
- 保護タブで、ロックされたチェックボックスのチェックを外します。
- OKをクリックして閉じます。
シート保護の解除方法
シート保護を解除するには、以下の手順を実行します。
- 保護解除したいシートをアクティブにします。
- レビュータブの変更グループのシートの保護をクリックします。
- シート保護の解除ダイアログボックスが表示されたら、パスワードを入力し、OKをクリックします。
ブック保護の解除方法
ブック保護を解除するには、以下の手順を実行します。
- レビュータブの変更グループのブックの保護をクリックします。
- ブック保護の解除ダイアログボックスが表示されたら、パスワードを入力し、OKをクリックします。
Excelでプルダウンを設定できないのはなぜですか?
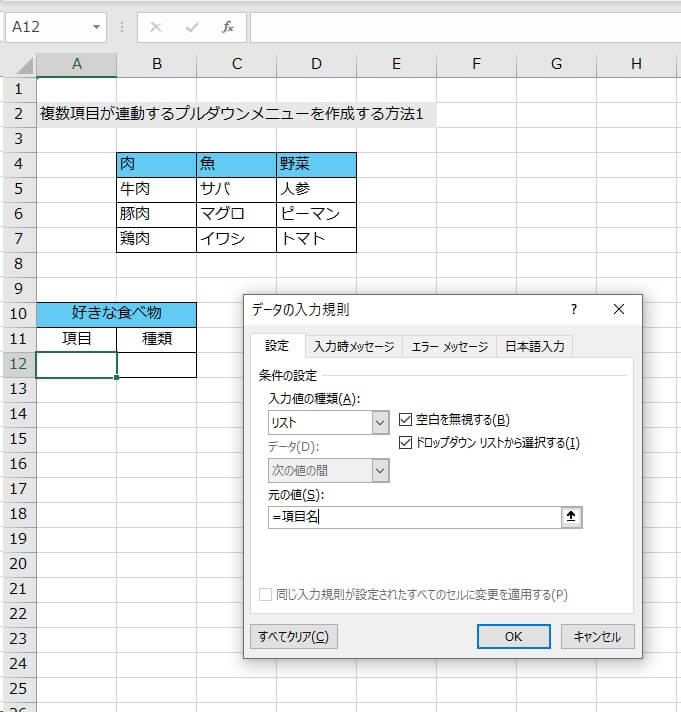
Excelでプルダウンリストを設定できない理由はいくつかあります。以下に、その理由と解決方法を説明します。
データ検証の設定が間違っている
データ検証の設定が間違っていると、プルダウンリストが表示されません。設定を確認し、正しく変更してください。
- プルダウンに設定したいセルを選択します。
- 「データ」タブの「データツール」グループにある「データ検証」をクリックします。
- 「設定」タブで、「許可する値」が「リスト」に設定されていることを確認します。
- 「元の値」の横にあるボックスで、プルダウンリストに含める値の範囲を選択します。
プルダウンリストのソースが間違っている
プルダウンリストのソースが間違っていると、プルダウンリストが表示されません。ソースを確認し、正しく変更してください。
- プルダウンに設定したいセルを選択します。
- 「データ」タブの「データツール」グループにある「データ検証」をクリックします。
- 「設定」タブで、「元の値」が正しい範囲を参照していることを確認します。
- 必要に応じて、正しい範囲を選択し直します。
保護されたシートまたはワークブック
保護されたシートやワークブックでは、プルダウンリストを設定できない場合があります。保護を解除して、プルダウンリストを設定できるようにしてください。
- 「レビュー」タブの「変更」グループにある「シートの保護」をクリックします。
- 「シートの保護を解除」をクリックし、パスワードを入力します(設定されている場合)。scriptId=148&t:6762,Target:148,IsALanguageSwitch:false,Word:許可する値,Prefix:「,Suffix:」に設定されていることを確認します。}, {Word:元の値,Prefix:,Suffix:で、プルダウンリストに含める値の範囲を選択する。}, {Word:シートの保護,Prefix:「,Suffix:」をクリックして、保護を解除する。}, ‘ . Japonés . ‘]
よくある質問
Excelで入力規則を設定できないのはなぜですか?
Excelで入力規則を設定できない理由には、いくつかの可能性があります。まず、セルの書式設定がテキスト形式になっている場合、入力規則を設定することができません。セルの書式設定を一般または数値などの適切な形式に変更する必要があります。また、保護されたシートで、セルの保護が解除されていない場合にも、入力規則を設定できません。シートの保護を解除し、必要なセルの保護を解除してから、入力規則を設定してください。
Excelの入力規則で使用できる条件は何ですか?
Excelの入力規則では、以下のような条件を設定することができます。
- 整数:指定した範囲内の整数のみ入力可能
- 小数:指定した範囲内の小数のみ入力可能
- リスト:指定したリストからの選択のみ入力可能
- 日付:指定した範囲内の日付のみ入力可能
- 時刻:指定した範囲内の時刻のみ入力可能
- テキストの長さ:指定した文字数以内のテキストのみ入力可能
- カスタム:独自の数式を使用して入力条件を設定
これらの条件を使用して、データの整合性を保ち、誤入力を防ぐことができます。
入力規則を設定しても、データの入力が制限されないのはなぜですか?
入力規則を設定してもデータの入力が制限されない場合、以下の理由が考えられます。
- 入力規則の条件が正しく設定されていない。条件が正しく設定されていることを確認してください。
- セルの書式設定が入力規則と矛盾している。例えば、セルの書式設定が「テキスト」の場合、数値に関する入力規則は適用されません。適切な書式設定に変更してください。
- シートが保護されていない。入力規則は、シートが保護されている場合にのみ適用されます。シートを保護することで、入力規則が有効になります。
Excelの入力規則でカスタム数式を使用する方法を教えてください。
Excelの入力規則でカスタム数式を使用するには、以下の手順に従ってください。
- 入力規則を設定するセル範囲を選択します。
- 「データ」タブにある「データのvalidation」をクリックします。
- 「設定」タブで、「カスタム」を選択します。
- 「数式」ボックスに、条件を満たすための数式を入力します。数式は、=で始める必要があります。
- 「入力メッセージ」タブと「エラー警告」タブで、必要に応じてメッセージを設定します。
- 「OK」をクリックして、入力規則を適用します。
カスタム数式を使用することで、より柔軟な入力条件を設定できます。例えば、特定のパターンに一致する文字列や、他のセルの値に基づく条件などを指定できます。

私は、生産性向上に情熱を持つデータ分析とオフィスツール教育の専門家です。20年以上にわたり、データ分析者としてテクノロジー企業で働き、企業や個人向けのExcel講師としても活動してきました。
2024年、これまでの知識と経験を共有するために、日本語でExcelガイドを提供するウェブサイト**「dataka.one」**を立ち上げました。複雑な概念を分かりやすく解説し、プロフェッショナルや学生が効率的にExcelスキルを習得できるようサポートすることが私の使命です。
Excel ハンコ 作り方:Excelでハンコを作成する方法Excel バー コード フォント:バーコードを表示するためのフォントExcel ヘッダー フッター:ヘッダーとフッターを設定Excel ページ 番号 消す:ページ番号を削除する方法



