Excelでは、データの管理や分析を行う際に連番を自動で入力する方法がよく用いられます。この機能は、データの整理や分析を効率化するために非常に便利です。この記事では、Excelのナンバリング機能を使用して連番を自動で入力する方法を詳しく解説します。ステップバイステップの手順を参考に、誰でも簡単に連番の自動入力をマスターできるでしょう。また、連番の自動入力に便利な関数についても紹介しますので、是非チェックしてみてください。
Excelで連番を自動入力する方法
Excelでは、数値や日付といったデータを順番に並べることがよくあります。そのような場合、連番を自動で入力できる機能が非常に便利です。ここでは、連番を自動入力する方法を詳しく説明します。
オートフィル機能を利用する
オートフィル機能は、セルに数値や日付を入力すると、 Excelがパターンを自動的に認識し、続くセルに連番を自動入力してくれる機能です。例えば、A1セルに1と入力し、A2セルに2と入力すると、A3セル以降に自動的に3、4、5と入力されます。
フィルハンドルをドラッグして連番を入力する
フィルハンドルを利用する方法もあります。フィルハンドルは、セルの右下に表示される小さな正方形のハンドルです。最初のセルに数値を入力し、フィルハンドルをドラッグして範囲を選択すると、自動的に連番が入力されます。
定義した数値で連番を入力する
特定の数値で連番を入力したい場合は、数値を二つ入力した後、フィルハンドルをドラッグすることで可能です。例えば、A1セルに1、A2セルに3と入力すると、A3セル以降には5、7、9と入力されます。
数式を利用して連番を入力する
数式を利用して連番を入力することもできます。例えば、A1セルに1と入力し、A2セルに=A1+1と入力します。その後、A2セルを選択し、フィルハンドルをドラッグして範囲を選択すると、自動的に連番が入力されます。
「繰り返し」オプションを利用する
特定のパターンで繰り返し連番を入力したい場合は、「繰り返し」オプションを利用することができます。例えば、A1セルに1、A2セルに2、A3セルに1と入力し、3セルを選択してからフィルハンドルをドラッグすると、1、2、1、2、1、2というパターンで連番が入力されます。
| 機能 | 説明 |
|---|---|
| オートフィル機能 | Excelが数値や日付のパターンを自動的に認識し、連番を入力してくれる機能 |
| フィルハンドル | セルの右下にある小さな正方形のハンドルをドラッグして連番を入力できる機能 |
| 定義した数値で連番を入力 | 特定の数値で連番を入力する方法 |
| 数式を利用した連番入力 | 数式を利用して連番を自動入力する方法 |
| 「繰り返し」オプション | 特定のパターンで繰り返し連番を入力する方法 |
Excelのこれらの機能を活用して、効率的に連番を自動入力しましょう。連番の入力作業が格段に楽になります。
Excelで自動で連番を自動入力するには?
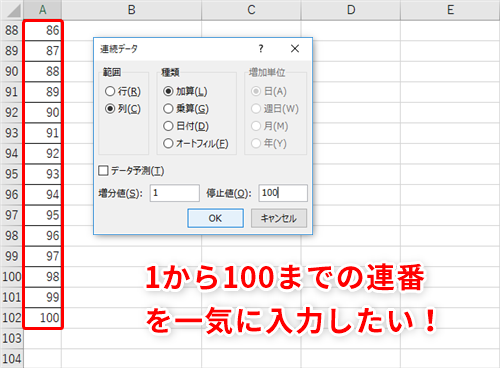
Excelで自動で連番を自動入力するには、以下の手順を実行します。
手順1: セルの入力
最初のセルに1と入力し、下のセルに2と入力します。これでExcelには連番のパターンが認識されます。
手順2: オートフィルの使用
2つのセルを選択し、右下の角にあるオートフィル ハンドルをドラッグして、連番を自動入力するセル範囲を選択します。
- オートフィル ハンドルをドラッグして、必要な範囲を選択。
- 選択範囲に連番が自動入力される。
- 必要に応じて、オートフィル オプションを使用して、連番の形式を変更できます。
手順3: 数式を使用した連番の入力
数式を使用して連番を入力することもできます。最初のセルに1と入力し、下のセルに数式「=上のセル+1」を入力します。数式を他のセルにコピーして、連番を自動生成します。
- 最初のセルに1と入力。
- 下のセルに数式「=上のセル+1」を入力。
- 数式をコピーして他のセルに貼り付け、連番を自動生成。
Excelで連続した番号を入力するにはどうすればいいですか?
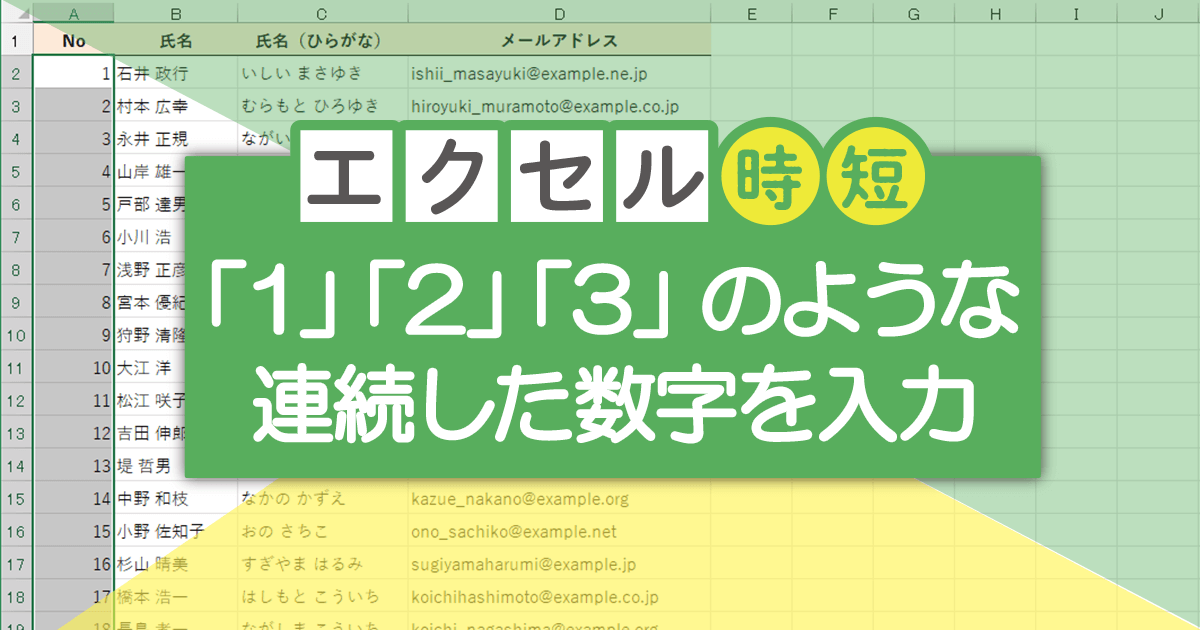
Excelで連続した番号を入力する方法は以下の通りです。
方法1: 填充機能を利用する
Excelの填充機能を使って、連続した番号を自動的に入力することができます。
- まず、セルに最初の番号を入力します。
- そのセルを選択し、セルの右下にある小さな正方形(填充ハンドル)をドラッグして、連続した番号を入力したい範囲まで伸ばします。
- マウスを放すと、選択した範囲に連続した番号が自動的に入力されます。
方法2: 数列を使用する
数列を使って、一定の規則に基づいて連続した番号を入力することもできます。
- まず、最初のセルに最初の番号を入力します。
- 次のセルに、数列の規則に従った次の番号を入力します。たとえば、1ずつ増やす場合、最初のセルに1、次のセルに2と入力します。
- 両方のセルを選択し、再び填充ハンドルをドラッグして、連続した番号を入力したい範囲まで伸ばします。
方法3: 関数を利用する
Excelの関数を使って、連続した番号を自動的に入力することもできます。ROW関数やCOLUMN関数がよく使われます。
- 番号を入力したいセルに、=ROW(A1)や=COLUMN(A1)という式を入力します。
- 入力した式を含むセルを選択し、填充ハンドルをドラッグして、連続した番号を入力したい範囲まで伸ばします。
- 選択した範囲に、ROW関数やCOLUMN関数に基づいた連続した番号が自動的に入力されます。
エクセルで自動的に番号を振らせる方法はありますか?
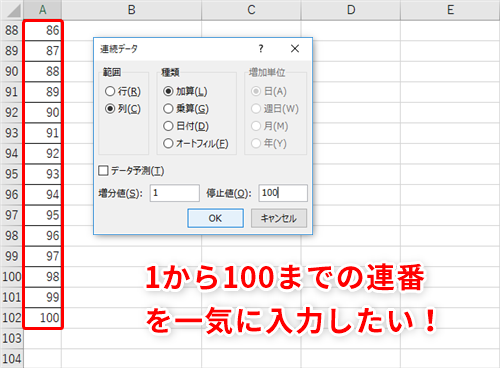
エクセルで自動的に番号を振らせる方法はあります。
1. フィル埋め込み機能を利用する
フィル埋め込み機能を利用すると、数値や日付、曜日などを自動的に埋めることができます。以下の手順で操作してください。
- セルに最初の数値を入力します。
- 次のセルに続く数値を入力します。
- 2つのセルを選択し、右下のハンドルをドラッグして範囲を選択すると、数値が自動的に埋められます。
2. 数式を利用する
数式を使って、セルに自動的に番号を割り当てることもできます。以下の手順で操作してください。
- 最初のセルに「1」と入力します。
- 次のセルに「=上のセル+1」という数式を入力します。
- 数式を入力したセルを選択し、右下のハンドルをドラッグして範囲を選択すると、番号が自動的に振られます。
3. マを利用する
マを使って、自動的に番号を振る処理を記録して実行することもできます。以下の手順で操作してください。
- 「マのレコーディング」を開始して、番号を振る操作を手動で行います。
- マのレコーディングを停止し、マに名前を付けて保存します。
- 番号を振り直す必要があるときは、保存したマを実行すれば自動的に番号が振られます。
エクセルでナンバリングするにはどうすればいいですか?
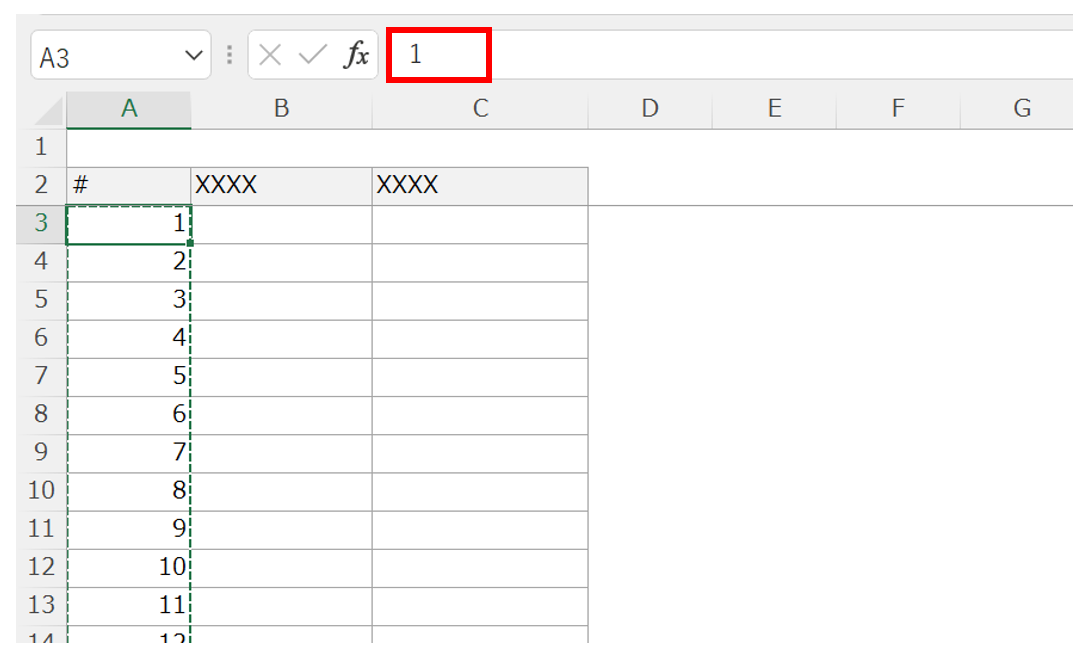
エクセルでナンバリングするには、以下の手順に従ってください。
手動でナンバリングする
セルに直接数字を入力してナンバリングを行います。この方法は、データの量が少ない場合に適しています。
- ナンバリングを開始するセルを選択します。
- セルに1と入力します。
- セルを選択した状態で、右下の青いハンドルをドラッグして、ナンバリングを入力したい範囲まで伸ばします。
数値系列を作成する
数値系列機能を使用すると、自動的に連続した数字を入力することができます。
- ナンバリングを開始するセルを選択します。
- セルに1と入力します。
- セルを選択した状態で、ホームタブの編集グループにある塗りつぶしをクリックします。
- 数値系列を選択し、OKをクリックします。
関数を使用する
ROW関数を使用して、行番号に基づいてナンバリングを行います。
- ナンバリングを開始するセルを選択します。
- =ROW()と入力し、Enterキーを押します。
- セルを選択した状態で、右下の青いハンドルをドラッグして、ナンバリングを入力したい範囲まで伸ばします。
よくある質問
Excelで連番を自動入力する方法は何ですか?
Excelで連番を自動入力する最も簡単な方法は、フィル機能を利用することです。まず、連番を開始するセルに数字を入力し、次のセルに続く数字を入力します。その後、両方のセルを選択し、右下のフィルハンドルをドラッグして範囲を選択します。Excelは自動的に選択した範囲に連番を入力します。
Excelで連番の形式をカスタマイズする方法は?
連番の形式をカスタマイズするには、数値形式を使用します。まず、連番を含むセルを選択し、ホームタブの数値 formatグループで特別をクリックします。次に、特別ダイアログボックスで連番の形式を選択または入力します。例えば、「001、002、003…」という形式で連番を表示するには、「000」と入力します。
Excelで連番を自動入力する際の最大数は何ですか?
Excelで連番を自動入力する際の最大数は、1,048,576行まであります。これはExcelの最大行数に相当します。ただし、この制限を超える必要がある場合は、複数のシートを使用するか、VBAマを使用して連番を生成することができます。
Excelで連番を自動入力する方法で、奇数または偶数のみを入力することはできますか?
はい、Excelで奇数または偶数のみの連番を自動入力することができます。まず、最初のセルに奇数または偶数を入力し、次のセルに次の奇数または偶数を入力します。その後、両方のセルを選択し、右下のフィルハンドルをドラッグして範囲を選択します。Excelは自動的に選択した範囲に奇数または偶数の連番を入力します。

私は、生産性向上に情熱を持つデータ分析とオフィスツール教育の専門家です。20年以上にわたり、データ分析者としてテクノロジー企業で働き、企業や個人向けのExcel講師としても活動してきました。
2024年、これまでの知識と経験を共有するために、日本語でExcelガイドを提供するウェブサイト**「dataka.one」**を立ち上げました。複雑な概念を分かりやすく解説し、プロフェッショナルや学生が効率的にExcelスキルを習得できるようサポートすることが私の使命です。

