エクセルシートのパスワードを忘れてしまい、困っている方はいらっしゃいませんか?この記事では、パスワードを忘れた場合の対処法を詳しく解説します。パスワード解除の方法は複数あり、それぞれにメリット・デメリットがあります。まずは、パスワードの種類やエクセルのバージョンを確認し、最適な解除方法を選択することが大切です。また、パスワードを忘れることを防ぐための予防策も紹介しますので、一度設定したパスワードを忘れないようにしてください。この記事を参考に、パスワードを忘れた時の対処法をマスターしましょう。
Excelパスワード解除方法:パスワードを忘れた場合の対処法
Excelのパスワードを忘れてしまった場合、以下の方法でパスワードを解除することができます。
パスワード解除ツールを使用する
パスワード解除ツールを使用して、Excelのパスワードを解除することができます。以下は、パスワード解除ツールの例です。
| ツール名 | 特徴 |
|---|---|
| PassFab for Excel | 高品質なパスワード解除ツール。操作が簡単で、解除率が高い。 |
| Excel Password Recovery | 無料のパスワード解除ツール。解除に時間はかかるが、無料で使用できる。 |
マを使用してパスワードを解除する
マを使用して、Excelのパスワードを解除することができます。以下の手順でマを実行し、パスワードを解除します。
- Excelを開き、[開発]タブにある[Visual Basic]をクリックします。
- [挿入]メニューから[モジュール]を選択し、モジュールを挿入します。
- 下記のマコードをコピーし、モジュールに貼り付けます。
Sub PasswordBreaker() Dim i As Integer, j As Integer, k As Integer Dim l As Integer, m As Integer, n As Integer Dim i1 As Integer, i2 As Integer, i3 As Integer Dim i4 As Integer, i5 As Integer, i6 As Integer On Error Resume Next For i = 65 To 66: For j = 65 To 66: For k = 65 To 66 For l = 65 To 66: For m = 65 To 66: For i1 = 65 To 66 For i2 = 65 To 66: For i3 = 65 To 66: For i4 = 65 To 66 For i5 = 65 To 66: For i6 = 65 To 66: For n = 32 To 126 ActiveSheet.Unprotect Chr(i) & Chr(j) & Chr(k) & Chr(l) & Chr(m) & Chr(i1) & Chr(i2) & Chr(i3) & Chr(i4) & Chr(i5) & Chr(i6) & Chr(n) If ActiveSheet.ProtectContents = False Then MsgBox One usable password is & Chr(i) & Chr(j) & Chr(k) & Chr(l) & Chr(m) & Chr(i1) & Chr(i2) & Chr(i3) & Chr(i4) & Chr(i5) & Chr(i6) & Chr(n) Exit Sub End If Next: Next: Next: Next: Next: Next Next: Next: Next: Next: Next: Next End Sub
- [実行]メニューから[マ]を選択し、PasswordBreakerを実行します。
Excel を別の形式で保存する
Excel を別の形式で保存することで、パスワードを解除することができます。以下の手順でExcel を別の形式で保存します。
- Excelを開き、パスワード保護されたファイルを開きます。
- [ファイル]タブをクリックし、[名前を付けて保存]を選択します。
- ファイル形式として[Web ページ]を選択し、保存ボタンをクリックします。
- 保存されたWebページを開き、データをコピーして新しいExcelファイルに貼り付けます。
ExcelOnlineを使用する
ExcelOnlineを使用して、パスワード保護されたExcelファイルを開くことができます。以下の手順でExcelOnlineを開き、ファイルを開きます。
- Webブラウザを開き、ExcelOnlineにアクセスします。
- [ファイルを開く]をクリックし、パスワード保護されたExcelファイルを選択します。
- データをコピーして新しいExcelファイルに貼り付けます。
Googleスプレッドシートを使用する
Googleスプレッドシートを使用して、パスワード保護されたExcelファイルを開くことができます。以下の手順でGoogleスプレッドシートを開き、ファイルを開きます。
- Webブラウザを開き、Googleスプレッドシートにアクセスします。
- [ファイル]メニューから[インポート]を選択します。
- パスワード保護されたExcelファイルをアップロードし、[開く]をクリックします。
- データをコピーして新しいExcelファイルに貼り付けます。
Excelファイルのパスワードを忘れた場合どうすればいいですか?
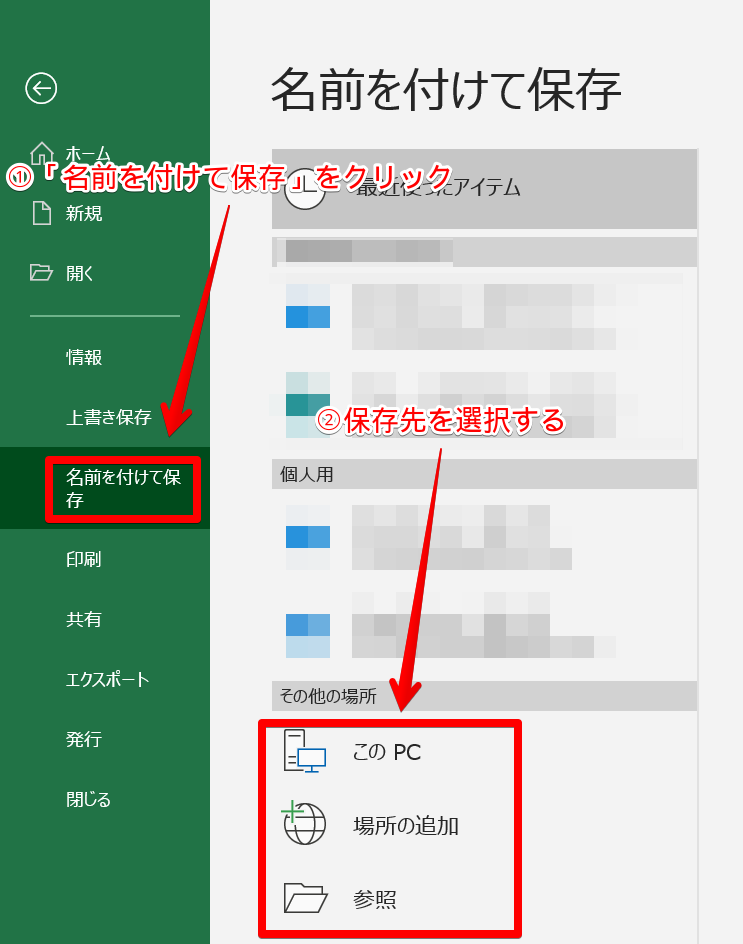
Excelファイルのパスワードを忘れた場合、どうすればいいですか?
パスワードを解除する方法
Excelファイルのパスワードを忘れてしまった場合、以下の方法でパスワードを解除することができます。
- オンラインパスワード回復サービスを利用する。
- パスワードクッキングツールを使用してパスワードを解析する。
- VBAマを使ってパスワードを解除する。
パスワードを再設定する方法
パスワードを思い出せない場合、以下の方法でパスワードを再設定することができます。
- Excelファイルを開き、「ファイル」メニューから「情報」を選択する。
- 「保護」セクションで「パスワードを変更」をクリックする。
- 新しいパスワードを入力し、確認のためにもう一度入力する。
将来的な対策
パスワードを忘れないための対策を以下に示します。
- パスワードを安全な場所に記録しておく。
- パスワードマネージャーを使ってパスワードを管理する。
- 定期的にパスワードを変更し、複雑なパスワードを使う。
Excelのパスワードを簡単に解除する方法は?
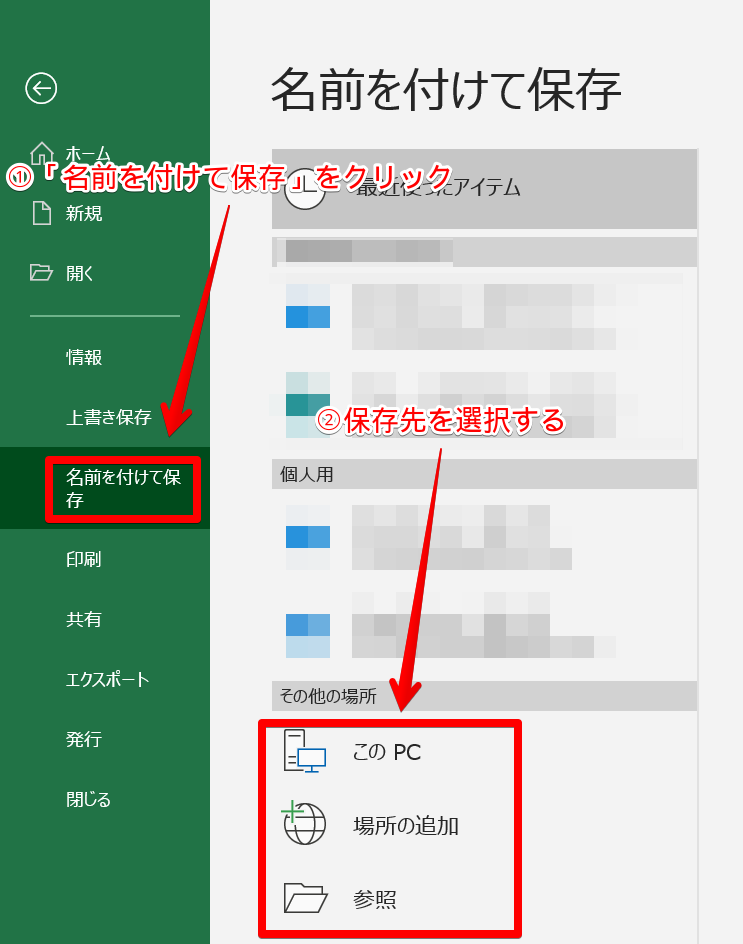
パスワード解除ツールを使用する
Excelのパスワードを解除する最も簡単な方法の一つが、パスワード解除ツールを使用することです。この種のツールは、インターネット上で容易に見つけることができ、多くは無料で使用できるものもあります。ただし、使用するツールを選ぶ際には、信頼性と安全性に注意してください。
- パスワード解除ツールをダウンロードし、インストールします。
- パスワードで保護されたExcelファイルを開く
- 「解除」または「開く」をクリックし、パスワードが解除されるのを待ちます。
VBAコードを使用してパスワード解除する
VBA (Visual Basic for Applications) を使用して、Excelのパスワードを解除することもできます。この方法は、多少の技術知識が必要ですが、非常に効果的です。
- Excelを開き、Alt + F11を押してVBAエディターを開きます。
- 「挿入」>「モジュール」を選択して、新しいモジュールを作成します。
- パスワード解除のVBAコードをコピーして、モジュールに貼り付けます。
- F5を押してコードを実行し、パスワードが解除されるのを待ちます。
オンラインパスワード解除サービスを利用する
オンラインで利用できるパスワード解除サービスを利用することも、Excelのパスワード解除の方法の一つです。これらのサービスは、通常、ファイルをアップロードして処理を行うので、機密情報を含むファイルに対しては注意して使用してください。
- 信頼できるオンラインパスワード解除サービスを選択します。
- パスワードで保護されたExcelファイルをアップロードします。
- 「解除」または「開く」をクリックし、パスワードが解除されるのを待ちます。
エクセルでパスワードがかかったシートの解除方法は?
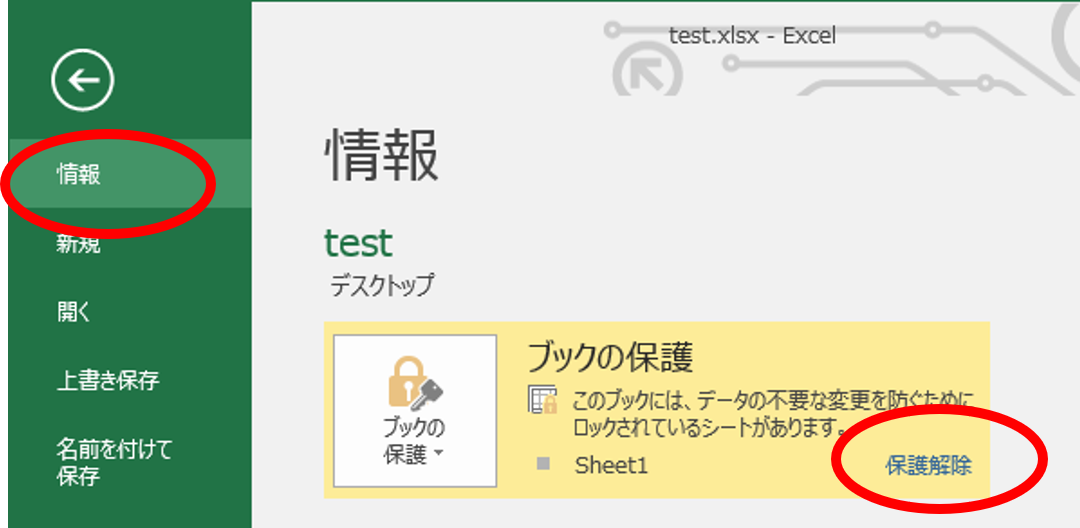
エクセルでパスワードがかかったシートの解除方法は、以下の手順で行います。
パスワードの解除方法
パスワードで保護されたシートを解除するには、まずそのシートを選択します。その後、以下の手順でパスワードを解除します。
- 「レビュー」タブを開きます。
- 「変更の許可」グループ内の「シートの保護」をクリックします。
- 表示されるダイアログボックスで、設定されたパスワードを入力します。
- 「OK」をクリックしてパスワードを解除します。
パスワードを知らない場合の対処法
もしパスワードが分からない場合、第三者のツールを使用してパスワードを解除する方法があります。ただし、これらのツールの使用は自己責任で行ってください。
- パスワード解除ツールをダウンロードし、インストールします。
- ツールを開き、パスワードで保護されたExcelファイルを選択します。
- ツールの指示に従って、パスワードを解除します。
パスワードを忘れないための対策
パスワードを忘れることがないように、以下の対策を取ることができます。
- パスワードを忘れないよう、安全な場所に記録しておく。
- パスワードマネージャーを使用して、パスワードを一元管理する。
- 定期的にパスワードを変更し、覚えやすいものにする。
エクセルのパスワードの破り方は?
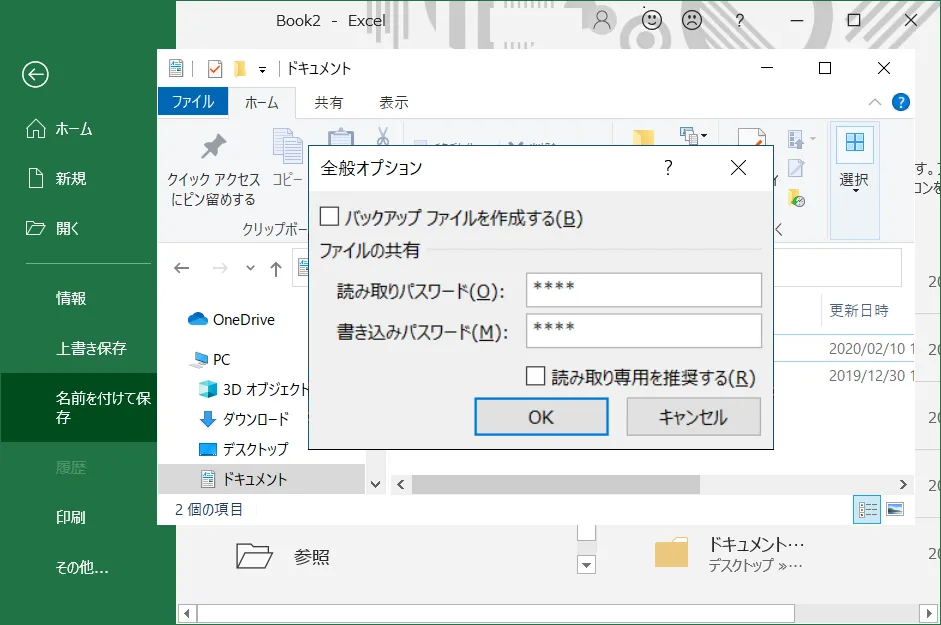
エクセルのパスワードを破る方法は、以下の通りです。
パスワード破りツールを使用する
エクセルのパスワードを破る最も簡単な方法は、パスワード破りツールを使用することです。以下の手順で行います。
- 信頼できるパスワード破りツールをダウンロードしてインストールします。
- パスワードで保護されたExcelファイルを開くか、ツールにアップロードします。
- ツールの指示に従って、パスワード破り処理を開始します。
オンラインパスワード破りサービスを利用する
オンラインで利用可能なパスワード破りサービスもあります。以下の手順で行います。
- 信頼できるオンラインパスワード破りサービスを選びます。
- パスワードで保護されたExcelファイルをアップロードします。
- サービスがパスワード破り処理を実行し、パスワードが表示されます。
VBAマを使用する
VBAマを使用して、パスワードを破ることもできます。ただし、この方法は高度な技術知識が必要です。以下の手順で行います。
- Excelで新しいマを記録し、VBAエディタを開きます。
- 適切なVBAコードを入力し、パスワード破りマを作成します。
- マを実行して、パスワードが表示されるまで待ちます。
よくある質問
Excelのパスワードを忘れてしまった場合、どのように解除できますか?
Excelのパスワードを忘れてしまった場合、まずはパスワード解除ツールを使用してみることが効果的な方法です。このようなツールは、インターネット上に多数存在しており、無料で利用できるものもあります。ただし、使い方に注意し、悪意のあるソフトウェアをインストールしないように気をつけましょう。また、Microsoftは公式にパスワード解除ツールを提供していませんので、サポート外の方法であることに注意してください。
パスワードを設定したシートやブックを保護する目的は何ですか?
Excelでパスワードを設定する 主な目的は、重要なデータや情報を不正アクセスから守ることです。例えば、会社の財務データや個人情報など、他人に知られたくない情報を保護するために、パスワードでロックをかけることがあります。また、共有ドキュメントにおいて、特定の部分だけを編集不可にすることで、データの整合性を保つ目的でも使用されます。
Excelのパスワードを忘れてしまったが、復元できる方法はありますか?
残念ながら、Excelのパスワードを完全に忘れてしまった場合、Microsoftはパスワードの復元や解除の公式サポートを提供していません。しかし、前述したパスワード解除ツールを使用することで、パスワードを解除することが可能な場合があります。もちろん、これらのツールを使用する際には、セキュリティリスクに注意してください。また、定期的なパスワードのバックアップや管理が、這様な状況を避けるための最良の方法といえます。
Excelでパスワードを設定する際に、どのような点に注意すれば良いですか?
Excelでパスワードを設定する際は、まず複雑で推測しづらいパスワードを設定することが重要です。また、パスワードを忘れないよう、安全な場所にバックアップとして記録しておくことが望ましいです。しかし、絶対に他人に知られないように注意してください。また、共有ドキュメントの場合、編集権限の設定を適切に行い、必要な人だけがパスワードを知っている状態を維持することも重要です。

私は、生産性向上に情熱を持つデータ分析とオフィスツール教育の専門家です。20年以上にわたり、データ分析者としてテクノロジー企業で働き、企業や個人向けのExcel講師としても活動してきました。
2024年、これまでの知識と経験を共有するために、日本語でExcelガイドを提供するウェブサイト**「dataka.one」**を立ち上げました。複雑な概念を分かりやすく解説し、プロフェッショナルや学生が効率的にExcelスキルを習得できるようサポートすることが私の使命です。

