Excelでの改ページ設定は、印刷範囲の設定や改ページプレビューの活用など、印刷物のレイアウトを最適化するために重要な機能です。本記事では、Excelを使って改ページを設定する方法を詳しく解説します。具体的な手順を踏んで、改ページ位置の調整や印刷範囲の指定、さらには改ページプレビューを使って最終的な印刷イメージを確認する方法まで徹底的に紹介します。これらの機能を上手く活用することで、스プレッドシートのデータを目的別に整理し、効率的かつ見やすい印刷物を作成することができるでしょう。
Excelで改ページを設定する方法
Excelで改ページを設定するためには、基本的な手順を理解しておくことが重要です。ここでは、印刷範囲と改ページプレビューを利用して、改页面を効率的に設定する方法を解説します。
印刷範囲の設定方法
印刷範囲を設定することで、必要な部分のみを印刷することができます。以下の手順で印刷範囲を設定しましょう。 1. 印刷したい範囲を選択します。 2. 「ページレイアウト」タブを開きます。 3. 「印刷範囲」グループで「印刷範囲を設定」ボタンをクリックします。 これで、選択した範囲のみが印刷されるようになります。
改ページプレビューの活用
改ページプレビューを活用することで、実際に印刷されるページを確認しながら改ページを調整することができます。以下の手順で改ページプレビューに切り替えましょう。 1. 「表示」タブを開きます。 2. 「ブックの表示」グループで「改ページプレビュー」を選択します。 改ページプレビューでは、ページの境界が破線で表示されます。必要に応じて、改ページ位置をドラッグして調整できます。
改ページの手動設定
改ページを手動で設定することもできます。以下の手順で改ページを挿入しましょう。 1. 改ページを挿入したい位置のセルを選択します。 2. 「ページレイアウト」タブを開きます。 3. 「改ページ」グループで「改ページを挿入」ボタンをクリックします。 これで、選択した位置に改ページが挿入されます。
改ページの削除
不要となった改ページを削除する方法も知っておくと便利です。以下の手順で改ページを削除しましょう。 1. 削除したい改ページの直前のセルを選択します。 2. 「ページレイアウト」タブを開きます。 3. 「改ページ」グループで「改ページを削除」ボタンをクリックします。 これで、選択した改ページが削除されます。
改ページの設定を確認する
改ページの設定を確認するには、以下の手順を実行します。 1. 「ファイル」タブを開きます。 2. 「印刷」メニューを選択します。 3. 「ページ設定」ボタンをクリックします。 ここで、改ページの設定や印刷範囲を確認・調整できます。
| 項目 | 説明 |
|---|---|
| 印刷範囲 | 印刷する範囲を設定します。 |
| 改ページプレビュー | 実際の印刷畫面をプレビューします。 |
| 改ページの手動設定 | 改ページを手動で挿入・削除します。 |
| 改ページ設定の確認 | ページ設定で改ページの設定を確認・調整します。 |
Excelで改ページを設定する方法を理解することで、効率的に資料の印刷が可能になります。印刷範囲や改ページプレビューを上手く活用し、必要な部分のみをきれいに印刷しましょう。
Excelで改ページプレビューを表示するには?
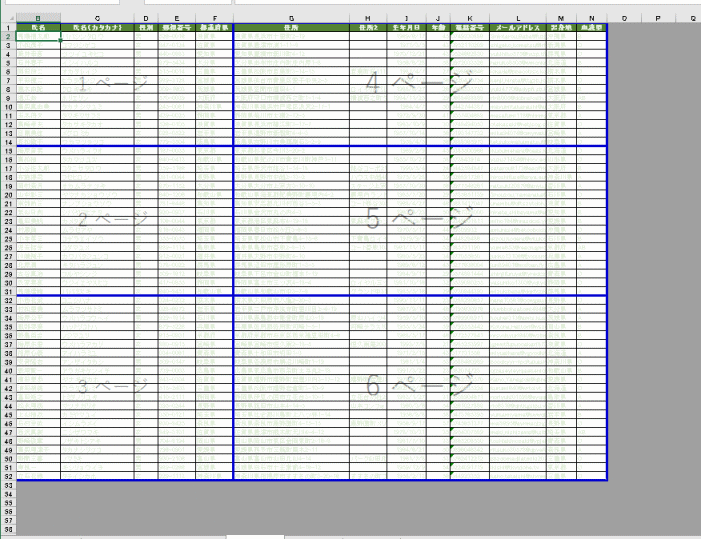
Excelで改ページプレビューを表示するには、以下の手順に従ってください。
手順1: 改ページプレビューの表示方法
Excelで改ページプレビューを表示するには、以下の手順を実行します。
- Excelで目的のワークシートを開きます。
- 上部のリボンメニューにある「表示」タブをクリックします。
- 「表示」タブの「ワークシートの表示」グループにある「改ページプレビュー」をクリックします。
これで、Excelで改ページプレビューが表示されます。
手順2: 改ページプレビューの操作方法
改ページプレビューで以下の操作を行うことができます。
- プレビュー領域でマウスをクリックし、ドラッグしてページを移動できます。
- プラス(+)やマイナス(-)ボタンをクリックするか、プレビュー領域の境界線をドラッグして、ページの拡大や縮小ができます。
- 「次のページ」や「前のページ」の矢印ボタンをクリックして、ページを移動できます。
手順3: 印刷設定の変更方法
改ページプレビューから印刷設定を変更するには、以下の手順を実行します。
- 改ページプレビューの画面下部にある「ページ設定」ボタンをクリックします。
- 「ページ設定」ダイアログボックスで、印刷の向きやマージン、ヘッダー/フッターなどの設定を変更できます。
- 設定が完了したら、「OK」ボタンをクリックして変更を適用します。
エクセルのページレイアウトと改ページプレビューの違いは何ですか?
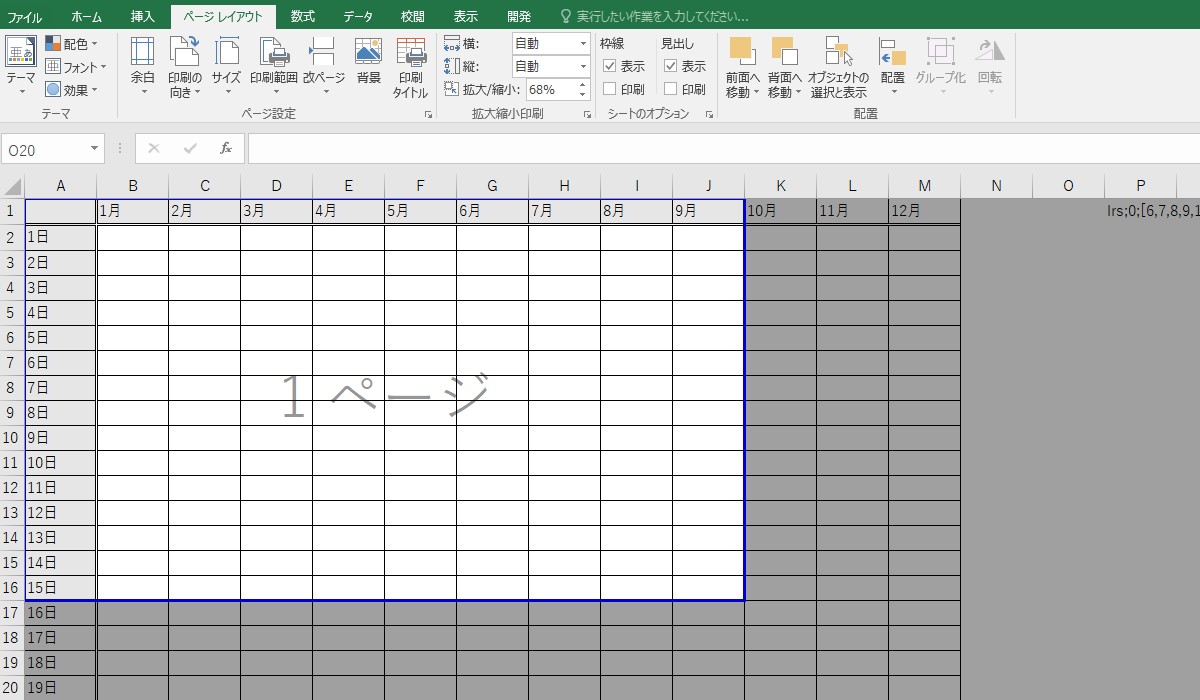
エクセルのページレイアウトと改ページプレビューの主な違いは、以下のとおりです。
ページレイアウトビューでは、ワークシート上のデータを印刷する際のレイアウトを設計できます。このビューでは、ページの向き、余白、ヘッダーとフッター、ページ番号などの設定を調整することが可能です。また、実際に印刷される範囲を視覚的に確認しながら、列や行のサイズ変更、セルの結合なども行うことができます。
一方、改ページプレビューでは、印刷されるワークシートのページ区切りを確認することができます。このビューでは、改ページ位置の調整やページ区切りの挿入・削除を行うことができます。また、ページ単位でデータがどのように表示されるかを確認できるため、印刷物の最終チェックとしても利用されます。
ページレイアウトビューの特徴
ページレイアウトビューでは、以下のような作業を行うことができます。
- ページ設定の調整: ページの向き、余白、ヘッダーとフッター、ページ番号の設定が可能です。
- レイアウトの変更: 列や行のサイズ変更、セルの結合・分割、テキストの折り返し設定など、ワークシートのレイアウトを調整できます。
- 印刷範囲の設定: 印刷する範囲を指定し、不要な部分を印刷しないようにできます。
改ページプレビューの特徴
改ページプレビューでは、以下のような作業を行うことができます。
- 改ページ位置の調整: 自動的に挿入された改ページ位置を調整し、ページの区切り目を調整できます。
- ページ区切りの挿入・削除: 手動でページ区切りを挿入または削除することが可能です。
- 印刷イメージの確認: 実際に印刷されるページイメージを確認し、最終的な印刷物をチェックできます。
ページレイアウトと改ページプレビューの使い分け
ページレイアウトビューと改ページプレビューの使い分けは、以下のようになります。
- ページレイアウトビュー: 印刷するワークシートのレイアウト設計やページ設定を行う際に使用します。
- 改ページプレビュー: 印刷されるページの区切りや印刷イメージを確認する際に使用します。
- それぞれのビューの目的: 作業内容に応じて適切なビューを選択することで、効率的に印刷物の準備を行うことができます。
改ページプレビューで範囲を変えられないのはなぜですか?
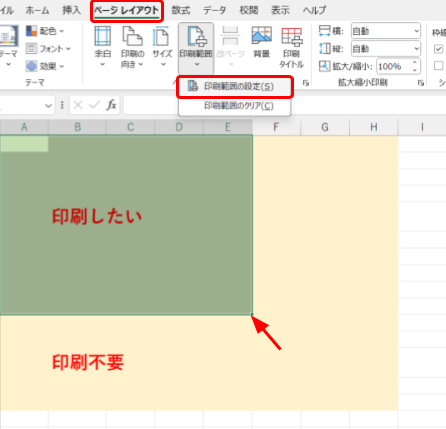
改ページプレビューで範囲を変えられないのは、以下の理由が考えられます。
プレビューの仕組み
改ページプレビューは、現在の文書のレイアウトやページ区切りを確認するための機能です。プレビュー表示では、文書の内容は変更せず、印刷されるであろう状態を確認することが目的です。そのため、プレビュー中は範囲を変更することができません。
範囲変更の手順
範囲を変更するには、プレビューではなく、通常の文書編集画面で行います。以下の手順で範囲を変更してください。
- 文書編集画面で、変更したい範囲を選択します。
- メニューやショートカットを使用して、範囲の変更を実行します。
- 変更後の文書の状態を改ページプレビューで確認します。
プレビューでの範囲変更のリスク
もし、改ページプレビューで範囲を変更できた場合、以下のリスクがあります。
- 意図しない文書の破損が発生する可能性がある。
- プレビュー画面で行った変更が、元の文書に反映されない恐れがある。
- 範囲変更に伴うレイアウトの変化が、プレビューでは正確に反映されない場合がある。
これらのリスクを回避するために、改ページプレビューでは範囲を変更することができないようになっています。
エクセルの改ページプレビューが押せないのはなぜですか?
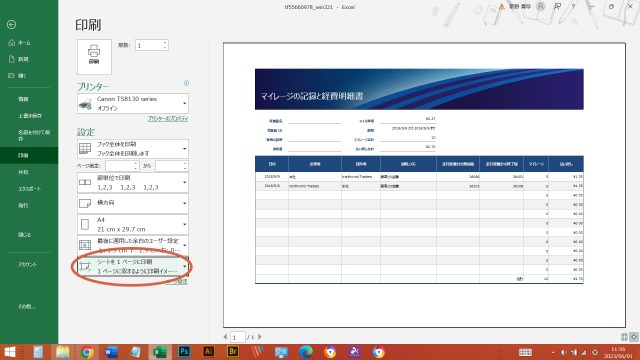
エクセルの改ページプレビューが押せない理由は、以下の通りです。
ページ設定の問題
改ページプレビューが押せない場合、ページ設定に問題があることがあります。例えば、印刷範囲が適切に設定されていない場合や、ページサイズや向きが適切でない場合などが原因となり得ます。以下のような点を確認してください。
- 印刷範囲の設定: 印刷したい範囲が適切に設定されているか確認してください。
- ページサイズと向き: 適切なページサイズと向きが設定されているか確認してください。
- 余白の設定: 余白が適切に設定されているか確認してください。余白が大きすぎると、改ページプレビューが押せなくなることがあります。
Excelのバージョンや設定の問題
Excelのバージョンや設定が原因で改ページプレビューが押せない場合があります。以下の点を確認してください。
- Excelのバージョン: 古いバージョンのExcelを使用していると、改ページプレビューが押せなくなることがあります。最新バージョンにアップデートしてみてください。
- アドインやマの影響: インストールされているアドインやマが改ページプレビューに影響を与えることがあります。アドインやマを無効にしてみてください。
- Excelの設定: Excelの設定が原因で改ページプレビューが押せない場合があります。Excelのオプションや設定を確認し、必要に応じて変更してください。
システムや環境の問題
システムや環境が原因で改ページプレビューが押せない場合があります。以下の点を確認してください。
- ドライバーの問題: プリンタードライバーが適切にインストールされていない場合や、ドライバーが古い場合があります。ドライバーを更新してみてください。
- システムリソースの不足: システムリソースが不足していると、改ページプレビューが押せなくなることがあります。不要なプログラムを終了させて、システムリソースを確保してください。
- ウイルスやマルウェアの影響: システムがウイルスやマルウェアに感染している場合があります。ウイルス対策ソフトでスキャンをかけて、問題が解決するか確認してください。
よくある質問
Excelで改ページを設定する方法は何ですか?
Excelで改ページを設定するには、まず改ページプレビューに移行する必要があります。これは、表示タブにある改ページプレビューボタンをクリックすることで実現できます。改ページプレビューに移行すると、Excelシートに破線で表示される改ページ位置を確認できます。この破線をドラッグ앤ドロップすることで、改ページ位置を変更できます。また、ページレイアウトタブの改ページボタンから、改ページの挿入や改ページの削除も行えます。
印刷範囲を設定する方法は何ですか?
印刷範囲を設定するには、ページレイアウトタブにある印刷範囲グループから、印刷範囲の設定ボタンをクリックします。そして、印刷したい範囲を選択し、再度印刷範囲の設定ボタンをクリックします。これで、選択した範囲が印刷範囲として設定されます。印刷範囲を解除するには、印刷範囲のクリアボタンをクリックします。
改ページプレビューで改ページを調整する方法は?
改ページプレビューでは、改ページを直接調整できます。改ページは、シート上の破線で表示されます。この破線をドラッグ앤ドロップすることで、改ページ位置を自由に変更できます。また、ページレイアウトタブの改ページボタンから、改ページの挿入や削除も行えますので、必要に応じて活用してください。
Excelで改ページを自動的に設定する方法はありますか?
はい、Excelでは改ページを自動的に設定する方法があります。それは、ページブレークプレビューを利用することです。表示タブのページブレークプレビューをクリックすると、Excelは自動的に改ページを設定しようとします。このモードでは、Excelが判断した改ページ位置が破線で表示されます。この破線をドラッグ앤ドロップすることで、改ページ位置を手動で調整することもできます。

私は、生産性向上に情熱を持つデータ分析とオフィスツール教育の専門家です。20年以上にわたり、データ分析者としてテクノロジー企業で働き、企業や個人向けのExcel講師としても活動してきました。
2024年、これまでの知識と経験を共有するために、日本語でExcelガイドを提供するウェブサイト**「dataka.one」**を立ち上げました。複雑な概念を分かりやすく解説し、プロフェッショナルや学生が効率的にExcelスキルを習得できるようサポートすることが私の使命です。

