Excelでは、文字列を結合する方法が二つあります。一つは「&」演算子を利用する方法、もう一つは「CONCATENATE」関数を利用する方法です。この記事では、この二つの方法を詳しく解説し、どのような場面でどちらの方法を利用すべきかについても触れています。Excelを効果的に活用し、仕事の能率を向上させるために、ぜひこの記事を参考にしてください。
Excelで文字をつなげる方法:&演算子とCONCATENATE関数の使い方
Excelでは、&演算子とCONCATENATE関数を利用して、文字列を結合することができます。これらの機能を活用することで、複数のセルに含まれる文字列を一つのセルにまとめることが可能です。
&演算子を使って文字列を結合する方法
&演算子は、Excelで文字列を結合するためのシンプルな方法です。以下の手順で使用できます。 1. 結合したい文字列が含まれるセルを選択します。 2. 「=」を入力し、最初のセルを指定します。 3. 「&」を入力し、次に結合したいセルを指定します。 4. 必要に応じて、「&」と「 (半角スペース)」を使用して、文字列の間にスペースを追加します。
| セルA1 | セルB1 | 結合結果 |
|---|---|---|
| 東京都 | 千代田区 | =A1&B1 |
| 東京都 | 千代田区 | =A1& &B1 |
CONCATENATE関数を使って文字列を結合する方法
CONCATENATE関数は、複数の文字列を結合するためのExcelの関数です。以下の手順で使用できます。 1. 結合したい文字列が含まれるセルを選択します。 2. 「=CONCATENATE(」を入力し、結合したいセルをカンマで区切って指定します。 3. 必要に応じて、「 (半角スペース)」を使用して、文字列の間にスペースを追加します。 4. 「)」を入力して、関数を完了します。
| セルA1 | セルB1 | 結合結果 |
|---|---|---|
| 東京都 | 千代田区 | =CONCATENATE(A1,B1) |
| 東京都 | 千代田区 | =CONCATENATE(A1, ,B1) |
&演算子とCONCATENATE関数の違い
&演算子とCONCATENATE関数の主な違いは、使い方の簡潔さです。&演算子はシンプルで直感的ですが、CONCATENATE関数は複数の文字列を一度に結合できるため、より効率的です。
文字列結合時のスペースや記号の追加方法
文字列を結合する際にスペースや記号を追加するには、「&」や「CONCATENATE関数」の引数に「 (半角スペース)」や「,(カンマ)」などの記号を含めます。これにより、結合された文字列にスペースや記号が挿入されます。
文字列結合の応用:条件付き結合や繰り返し結合
文字列の結合を応用することで、条件付き結合や繰り返し結合などの複雑な操作も可能です。たとえば、IF関数やVLOOKUP関数と組み合わせることで、条件に基づいて文字列を結合したり、特定の文字列を繰り返し結合したりすることができます。
Excelで&でつなぐには?
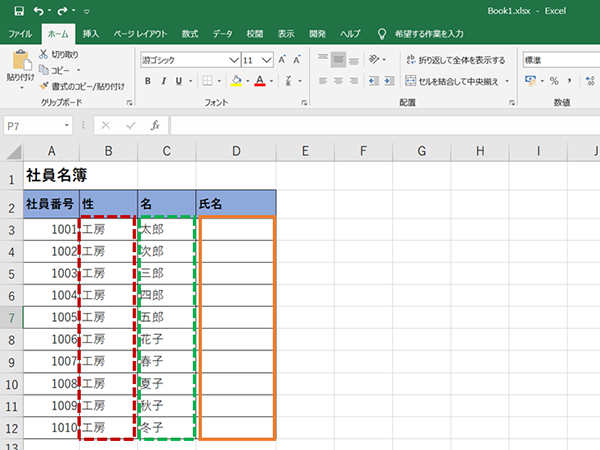
Excelで&でつなぐには、セル参照やテキストを結合するためのアンパサンド(&)記号を使います。これは、数式内で文字列やセルの値を結合する際に便利な方法です。
&記号を使ったセル参照の結合
セル参照を結合するには、&記号を使用します。例えば、A1セルとB1セルの値を結合する場合は、以下のような数式を使用します。
- =A1&Brente1
- これにより、A1セルの値とB1セルの値が結合された結果が表示されます。
- 複数のセルを結合する場合も、同じように&記号を使って順番に繋げていきます。
テキストとセル参照の結合
テキストとセル参照を結合することもできます。例えば、A1セルの値に特定のテキストを追加する場合は、以下のような数式を使用します。
- =テキスト&A1
- これにより、指定したテキストとA1セルの値が結合された結果が表示されます。
- テキストは必ずダブルクォーテーションマーク(")で囲んでください。
&記号を使った複数のテキストの結合
複数のテキストを結合する場合も、&記号を使います。例えば、以下のような数式を使用します。
- =テキスト1&テキスト2&テキスト3
- これにより、指定した複数のテキストが結合された結果が表示されます。
- 各テキストはダブルクォーテーションマーク(")で囲むことを忘れずに。
エクセルのconcatenate()関数の使い方は?
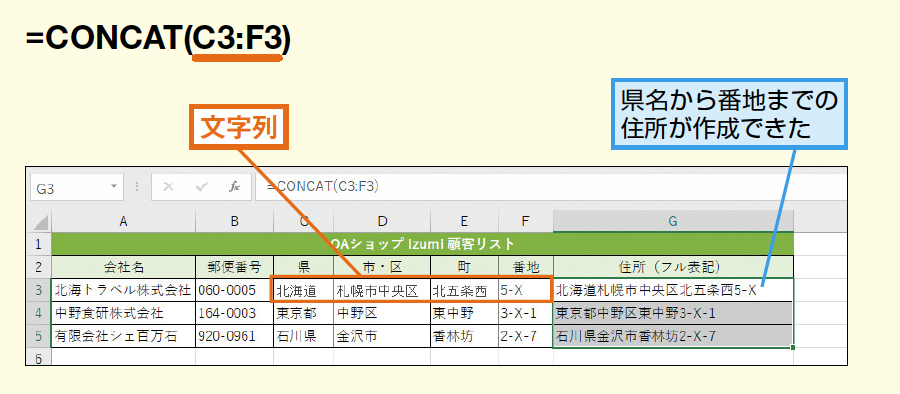
concatenate()関数の基本的な使い方
エクセルのconcatenate()
関数は、複数のテキスト文字列またはセル内容を一つの文字列に連結することができます。この関数は、最大で255の引数を取ることができます。基本的な構文は以下のとおりです。- =CONCATENATE(テキスト1, [テキスト2], …)
- テキスト1: 必須。連結する最初の文字列またはセル参照。
- テキスト2, …: オプション。連結する追加の文字列またはセル参照。
concatenate()関数を使った具体的な例
以下は、concatenate()関数を使って名前と苗字を連結する例です。
- セルA1に「山田」、セルB1に「太郎」と入力します。
- セルC1に次の式を入力します:=CONCATENATE(A1, B1)
- セルC1には「山田太郎」と表示されます。
concatenate()関数の応用: 区切り文字の追加
名前と苗字の間に空白や他の区切り文字を追加するには、concatenate()関数に追加の引数を指定します。
- セルA1に「山田」、セルB1に「太郎」と入力します。
- セルC1に次の式を入力します:=CONCATENATE(A1, , B1)
- セルC1には「山田 太郎」と表示されます。ここで は空白文字を表します。
エクセルで文章をつなげる関数は?
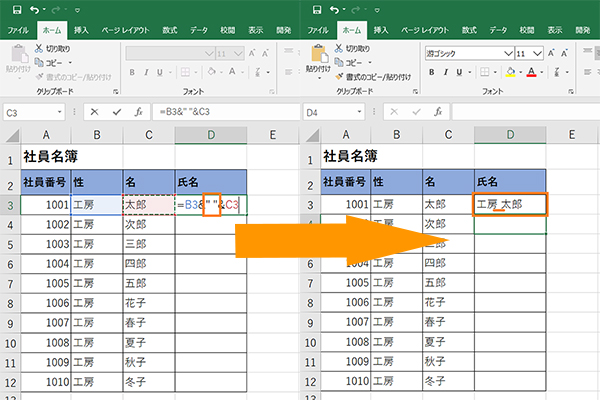
エクセルで文章をつなげる関数は「CONCATENATE」や「CONCAT」です。これらの関数を使用することで、複数のセルや文字列を一つに結合することができます。また、エクセル2016以降では「&」 を使って文字列を直接連結することも可能です。
CONCATENATE関数の使い方
CONCATENATE関数は、複数の文字列やセルを結合することができます。以下の形式で使用します。
- =CONCATENATE(文字列1, 文字列2, …)
- 例: =CONCATENATE(A1, , B1) (A1とB1のセルの値をスペースでつなげる)
- 複数のセルや文字列をカンマで区切って引数に指定します。
CONCAT関数の使い方
CONCAT関数は、CONCATENATE関数と同様に複数の文字列やセルを結合しますが、範囲を指定できる点が異なります。
- =CONCAT(範囲1, 範囲2, …)
- 例: =CONCAT(A1:A5, B1:B5) (A1からA5までとB1からB5までのセルの値を結合する)
- 範囲を指定することで、複数のセルを一度に結合することができます。
& を使った文字列の連結
エクセル2016以降では、「&」を使用して文字列を直接連結することができます。
- =文字列1 & 文字列2 & …
- 例: =A1 & & B1 (A1とB1のセルの値をスペースでつなげる)
- 「&」を使用して文字列やセルを直接連結することができます。
Excelの計算式で「&」を使うとどうなる?

Excelの計算式で「&」を使うと、文字列の連結が行われます。「&」は文字列の結合演算子であり、複数の文字列やセルの値を一つの文字列として連結することができます。
1. 文字列の連結
「&」を使って、異なるセルの値や文字列を一つの文字列に連結することができます。例えば、A1セルに「東京都」、B1セルに「新宿区」と入力されていた場合、=A1&B1という式を使用すると、「東京都新宿区」という文字列が生成されます。
- =A1&B1 : セルA1とセルB1の値を連結します。
- =こんにちは、&A1&さん : 「こんにちは、」とセルA1の値と「さん」を連結します。
- =A1& &B1 : セルA1とセルB1の値をスペースで繋いで連結します。
2. 日付や数値との連結
「&」を使って、日付や数値と文字列を連結することもできます。例えば、A1セルに2023年4月1日、B1セルに1000と入力されていた場合、=今日は&A1&です。商品の価格は&B1&円です。という式を使用すると、「今日は2023/4/1です。商品の価格は1000円です。」という文字列が生成されます。
- =今日は&A1&です。 : 「今日は」 と セルA1の日付 と 「です。」 を連結します。
- =商品の価格は&B1&円です。 : 「商品の価格は」 と セルB1の数値 と 「円です。」 を連結します。
- =A1&の価格は&B1&円です。 : セルA1の日付 と 「の価格は」 と セルB1の数値 と 「円です。」 を連結します。
3. 複数の条件を組み合わせた連結
「&」とIF関数を組み合わせることで、複数の条件に基づいて文字列を連結することができます。例えば、A1セルに80と入力されていた場合、=IF(A1>=80,優秀,IF(A1>=60,合格,不合格))&です。という式を使用すると、条件に基づいて「優秀です。」や「合格です。」、「不合格です。」という文字列が生成されます。
- =IF(A1>=80,優秀,IF(A1>=60,合格,不合格))&です。 : セルA1の値が80以上なら「優秀」、60以上なら「合格」、それ以外なら「不合格」を連結します。
- =IF(A1>=80,A,B)&IF(B1>=80,+,-) : セルA1の値が80以上なら「A」、そうでないなら「B」を連結し、セルB1の値が80以上なら「+」、そうでないなら「-」を連結します。
- =A1&IF(B1>=80, 高速, 普通) : セルA1の値を連結し、セルB1の値が80以上なら「 高速」、そうでないなら「 普通」を連結します。
よくある質問
Excelで文字をつなげる方法にはどのようなものがありますか?
Excelで文字をつなげる方法には主に2つあります。&演算子とCONCATENATE関数です。&演算子は、セル参照や文字列を「&」でつなげることができます。一方、CONCATENATE関数は、複数の文字列やセル参照を引数に取り、1つの文字列として返します。どちらも便利ですが、&演算子はよりシンプルな構文なので、多くのユーザーに好まれています。
&演算子を使って文字をつなぐ方法を教えてください。
&演算子を使って文字をつなぐ方法はとても簡単です。例えば、A1セルに「こんにちは」、B1セルに「世界」という文字があり、これらを繋げたい場合、次のような式を使用します。=A1&B1 この式を入力すると、「こんにちは世界」という文字列ができます。また、文字列とセル参照を混在させることもできます。例えば、=A1& &B1と入力すれば、「こんにちは 世界」とスペースを含んだ結果が得られます。
CONCATENATE関数を使って文字をつなぐ方法を教えてください。
CONCATENATE関数を使って文字をつなぐこともできます。この関数は、Excel 2016以降はTEXTJOIN関数に引き継がれていますが、互換性を保つために引き続き使用できます。例えば、A1セルに「こんにちは」、B1セルに「世界」という文字があり、これらを繋げたい場合、次のような式を使用します。=CONCATENATE(A1, , B1) この式を入力すると、「こんにちは 世界」という文字列ができます。関数の引数にセル参照や文字列をカンマで区切って並べていくだけなので、直感的に操作できます。
文字をつなげる際に、改行を含める方法はありますか?
文字をつなげる際に改行を含めるには、CHAR(10)関数を使用します。この関数は、引数に指定された文字コード(ここでは10は改行文字を表します)の文字を返します。例えば、A1セルに「こんにちは」、B1セルに「世界」という文字があり、これらを繋げて改行する場合、次のような式を使用します。=A1&CHAR(10)&B1 この式を入力すると、「こんにちは」と「世界」が改行されて表示されます。ただし、改行を有効にするためには、セルの「改行」オプションを有効にする必要があります。

私は、生産性向上に情熱を持つデータ分析とオフィスツール教育の専門家です。20年以上にわたり、データ分析者としてテクノロジー企業で働き、企業や個人向けのExcel講師としても活動してきました。
2024年、これまでの知識と経験を共有するために、日本語でExcelガイドを提供するウェブサイト**「dataka.one」**を立ち上げました。複雑な概念を分かりやすく解説し、プロフェッショナルや学生が効率的にExcelスキルを習得できるようサポートすることが私の使命です。

