Excelの検索機能は、データの整理や分析において非常に便利なツールです。しかし、単純な検索では目的のデータを十分に抽出できない場合があります。そんなときには、ワイルドカードや高度な検索条件を活用することで、より効果的な検索が可能になります。この記事では、Excelの検索条件を設定する方法、ワイルドカードの使い方、そして高度な検索機能の活用方法について詳しく解説します。ぜひ、効率的なデータ分析に役立ててください。
Excelの検索条件を設定する方法|ワイルドカードと高度な検索
Excelでデータを効率的に検索するためには、検索条件を設定することが重要です。ワイルドカードを利用した検索や、高度な検索機能を活用することで、目的のデータを素早く見つけ出すことができます。本記事では、Excelの検索条件設定方法について詳しく解説します。
ワイルドカードを利用した検索
ワイルドカードは、特定の文字や文字列を指定せずに検索する際に使用する特殊な文字です。Excelでは、以下の3つのワイルドカードが利用できます。
| ワイルドカード | 説明 |
|---|---|
| 任意の文字列に一致します。 | |
| ? | 任意の1文字に一致します。 |
| ~ | ワイルドカード自体を検索する際に使用します。 |
例えば、「A」と検索すると、「Apple」「Orange」など、Aで始まるすべての文字列が検索結果に含まれます。
高度な検索機能の活用
Excelの高度な検索機能を利用することで、より詳細な検索条件を設定できます。以下の手順で高度な検索を実行します。 1. 編集タブの検索と選択から検索を選択します。 2. 検索ダイアログボックスで、オプションをクリックします。 3. 検索条件テキストボックスに、ワイルドカードを含む検索文字列を入力します。 4. 必要に応じて、形式や範囲などの検索オプションを設定します。 5. 検索ボタンをクリックして、検索を実行します。
複数の条件を組み合わせた検索
Excelでは、ANDやORを使用して複数の検索条件を組み合わせることができます。例えば、「A」と「B」の両方を含むセルを検索するには、「=AND(A1=A,A1=B)」のような式を利用します。
大文字小文字を区別した検索
Excelの検索では、デフォルトでは大文字小文字が区別されません。ただし、EXACT関数を使用することで、大文字小文字を区別した検索を行うことができます。例えば、「=EXACT(A1,Apple)」と入力すると、A1セルの文字列が「Apple」と完全に一致する場合にのみTRUEが返されます。
正規表現を利用した検索
Excelでは、正規表現を利用して高度な検索条件を設定することもできます。正規表現は、特定のパターンに一致する文字列を検索するのに役立ちます。正規表現を利用するには、VBAのMicrosoft VBScript Regular Expressionsライブラリを使用します。 これらの検索条件設定方法をマスターすることで、Excelでのデータ検索が効率的かつ迅速になります。検索結果をもとにデータの分析や加工を行うことで、業務の生産性向上につながります。
Excelでワイルドカード検索するにはどうすればいいですか?
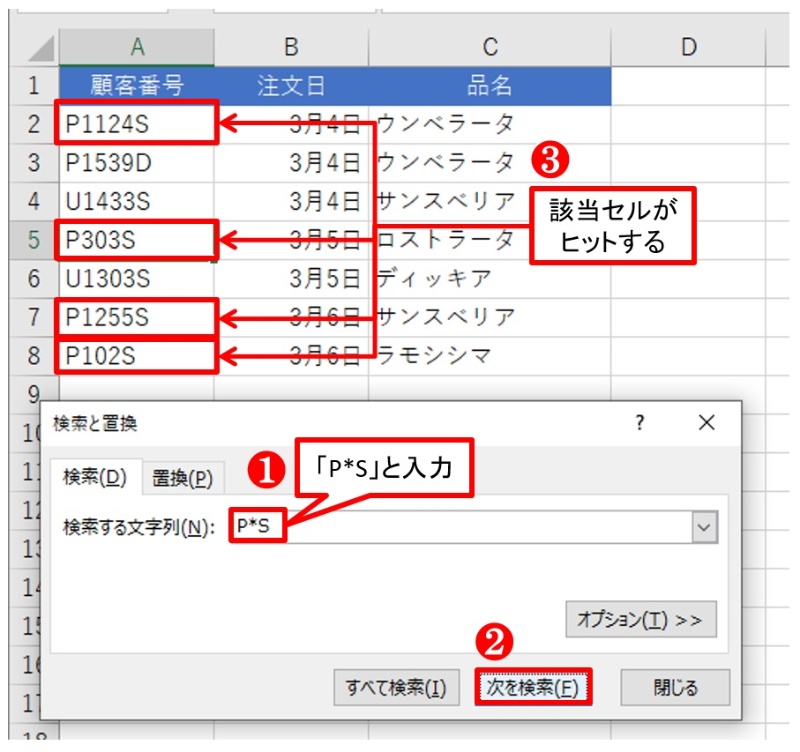
Excelでワイルドカード検索するには、以下の手順に従ってください。
ワイルドカードの種類
Excelでは、以下の3つのワイルドカードが利用できます。
- : 0文字以上の任意の文字列に一致します。
- ?: 任意の1文字に一致します。
- ~: ワイルドカード自身を検索する際に使用します。例えば、~はアスタリスク自身を検索します。
ワイルドカードを使用した検索
ワイルドカードを使用して検索を行うには、以下の手順に従ってください。
- 検索対象のセル範囲を選択します。
- ホームタブの検索と選択グループの検索をクリックします。
- 検索ボックスに、ワイルドカードを含む検索文字列を入力します。例えば、試験と入力すると、文字列に「試験」が含まれるセルが検索されます。
- 検索ボタンをクリックして、検索を開始します。
ワイルドカードを使用した置換
ワイルドカードを使用して置換を行うには、以下の手順に従ってください。
- 置換対象のセル範囲を選択します。
- ホームタブの検索と選択グループの置換をクリックします。
- 検索ボックスに、ワイルドカードを含む検索文字列を入力します。
- 置換ボックスに、置換後の文字列を入力します。
- 置換またはすべて置換ボタンをクリックして、置換を実行します。
ワイルドカード文字を検索するにはどうすればいいですか?
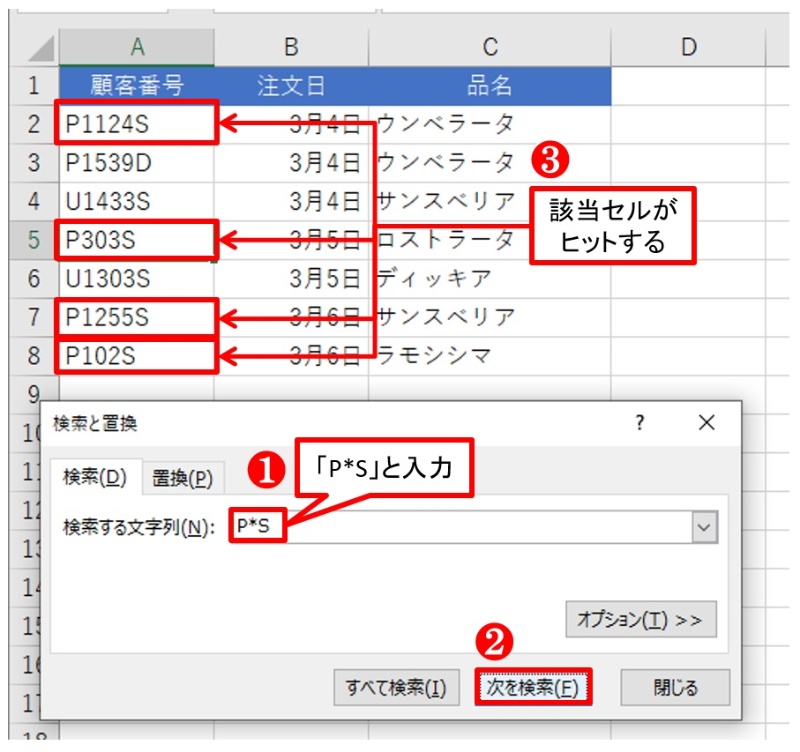
ワイルドカード文字を検索するには、特定の文字列やパターンを表す特別な文字を使用します。これらのワイルドカード文字を正しく使うことで、より柔軟な検索が可能になります。
ワイルドカード文字の種類
ワイルドカード文字には、主に次の2種類があります。
- アスタリスク():0文字以上の任意の文字列に一致します。
- 疑問符(?):任意の1文字に一致します。
ワイルドカード文字を使った検索例
ワイルドカード文字を使用した検索の具体例を挙げます。
- アスタリスク()を使用:「apple」と検索すると、「apple」で始まるすべての単語がヒットします。例:apple、apples、apple pieなど。
- 疑問符(?)を使用:「?at」と検索すると、任意の1文字+「at」と一致するすべての単語がヒットします。例:cat、bat、ratなど。
- 複数のワイルドカード文字を組み合わせる:「book」と検索すると、文字列の中に「book」が含まれるすべての単語がヒットします。例:book、notebook、storybookなど。
ワイルドカード文字の使用上の注意
ワイルドカード文字を効果的に使用するための注意点です。
- 過剰な使用を避ける:ワイルドカード文字を過剰に使用すると、検索結果が膨大になりがちです。適切な範囲で使用することが重要です。
- エスケープが必要な場合:ワイルドカード文字自体を検索対象としたい場合は、エスケープ文字(通常はバックスラッシュ「」)を使用してエスケープする必要があります。例:「」と検索すると、アスタリスクそのものを検索できます。
- 検索システムの仕様を確認:使用している検索システムによって、ワイルドカード文字の動作や使用可能な文字が異なる場合があります。事前に検索システムの仕様を確認しておくことが望ましいです。
Excelの高度なフィルターとは?
Excelの高度なフィルターとは、データを複数の条件で絞り込むことができる機能です。標準のフィルターよりも柔軟で強力な条件指定が可能であり、大規模なデータを効率的に分析するのに役立ちます。
高度なフィルターの特徴
高度なフィルターは、以下のような特徴があります。
- 複数の条件指定: AND条件やOR条件を組み合わせて、詳細なフィルタリングが可能です。
- ワイルドカードの利用: 「」や「?」などのワイルドカードを使用して、部分一致の条件指定ができます。
- 数式を活用したフィルター: 数式を使用して、より複雑な条件でフィルタリングできます。
高度なフィルターの使い方
高度なフィルターを使用する手順は以下の通りです。
- データを選択し、「データ」タブの「高度なフィルター」をクリックします。
- 「フィルター条件」の範囲を指定し、条件を入力します。
- 「抽出先」の範囲を指定し、「OK」をクリックしてフィルタリングを実行します。
高度なフィルターの活用例
高度なフィルターを使った活用例は多数あります。
- 販売データの分析: 特定の期間、地域、商品カテゴリなどに基づいてデータを絞り込むことができます。
- 顧客セグメントの抽出: 年齢層、購買履歴、住所など、複数の条件を組み合わせてターゲット顧客を抽出できます。
- 在庫データの管理: 在庫量や発注ポイントに基づいて、補充が必要な商品を特定することができます。
エクセルで検索機能を作るには?
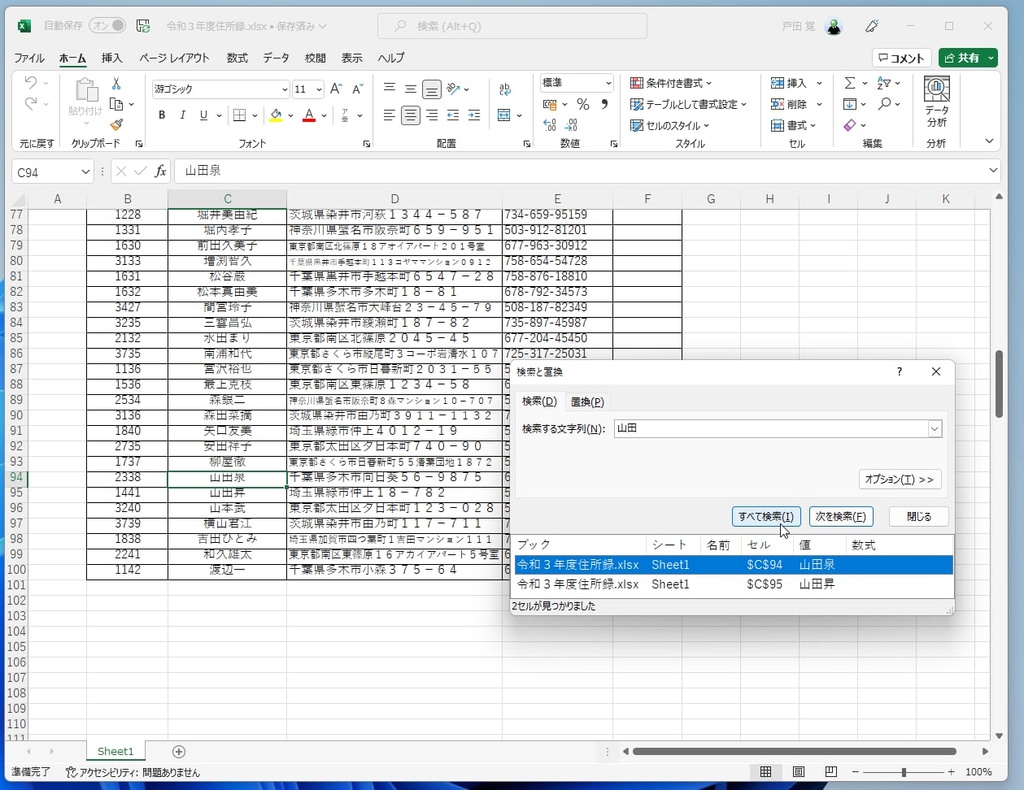
エクセルで検索機能を作るには、VLOOKUP(垂直方向の検索)やHLOOKUP(水平方向の検索)、INDEXとMATCHの組み合わせなどの関数を利用します。これらの関数を使って、指定した条件に一致するデータを検索し、該当する値を返すことができます。
VLOOKUP関数を使用した検索
VLOOKUP関数は、縦方向のテーブルから指定した値を検索するために使用されます。この関数の構文は次のとおりです。
- VLOOKUP(検索値, テーブル配列, 列インデックス番号, 範囲検索)
- 検索値: 検索したい値を指定します。
- テーブル配列: 検索対象のテーブル範囲を指定します。
- 列インデックス番号: 検索値が見つかった行から、返す値が格納されている列のインデックス番号を指定します。
- 範囲検索: 検索方法を指定します。TRUEの場合は範囲検索、FALSEの場合は完全一致検索となります。
HLOOKUP関数を使用した検索
HLOOKUP関数は、横方向のテーブルから指定した値を検索するために使用されます。この関数の構文は次のとおりです。
- HLOOKUP(検索値, テーブル配列, 行インデックス番号, 範囲検索)
- 検索値: 検索したい値を指定します。
- テーブル配列: 検索対象のテーブル範囲を指定します。
- 行インデックス番号: 検索値が見つかった列から、返す値が格納されている行のインデックス番号を指定します。
- 範囲検索: 検索方法を指定します。TRUEの場合は範囲検索、FALSEの場合は完全一致検索となります。
INDEXとMATCH関数を組み合わせた検索
INDEX関数とMATCH関数を組み合わせることで、より柔軟な検索が可能になります。INDEX関数は指定した行と列の交差点の値を返し、MATCH関数は指定した値が格納されている行または列のインデックス番号を返します。
- INDEX(配列, 行番号, 列番号)
- 配列: 検索対象の範囲を指定します。
- 行番号: 返す値が格納されている行番号を指定します。
- 列番号: 返す値が格納されている列番号を指定します。
MATCH関数の構文は次のとおりです。
- MATCH(検索値, 検索範囲, 一致の種類)
- 検索値: 検索したい値を指定します。
- 検索範囲: 検索対象の範囲を指定します。
- 一致の種類: 検索方法を指定します。0の場合は完全一致、1の場合は範囲検索(昇順)、-1の場合は範囲検索(降順)となります。
これらの関数を組み合わせることで、エクセルで柔軟な検索機能を作ることができます。
よくある質問
Excelでワイルドカードを使用して検索する方法は?
Excelでワイルドカードを使用して検索するには、まずCtrl + Fを押して検索ボックスを開きます。次に、検索する文字列を入力し、ワイルドカード文字を使用します。例えば、は任意の文字列に一致し、?は任意の1文字に一致します。その後、検索をクリックすると、ワイルドカードに一致するセルが検索されます。
Excelで高度な検索を使用する方法は?
Excelで高度な検索を使用するには、Ctrl + Fを押して検索ボックスを開き、オプションをクリックします。そこから、形式タブを選択し、検索するセルの形式を指定できます。また、条件タブを使用して、数値や日付の範囲を指定したり、ワイルドカードを使ったりすることもできます。これにより、より詳細な検索条件を設定できます。
Excelで複数のワイルドカードを組み合わせて使用する方法は?
Excelで複数のワイルドカードを組み合わせて使用するには、検索ボックスに複数のワイルドカード文字を含む検索文字列を入力します。例えば、A?と入力すると、Aで始まり、その後に任意の1文字が続く文字列が検索されます。また、???と入力すると、任意の3文字に一致するセルが検索されます。ワイルドカードを組み合わせることで、より柔軟な検索が可能になります。
Excelで検索結果を置換する方法は?
Excelで検索結果を置換するには、Ctrl + Hを押して置換ボックスを開きます。検索する文字列を検索する文字列に入力し、置換後の文字列を置換後の文字列に入力します。その後、次を検索をクリックして検索結果を1件ずつ確認し、置換をクリックして置換を行います。また、すべて置換をクリックすると、検索結果のすべてのセルを一括で置換できます。

私は、生産性向上に情熱を持つデータ分析とオフィスツール教育の専門家です。20年以上にわたり、データ分析者としてテクノロジー企業で働き、企業や個人向けのExcel講師としても活動してきました。
2024年、これまでの知識と経験を共有するために、日本語でExcelガイドを提供するウェブサイト**「dataka.one」**を立ち上げました。複雑な概念を分かりやすく解説し、プロフェッショナルや学生が効率的にExcelスキルを習得できるようサポートすることが私の使命です。


