Excelは、データの分析や計算を行うのに非常に便利なツールです。特に、比率やパーセンテージの計算はビジネスや研究において頻繁に用いられます。この記事では、Excelを使用して比率を計算し、パーセント表示する方法を詳しく解説します。計算式の入力方法から、パーセント表示の設定まで、ステップバイステップで説明しているので、初心者でも簡単に理解できます。また、実践を通じて、より効率的に比率計算を行うためのテクニックも紹介します。この記事を読めば、Excelでの比率計算に関する知識が一段と向上することでしょう。
Excelで比率を計算する方法とパーセント表示のテクニック
Excelでは、比率の計算とパーセント表示は非常に簡単に行うことができます。この記事では、Excelで比率を計算し、パーセント表示する方法を詳しく説明します。
比率の計算式
比率を計算するには、まず分子と分母を決めます。そして、分子を分母で割ります。Excelでは、これを簡単に行うことができます。例えば、A1セルに分子を、B1セルに分母を入力し、C1セルに’=A1/B1’と入力すれば、比率が計算されます。
パーセント表示の設定
計算した比率をパーセント表示にするには、セルの書式設定を変更します。計算結果のセルを選択し、ホームタブの「数値」の「パーセント」ボタンをクリックします。これにより、セルの表示がパーセントになります。
丸め誤差を防ぐ方法
丸め誤差を防ぐためには、計算結果を丸める前にパーセント表示に設定し、計算を正確に行うことが重要です。Excelでは、丸め誤差を防ぐために、計算結果を丸める前にパーセント表示に設定することができます。
| セル | 値 |
|---|---|
| A1 | 25 |
| B1 | 100 |
| C1 | =A1/B1 |
複数の比率を一度に計算する方法
Excelでは、複数の比率を一度に計算することができます。分子と分母のデータが縦方向に並んでいる場合、分子と分母のセル範囲を選択し、分子のセルを分母のセルで割ることで、一度に複数の比率を計算できます。
グラフで比率を視覚化する方法
比率をグラフで視覚化することで、データの比較がしやすくなります。Excelでは、計測値とカテゴリのデータを選択し、挿入タブから適切なグラフタイプを選択することで、グラフを作成できます。 Excelで比率を計算し、パーセント表示する方法を理解することで、データ分析が効率的になります。これらのテクニックを活用して、Excelでの作業をさらに効果的に行ってください。
エクセルで比率をパーセント表示するには?
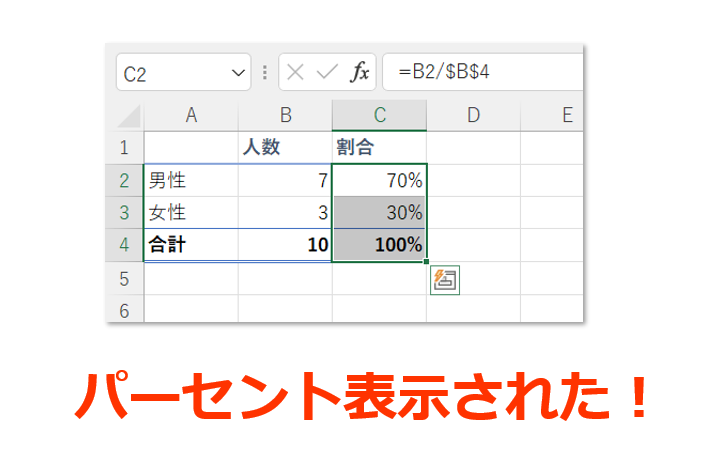
エクセルで比率をパーセント表示する方法は以下の通りです。
1. 数値を入力するセルを選択します。
2. 「ホーム」タブの「数値」グループにある「パーセント」ボタンをクリックします。このボタンは「%」の形状をしています。
3. これで、選択したセルの数値がパーセント形式で表示されます。
小数点以下の位数を変更する方法
エクセルで表示されるパーセントの小数点以下の位数を変更する方法は以下の通りです。
- パーセント表示にしたいセルを選択します。
- 再び「ホーム」タブの「数値」グループにある「小数点以下の位数を増やす」または「小数点以下の位数を減らす」ボタンをクリックします。
- これにより、選択したセルのパーセント表示の小数点以下の位数が変更されます。
パーセント表示で数式を使用する方法
エクセルでは、数式を使用して直接パーセント計算を行うこともできます。
- 数式を入力するセルを選択します。
- 「=(数値1)/(数値2)」と入力し、Enterキーを押します。ここで、数値1は分子、数値2は分母を表します。
- 次に、数式を入力したセルを選択し、「ホーム」タブの「数値」グループにある「パーセント」ボタンをクリックします。
- これで、数式の結果がパーセント表示されます。
パーセント表示の解除方法
エクセルでパーセント表示を解除する方法は以下の通りです。
- パーセント表示を解除したいセルを選択します。
- 「ホーム」タブの「数値」グループにある「パーセント」ボタンを再びクリックします。
- これで、選択したセルのパーセント表示が解除され、元の数値表示に戻ります。
エクセルの表でパーセント表示にするには?
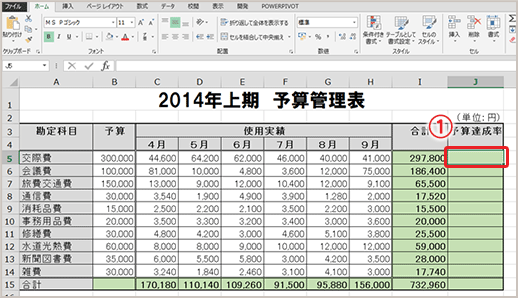
エクセルの表でパーセント表示にするには、以下の手順に従ってください。
パーセント表示に変更する手順
エクセルの表でパーセント表示にするには、まずパーセント表示にしたいセルを選択します。次に、ホームタブにある数値Formatボタンをクリックし、パーセントを選択します。これにより、選択したセルはパーセント表示になります。
- パーセント表示にしたいセルを選択する
- ホームタブの数値Formatボタンをクリックする
- パーセントを選択する
小数点以下の桁数を変更する方法
パーセント表示にした後、小数点以下の桁数を変更したい場合は、再び数値Formatボタンをクリックし、より多くの数値Formatを選択します。すると、セルFormatダイアログボックスが表示されます。数値タブでパーセントを選択し、小数点位置で桁数を調整します。
- 数値Formatボタンをクリックし、より多くの数値Formatを選択する
- セルFormatダイアログボックスでパーセントを選択する
- 小数点位置で桁数を調整する
パーセント計算のための式を入力する方法
パーセント計算を行うには、セルに計算式を入力します。例えば、セルA1の値とセルB1の値の比率をパーセント表示するには、次の式を入力します:=A1/B1。その後、数値Formatボタンを使用してパーセント表示に変更します。
- 計算式を入力する(例:=A1/B1)
- 数値Formatボタンを使用してパーセント表示に変更する
- 必要に応じて小数点以下の桁数を調整する
パーセントの計算式は?
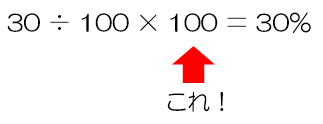
パーセントの計算式は、ある数値が全体に占める割合を百分率で表現する方法です。一般的な計算式は以下の通りです。
パーセントの基本計算式
パーセントを計算する基本式は、(部分の数値 ÷ 全体の数値) × 100です。この計算式を用いて、ある数値が全体に対してどの程度の割合を占めるかを百分率で表現することができます。
- 部分の数値:全体に対して占める特定の数値。
- 全体の数値:部分の数値を含む全体の数値。
- 100:パーセント計算の係数。割合を百分率で表現するために用いる。
パーセントの増減計算
増減率をパーセントで計算する場合、(変化後の数値 – 変化前の数値)÷ 変化前の数値 × 100という式を用います。この計算式を用いて、ある数値がどれくらい増えたか、または減ったかを百分率で表現することができます。
- 変化後の数値:増減変化後の数値。
- 変化前の数値:増減変化前の数値。
- 変化前の数値で除算:変化率を計算するための基準として用いる。
割引率の計算
割引率を計算する場合、(割引後の価格 ÷ 割引前の価格) × 100という式を用います。この計算式を用いて、商品の値引き率を百分率で表現することができます。
- 割引後の価格:値引き後の商品の価格。
- 割引前の価格:値引き前の商品の価格。
- 割引前の価格で除算:割引率を計算するための基準として用いる。
パーセント表示にするにはどうすればいいですか?
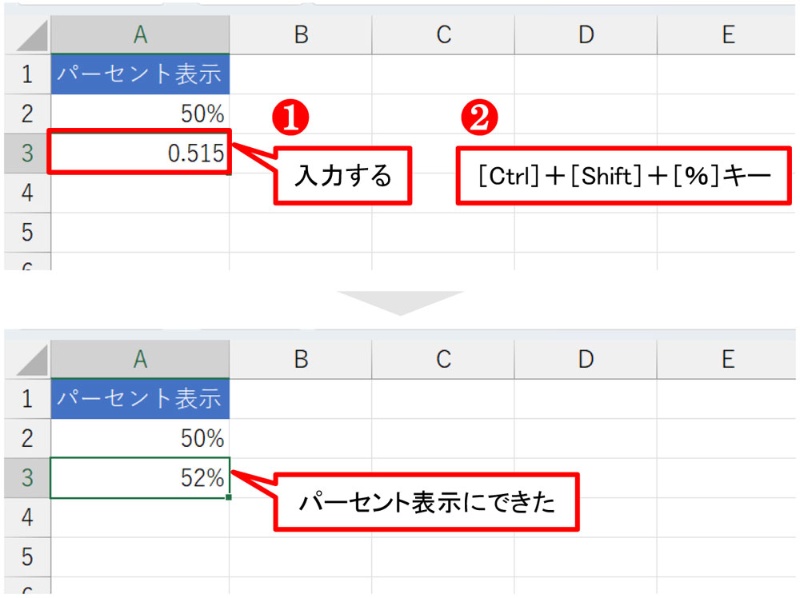
パーセント表示にするには、数値を100で割って、それを百分率として表現します。この方法を更に詳しく説明するために、以下の3つのポイントに分けて説明します。
パーセント表示の基本
パーセント表示は、ある数量が全体に対してどの程度の割合を占めるかを示す方法です。これは、数値を100で割り、得られた値に%(パーセント)を付けることで表されます。例えば、50%は、全体の半分を表します。
- パーセント表示は、数値を100で割り、その結果に%を付けて表します。
- パーセントは、全体のうちどの程度の割合を占めるかを示します。
- 例:50%は全体の半分を意味します。
計算方法
パーセント表示にするためには、まず、対象の数値を全体の数値で割ります。その後、その結果を100倍することでパーセント表示に変換します。
- 対象の数値を全体の数値で割ります。
- その結果を100倍してパーセント表示に変換します。
- 例:30を100で割り、0.3を100倍すると、30%になります。
応用例
パーセント表示は、割引率の計算や、データの比較、統計の分析など、多くの場面で利用されます。
- 商品の割引率を計算する際に、パーセント表示が使用されます。
- データの比較や統計の分析でも、パーセント表示が役立ちます。
- 例:ある商品が元の価格から20%引きされると、割引額は元の価格の20%になります。
よくある質問
Excelで比率を計算するにはどうすればよいですか?
Excelで比率を計算するには、まず、比率を計算したい数値をセルに入力します。その後、比率を計算するための計算式を入力します。例えば、A1セルに100、B1セルに50が入力されている場合、B1セルをA1セルで割る計算式「=B1/A1」を使用します。これにより、0.5という比率が計算されます。
計算した比率をパーセント表示にするにはどうすればよいですか?
計算した比率をパーセント表示にするには、計算式の結果が表示されているセルを選択し、セル書式を変更します。セル書式ダイアログボックスを開き、「数値」タブで「パーセント」を選択します。これにより、比率がパーセント表示に変わります。例えば、0.5の比率は50%として表示されます。
複数の数字の比率を一度に計算する方法はありますか?
はい、複数の数字の比率を一度に計算するには、割合の計算式を使用します。例えば、A1セルからA5セルまでの数字の合計に対する、各セルの比率を計算する場合、「=A1/SUM($A$1:$A$5)」という式を使用します。この式をB1セルに入力し、B2セルからB5セルまでコピーすると、各セルの数字の比率が自動的に計算されます。
比率の計算結果を丸めるにはどうすればよいですか?
比率の計算結果を丸めるには、ROUND関数を使用します。例えば、0.333という比率を小数点以下2桁で丸める場合、「=ROUND(0.333,2)」という式を使用します。これにより、0.333は0.33に丸められます。また、パーセント表示にする前にも、ROUND関数を使用して丸めることができます。

私は、生産性向上に情熱を持つデータ分析とオフィスツール教育の専門家です。20年以上にわたり、データ分析者としてテクノロジー企業で働き、企業や個人向けのExcel講師としても活動してきました。
2024年、これまでの知識と経験を共有するために、日本語でExcelガイドを提供するウェブサイト**「dataka.one」**を立ち上げました。複雑な概念を分かりやすく解説し、プロフェッショナルや学生が効率的にExcelスキルを習得できるようサポートすることが私の使命です。

