Excelで用紙いっぱいに印刷する方法についてご説明します。Excelを使用して作成したデータやグラフ、表を用紙いっぱいに印刷したいという方も多いでしょう。ただ、用紙に合わせて印刷範囲を調整するには、いくつかの設定が必要です。この記事では、Excelの印刷設定を活用して、用紙いっぱいに印刷する方法をわかりやすく解説します。マージンや紙の向き、拡大縮小設定など、基本的な項目から応用的なテクニックまで、徹底的にご紹介します。これからご紹介する手順を参考に、Excelで用紙いっぱいに印刷する方法をマスターしましょう。
Excelで用紙いっぱいに印刷する方法|印刷設定
Excelで用紙いっぱいに印刷するためには、印刷設定を適切に行う必要があります。以下に、その方法を詳しく説明します。
ページ設定の確認
まず、ページ設定を確認し、用紙サイズやマージンを適切に設定します。ページ設定は、[ファイル] > [印刷] > [ページ設定]から行います。ここで、用紙サイズや印刷範囲、マージンなどの設定を行ってください。
印刷範囲の設定
印刷範囲を設定することで、必要な部分だけを印刷することができます。印刷範囲は、セルを選択してから、[ページレイアウト] > [印刷範囲] > [印刷範囲設定]から行います。
マージンの調整
マージンを調整することで、用紙の端までデータを印刷することができます。マージンの設定は、[ページ設定] > [マージン]から行います。ここで、上下左右のマージンを0に設定してください。
スケール設定
スケール設定を変更することで、用紙いっぱいに印刷することができます。スケール設定は、[ページ設定] > [ページ]から行います。ここで、スケールを調整して、用紙いっぱいに印刷されるように設定してください。
印刷プレビューの確認
最後に、印刷プレビューで設定を確認します。印刷プレビューは、[ファイル] > [印刷]から行います。ここで、用紙いっぱいに印刷されるかどうかを確認し、問題がなければ印刷してください。
| 項目 | 内容 |
|---|---|
| ページ設定 | 用紙サイズ、マージンを設定 |
| 印刷範囲 | 必要な部分を選択して設定 |
| マージン | 上下左右のマージンを0に設定 |
| スケール | 用紙いっぱいに印刷されるように調整 |
| 印刷プレビュー | 設定を確認し、問題がなければ印刷 |
Excelで紙いっぱいに印刷するにはどうしたらいいですか?
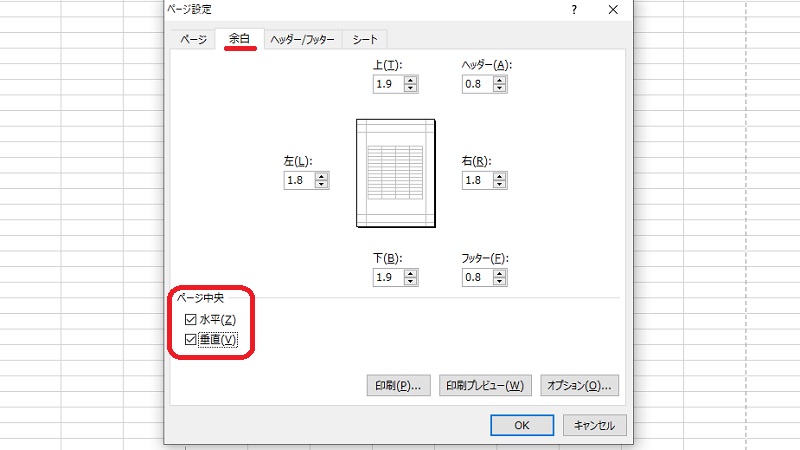
Excelで紙いっぱいに印刷するためには、以下の手順を実行します。
用紙サイズと印刷範囲の設定
まず、用紙サイズを設定し、印刷する範囲を指定することが重要です。以下の手順で設定してください。
- ページレイアウトタブを開き、サイズをクリックして、適切な用紙サイズを選択します。
- 印刷したい範囲を選択し、ページレイアウトタブの印刷範囲で印刷エリア設定をクリックします。
- 必要に応じてマージンを調整し、紙の端まで印刷できるようにします。
印刷の向きと拡大縮小の設定
印刷の向きと拡大縮小を適切に設定することで、紙いっぱいに印刷することができます。
- ページレイアウトタブで向きを選択し、縦横の向きを設定します。
- 缩小/拡大でページ拡大縮小を選択し、1ページに収めるをクリックして、印刷するページ数を指定します。
プレビューで確認する
最後に、ファイルタブを開き、印刷をクリックしてプレビューで確認します。問題がなければ印刷を実行します。
- プレビューで印刷範囲が紙いっぱいに表示されていることを確認してください。
- 必要に応じて、ページ設定でマージンやヘッダー/フッターを調整します。
- 印刷する準備ができたら、印刷ボタンをクリックします。
エクセルで用紙いっぱいに印刷したいが余白が設定されている。どうしたら?
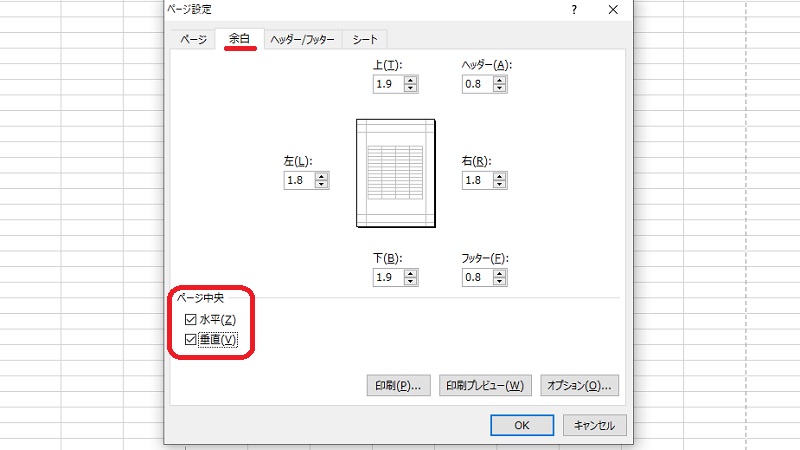
エクセルで用紙いっぱいに印刷したい場合、余白を設定されていると困ります。以下の手順で余白を調整し、用紙いっぱいに印刷できるように設定しましょう。
余白の調整方法
エクセルで余白を調整するには、以下の手順を実行します。
- 「ページレイアウト」タブを開く。
- 「余白」ボタンをクリックする。
- 「カスタム余白」を選択する。
- 上下左右の余白を0に設定する。
- 「OK」ボタンをクリックして変更を適用する。
印刷範囲の設定
印刷範囲を設定して、必要な範囲だけを印刷するようにしましょう。
- 印刷したい範囲をセルで選択する。
- 「ページレイアウト」タブを開く。
- 「印刷範囲」をクリックし、「印刷範囲の設定」を選択する。
プリンタの設定確認
プリンタの設定も確認し、用紙サイズや向きが正しいかどうかをチェックしましょう。
- 「ファイル」タブを開く。
- 「印刷」をクリックする。
- 「プリンタのプロパティ」を開く。
- 用紙サイズや向きを確認し、必要に応じて調整する。
エクセルで用紙サイズをユーザー設定するには?

エクセルで用紙サイズをユーザー設定するには、以下の手順を実行します。
ページ設定の開く
エクセルのリボンメニューにある「ページレイアウト」タブをクリックします。その後、「ページ設定」グループ内の「印刷範囲」または「サイズ」ボタンをクリックして、ページ設定ダイアログボックスを開きます。
- 「ページレイアウト」タブを開く
- 「ページ設定」グループ内のボタンをクリック
- ページ設定ダイアログボックスを開く
用紙サイズの選択
ページ設定ダイアログボックスの「ページ」タブで、「用紙サイズ」ドロップダウンリストから目的の用紙サイズを選択します。もしくは、「用紙サイズ」リストの一番下にある「ユーザー設定」を選択して、カスタムサイズを設定します。
- 「ページ」タブを開く
- 「用紙サイズ」ドロップダウンリストから選択
- 「ユーザー設定」を選択してカスタムサイズを設定
カスタム用紙サイズの設定
「ユーザー設定」を選択すると、用紙の幅と高さを入力できるフィールドが表示されます。「幅」と「高さ」のフィールドに任意の値を入力し、「OK」ボタンをクリックして設定を適用します。
- 「ユーザー設定」を選択
- 「幅」と「高さ」の値を入力
- 「OK」ボタンをクリックして設定を適用
エクセルで全体印刷するにはどうすればいいですか?
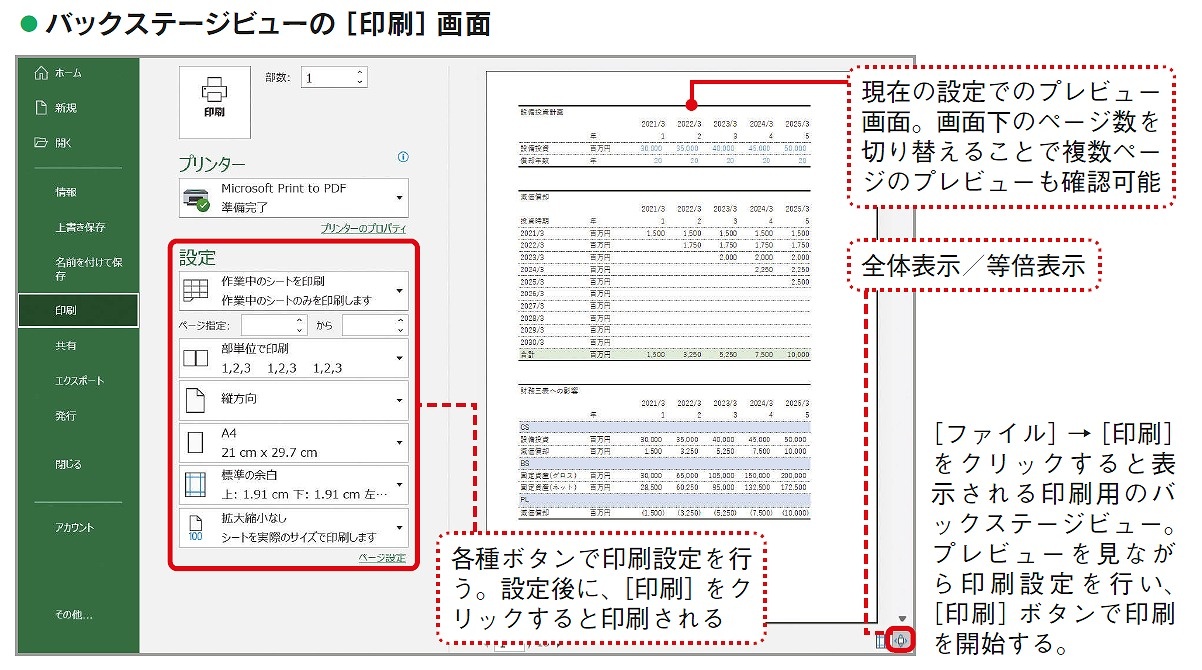
エクセルで全体印刷するには、以下の手順を実行します。
印刷範囲の設定
印刷したい範囲を選択し、「ページレイアウト」タブの「印刷エリア」で「印刷エリアの設定」をクリックします。これにより、選択した範囲のみが印刷されます。
印刷設定の調整
「ファイル」タブをクリックし、「印刷」を選択します。「印刷の設定」で、必要に応じて以下の項目を調整します。
- ページ方向: 「縦」または「横」を選択します。
- 用紙サイズ: 目的の用紙サイズを選択します。
- 缩小/拡大: 必要に応じて印刷内容のサイズを調整します。
印刷の実行
印刷設定が完了したら、「印刷」ボタンをクリックして印刷を実行します。印刷プレビューを確認し、問題がなければ印刷を開始します。
よくある質問
Excelで用紙いっぱいに印刷するにはどうしたらいいですか?
Excelで用紙いっぱいに印刷するためには、まず印刷設定でページレイアウトを変更する必要があります。具体的には、「ページ設定」を開き、「ページ」タブで用紙サイズを選択し、「余白」タブで余白をゼロまたは最小限に設定します。また、「拡大縮小」タブで、「ページに合わせて調整」を選択し、用紙に合わせて自動的に縮小拡大されるように設定します。これにより、データが用紙いっぱいに印刷されるようになります。
Excelの印刷設定で用紙サイズを変更する方法は?
Excelの印刷設定で用紙サイズを変更するためには、「ページ設定」ダイアログを開き、「ページ」タブを選択します。その中にある「用紙サイズ」というドロップダウンメニューから、希望の用紙サイズを選びます。例えば、A4やB5、レターサイズなど、一般的な用紙サイズから選択が可能です。用紙サイズを変更することで、印刷されるデータが選んだ用紙サイズに合わせて自動的に調整されます。
Excelで余白をゼロにして印刷するにはどうすればいいですか?
Excelで余白をゼロにして印刷するためには、「ページ設定」ダイアログを開き、「余白」タブを選択します。その中にある「上」、「下」、「左」、「右」の各余白設定をすべて0に設定します。これにより、データが用紙の端まで印刷され、余白がなくなります。ただし、プリンターの仕様によっては、完全にゼロにすることができない場合がありますのでご注意ください。
Excelでデータが用紙からはみ出ないように印刷設定を調整するには?
Excelでデータが用紙からはみ出ないように印刷設定を調整するには、「ページ設定」ダイアログの「拡大縮小」タブを利用します。ここで「ページに合わせて調整」を選択し、「印刷範囲」を「すべて」に設定します。これにより、Excelが自動的にデータを用紙サイズに合わせて縮小拡大します。また、必要に応じて「横方向に」および「縦方向に」の設定を調整することで、さらに細かく印刷範囲を制御できます。

私は、生産性向上に情熱を持つデータ分析とオフィスツール教育の専門家です。20年以上にわたり、データ分析者としてテクノロジー企業で働き、企業や個人向けのExcel講師としても活動してきました。
2024年、これまでの知識と経験を共有するために、日本語でExcelガイドを提供するウェブサイト**「dataka.one」**を立ち上げました。複雑な概念を分かりやすく解説し、プロフェッショナルや学生が効率的にExcelスキルを習得できるようサポートすることが私の使命です。

