Excelは、データの整理や分析に使われることが一般的ですが、意外と知られていない機能のひとつに、画像の背景を透明にする機能があります。この機能を活用することで、より魅力的な資料やプレゼンテーションを作成することができます。本記事では、Excelで画像の背景を透明にする方法を詳しく解説します。また、画像編集ソフトを使わずにExcel aloneでできるこの方法は、時間と労力の削減にも繋がります。それでは、早速実際の手順をみていきましょう。
Excelで画像の背景を透明にする方法
Excelでは、画像の背景を透明にすることができます。これは、画像をより魅力的に見せるために役立ちます。以下では、Excelで画像の背景を透明にする方法を詳しく説明します。
ステップ1: 画像を挿入する
最初に、Excelのワークシートに画像を挿入します。[挿入]タブをクリックし、[図]を選択して、[图片を挿入]をクリックします。次に、任意の图片ファイルを選択して開くことを確認します。
ステップ2: 画像を選択する
挿入された画像をクリックして選択します。この時点で、画像周辺にハンドルが表示されます。
ステップ3: 背景の透明化オプションを選択する
画像を選択した状態で、[図 Format]タブ(画像が選択されると自動的に表示される)をクリックし、[調整]グループ内の[色]をクリックします。その後、[透明度]を選択し、背景の透明度を調整します。
ステップ4: 透明度を調整する
透明度を調整することで、画像の背景が透明になります。透明度を上げれば上げるほど、背景が透明になります。適切な透明度に設定したら、決定をクリックします。
ステップ5: 画像を保存する
背景が透明になった画像を保存します。画像を右クリックし、[名前を付けて図として保存]を選択します。任意の場所に保存し、[JPEG]または[PNG]形式で保存することをお勧めします。
| ステップ | 内容 |
|---|---|
| ステップ1 | 画像を挿入する |
| ステップ2 | 画像を選択する |
| ステップ3 | 背景の透明化オプションを選択する |
| ステップ4 | 透明度を調整する |
| ステップ5 | 画像を保存する |
このように、Excelで画像の背景を透明にするのは非常に簡単です。これらの手順を参考にして、画像をより魅力的に見せることができます。
Excelで画像の背景を透明化するには?

Excelで画像の背景を透明化する方法は以下の通りです。
まず、画像を選択し、[挿入] リボンの [画像の編集] をクリックします。そして、[画像の編集] ウィンドウが開くので、[透明度] を調整して背景を透明化します。
背景を透明化する手順
背景を透明化するには、以下の手順に従ってください。
- 画像を選択し、[挿入] リボンの [画像の編集] をクリックします。
- [画像の編集] ウィンドウで、[透明度] を調整します。
- 背景が透明化されたら、[OK] をクリックして変更を適用します。
透明度の調整方法
透明度を調整するには、[画像の編集] ウィンドウの[透明度] スライダーを使用します。
- スライダーを右に動かすと、画像が透明になります。
- スライダーを左に動かすと、画像が不透明になります。
- 適切な透明度に調整したら、[OK] をクリックして変更を適用します。
画像の編集後の保存方法
画像の編集が完了したら、ワークシートに変更を適用する必要があります。
- [画像の編集] ウィンドウで、[OK] をクリックします。
- ワークシートに戻り、変更された画像を確認します。
- Excel ファイルを保存して、変更を保持します。
エクセルで画像の背景を消すには?

エクセルで画像の背景を消すには、以下の手順に従ってください。
- エクセルを開き、画像が挿入されているセルを選択します。
- 「挿入」タブをクリックし、「図形」を選択します。
- 「基本形状」から「長方形」を選択し、画像の上に長方形を描画します。
- 長方形を右クリックし、「設定の表示」を選択します。
- 「塗りつぶし」オプションで、「なし」を選択します。
- 「線」オプションで、「なし」を選択します。
これで、画像の背景が消され、画像のみが表示されるようになります。
エクセルで画像の背景を一部だけ消す方法
エクセルで画像の背景を一部だけ消す方法は以下の通りです。
- 画像を選択し、「フォーマット」タブをクリックします。
- 「背景の除去」をクリックします。
- マーカーをドラッグして、背景を消す範囲を指定します。
エクセルで画像を透明にする方法
エクセルで画像を透明にする方法は以下の通りです。
- 画像を選択し、「フォーマット」タブをクリックします。
- 「鮮明度」を調整して、画像を透明にします。
エクセルで画像をトリミングする方法
エクセルで画像をトリミングする方法は以下の通りです。
- 画像を選択し、「フォーマット」タブをクリックします。
- 「トリミング」をクリックします。
- 黒いハンドルをドラッグして、画像をトリミングします。
画像の白い部分を透明にするにはエクセルでどうすればいいですか?
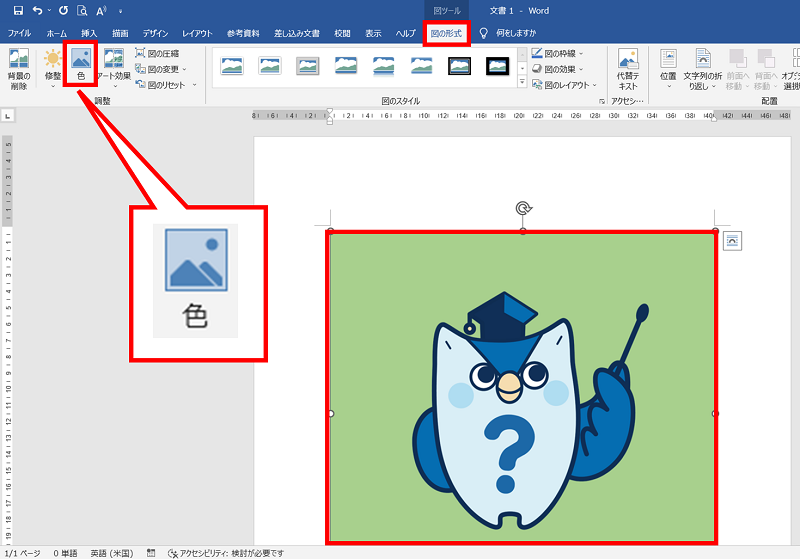
画像の白い部分を透明にするには、エクセルでは直接的な方法は提供されていません。しかし、画像を編集して白い部分を透明にする方法がございます。
画像編集ソフトを利用する
画像の白い部分を透明にする最も一般的な方法は、画像編集ソフトを利用することです。PhotoshopやGIMPなどのソフトウェアを使用して、以下の手順で画像を編集できます。
- 画像を画像編集ソフトに読み込みます。
- マジックワンドツールまたは選択ツールを使用して、白い部分を選択します。
- 選択した領域を透明にするために、レイヤーから透明度を調整するか、削除を選択します。
オンラインツールを利用する
画像編集ソフトをインストールすることなく、オンラインツールを利用して白い部分を透明にすることもできます。以下の手順で行います。
- 適切なオンライン画像編集ツールを選び、画像をアップロードします。
- 白い部分を選択するための自動選択ツールやマジックワンドツールを使用して、白い部分を選択します。
- 選択した領域を透明にするオプションを選択し、画像を保存します。
エクセルでの透明度調整
エクセルでは、画像の透明度を調整することはできますが、白い部分だけを透明にすることはできません。画像全体の透明度を調整する方法は以下の通りです。
- エクセルで画像を挿入します。
- 画像をクリックして選択し、フォーマットタブをクリックします。
- 透明度のオプションを探し、スライダーをドラッグして画像の透明度を調整します。
これらの方法を用いて、画像の白い部分を透明にしたり、エクセル内で画像の透明度を調整したりすることができます。ただし、エクセルでは白い部分だけを透明にする直接的な方法はありませんので、予めご了承ください。
PNG画像を透明化するにはどうすればいいですか?
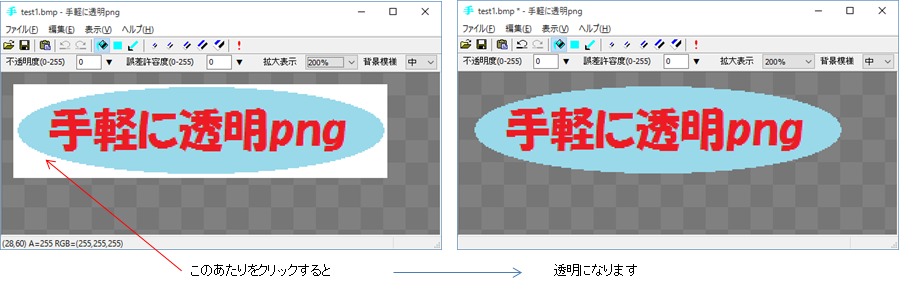
PNG画像を透明化するには、以下の手順を実行します。
1. まず、画像編集ソフトを使用します。PhotoshopやGIMPなどの高度な画像編集ソフト、またはPaint.NETやPixlrなどの無料のオンラインツールを利用できます。
2. 画像を編集ソフトで開きます。層や選択ツールを使って、透明にしたい部分を選択します。
3. 選択した部分の透明度を調整するには、レイヤーのオプションを使用します。透明にしたい部分のアルファチャンネルを削除することで、透明度を上げることができます。
Photoshopを使用してPNG画像を透明化する方法
PhotoshopでPNG画像を透明化するには、次の手順を実行します。
- Photoshopで画像を開きます。
- 選択ツールを使って、透明にしたい部分を選択します。
- 選択した部分を削除し、レイヤーの透明度を調整します。
GIMPを使用してPNG画像を透明化する方法
GIMPでPNG画像を透明化するには、次の手順を実行します。
- GIMPで画像を開きます。
- 選択ツールを使って、透明にしたい部分を選択します。
- 選択範囲のアルファチャンネルを削除して、透明度を調整します。
オンラインツールを使用してPNG画像を透明化する方法
オンラインツールを使用してPNG画像を透明化するには、次の手順を実行します。
- オンライン画像編集ツール(例:Pixlr)を開きます。
- 画像をアップロードし、選択ツールを使って、透明にしたい部分を選択します。
- 選択した部分を削除し、透明度を調整します。
よくある質問
Excelで画像の背景を透明にする方法は?
Excelで画像の背景を透明にするためには、まず画像を選択し、「形式」をクリックして「形状の書式設定」を選択します。次に、「塗りつぶし」オプションを選択し、「画像またはテクスチャ」をクリックします。その後、「透明度」を調整することで、画像の背景を任意の透明度に変更することができます。
Excelで画像の背景を透明にすると、画像の品質は変わる?
Excelで画像の背景を透明にすることで、画像の品質が変わることは基本的にありません。ただし、透明度を上げると、画像が薄くなり、元の鮮やかさが失われる可能性があります。そのため、透明度の調整は、必要最低限に抑えるのが望ましいです。
Excelで画像の背景を透明にできない場合、どのような原因が考えられる?
Excelで画像の背景を透明にできない場合、一つの原因は画像の形式がサポートされていないことです。Excelでは、JPEGやPNGなどの一般的な画像形式はサポートされていますが、他の形式の画像はサポートされていない可能性があります。そのため、画像の形式を変換することで問題が解決する場合があります。
Excelで画像の背景を透明にする以外の画像編集機能はありますか?
はい、Excelには画像の背景を透明にする以外にも、さまざまな画像編集機能があります。例えば、画像の明るさやコントラストを調整することができます。また、画像のサイズを変更したり、画像を回転させることも可能です。これらの機能を使って、Excel内で画像をより魅力的に見せることができます。

私は、生産性向上に情熱を持つデータ分析とオフィスツール教育の専門家です。20年以上にわたり、データ分析者としてテクノロジー企業で働き、企業や個人向けのExcel講師としても活動してきました。
2024年、これまでの知識と経験を共有するために、日本語でExcelガイドを提供するウェブサイト**「dataka.one」**を立ち上げました。複雑な概念を分かりやすく解説し、プロフェッショナルや学生が効率的にExcelスキルを習得できるようサポートすることが私の使命です。

