Excelは、データの入力や分析、そしてレポート作成に広く使われるソフトウェアですが、その機能のひとつに、縦書きと横書きの変更があります。この機能を使うことで、データの見やすさやプレゼンテーションの仕方を大幅に改善することができます。本記事では、Excelでの縦書きと横書きの変更方法を詳しく解説します。書式設定の基本的な操作から、より高度なテクニックまで、初心者から上級者まで幅広い方々に役立つ情報を提供します。また、縦書きと横書きの使い分けに関するヒントも紹介しますので、是非お読みください。
Excelで縦書きと横書きを変更する方法|書式設定
Excelで縦書きと横書きを変更する方法には、以下の手順があります。
1. セルを選択する
縦書きまたは横書きに変更したいセルを選択します。複数のセルを選択することも可能です。
2. 書式設定ダイアログを開く
選択したセルを右クリックし、「セルの書式設定」をクリックして書式設定ダイアログを開きます。
3. 「配置」 タブを選択する
書式設定ダイアログで「配置」タブを選択します。このタブでは、縦書きや横書きなどの文字の向きを設定できます。
4. 「文字の向き」 を設定する
「配置」タブの中にある「文字の向き」で、縦書きや横書きを選択できます。縦書きにするには「縦書き」を、横書きにするには「横書き」を選択します。
5. 設定を適用する
設定が完了したら、「OK」をクリックして設定を適用します。選択したセルの文字が縦書きまたは横書きに変更されます。
| 手順 | 説明 |
|---|---|
| 1. セルを選択する | 縦書きまたは横書きに変更したいセルを選択します。 |
| 2. 書式設定ダイアログを開く | 選択したセルを右クリックし、「セルの書式設定」をクリックします。 |
| 3. 「配置」 タブを選択する | 書式設定ダイアログで「配置」タブを選択します。 |
| 4. 「文字の向き」 を設定する | 縦書きや横書きを選択します。 |
| 5. 設定を適用する | 「OK」をクリックして設定を適用します。 |
エクセルで縦書きと横書きを切り替えるには?
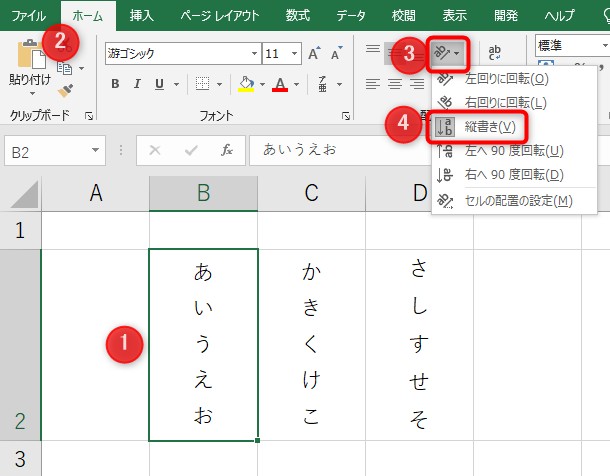
エクセルで縦書きと横書きを切り替える方法は以下の通りです。
セル内の文字方向を変更する
エクセルでは、セル内の文字方向を変更することで縦書きと横書きを切り替えることができます。この操作は、以下の手順で行います。
- 縦書きまたは横書きに変更したいセルを選択します。
- ホームタブの配置グループにある方向ボタンをクリックします。
- 表示されるメニューから、縦書きまたは横書きにしたい方向を選択します。
テキストボックスを使用する
テキストボックスを使用して縦書きと横書きを切り替えることもできます。この方法は、以下の手順で行います。
- 挿入タブのイラストグループからテキストボックスをクリックし、ワークシート上にテキストボックスを追加します。
- テキストボックスを右クリックし、テキストボックスの書式設定を選択します。
- テキストボックスオプションで、縦書きまたは横書きを選択します。
縦書きデータを横書きに変換する
縦書きで入力されたデータを横書きに変換するには、以下の手順で行います。
- 縦書きで入力されたデータを選択します。
- データタブのデータツールグループにある変換をクリックします。
- 変換ウィザードで、横書きデータを縦書きデータにを選択し、次へをクリックします。
- 変換先の範囲を選択し、完了をクリックします。
Excelで文字の縦横の向きを変えるには?
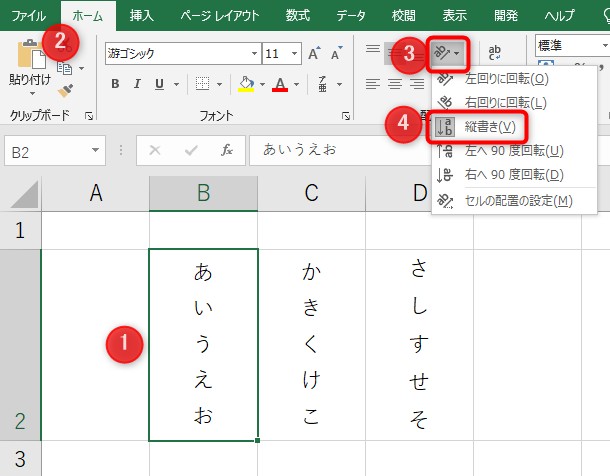
Excelで文字の縦横の向きを変えるには、以下の手順に従ってください。
文字の縦書きに変更する
Excelで文字を縦書きにする方法は以下の通りです。
- 縦書きにしたいセルを選択します。
- ホームタブの「配置」グループにある「向き」ボタンをクリックします。
- 表示されるメニューから「縦書き」を選択します。
文字の角度を変更する
Excelで文字の角度を変更する方法は以下の通りです。
- 角度を変更したいセルを選択します。
- ホームタブの「配置」グループにある「向き」ボタンをクリックします。
- 表示されるメニューから「傾斜角度」を選択します。
- 任意の角度を設定して「OK」をクリックします。
文字の方向を上下逆にする
Excelで文字の方向を上下逆にする方法は以下の通りです。
- 方向を上下逆にしたいセルを選択します。
- ホームタブの「配置」グループにある「向き」ボタンをクリックします。
- 表示されるメニューから「上下反転」を選択します。
Excelで縦と横を入れ替えるには?

Excelで縦と横を入れ替えるには、「転置」機能を使用します。この機能を使うことで、行と列を入れ替えることができます。
転置機能を使用する手順
Excelで縦と横を入れ替えるために、以下の手順で転置機能を使用します。
- 入れ替えたいデータを選択します。
- コピーします。
- 転置先のセルを選択します。
- 「ホーム」タブ→「貼り付け」→「転置して貼り付け」をクリックします。
転置の注意点
転置を行う際には、以下の点に注意してください。
- データの範囲: 転置先のセル範囲が、転置後のデータサイズに十分なスペースがあることを確認してください。
- 数式の参照: 転置するデータに数式が含まれる場合、数式の参照は自動的に変更されません。必要に応じて手動で調整してください。
- データの整形: 転置後、データの整形が解除されることがあります。必要に応じて再度整形してください。
転置の代替方法
転置機能の代わりに、以下の方法でも縦と横を入れ替えることができます。
- 特殊貼り付け: データをコピーした後、転置先で「特殊貼り付け」を選択し、「転置」をチェックして貼り付けます。
- 数式を使用:
=INDIRECT(ADDRESS(COLUMN(), ROW()))のような数式を使用して、データを転置することもできます。 - VBAマ: VBAマを使用して、データの転置を自動化することができます。
エクセルの書式設定はどうやってする?
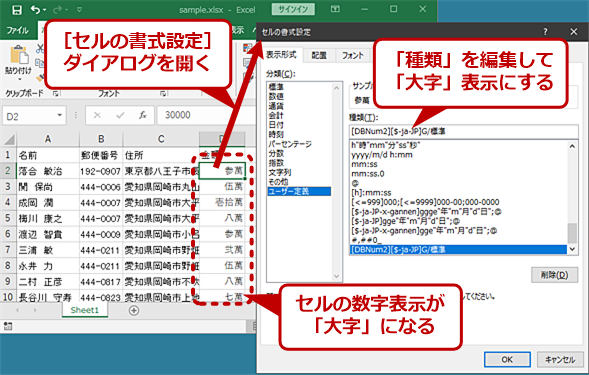
エクセルの書式設定は、セルの内容を視覚的に魅力的にし、データを明確に分かりやすくするために行われます。エクセルでは、フォント、文字色、背景色、セルの枠線、数値の書式など、さまざまな書式設定を行うことができます。これらの設定は、ホームリボンや右クリックメニューからアクセスできます。
セルの書式設定
セルの書式設定は、エクセルの基本的な書式設定です。セルの書式設定を行うことで、データを明確に分かりやすくすることができます。
- フォントの変更: セルの文字のフォントやサイズ、色を変更できます。
- 文字装飾: 太字、斜体、下線などの文字装飾を適用できます。
- 背景色と枠線: セルの背景色や枠線を設定して、データを視覚的に分かりやすくできます。
数値の書式設定
数値の書式設定は、数値データをわかりやすく表示するために使用されます。通貨、日付、パーセント表記など、さまざまな数値書式を適用できます。
- 通貨書式: 金額を表す数値に通貨記号を付けて表示します。
- 日付書式: 日付を表す数値を、指定した形式で表示します。
- パーセント表記: 数値をパーセント表示に変換します。
条件付き書式設定
条件付き書式設定は、特定の条件を満たすセルに特定の書式を自動的に適用する機能です。これにより、データの特定の部分を強調表示することができます。
- ルールに基づく書式設定: 数値の大きさやテキストの内容に応じて、セルの書式を変えることができます。
- データバー: セルの値に応じて、バーの長さが変化する書式を適用できます。
- アイコンセット: セルの値に応じて、アイコンを表示する書式を適用できます。
よくある質問
Excelで縦書きと横書きを変更する方法は何ですか?
Excelで縦書きと横書きを変更するには、まずセルを選択し、「ホーム」タブにある「配置」グループで「方向」ボタンをクリックします。このボタンをクリックすると、縦書きと横書きを切り替えるためのオプションが表示されます。この方法で、選択したセルの文字の向きを簡単に変更することができます。
縦書きと横書きの変更は全体的に適用できますか?
はい、縦書きと横書きの変更は、ワークシート上の任意のセル、または複数のセルに同時に適用することができます。変更するセルを選択し、「ホーム」タブの「配置」グループで「方向」ボタンをクリックし、希望の向きを選択します。この操作で、選択したセルの文字の向きが一括して変更されます。
縦書きに変更すると、セルのサイズは自動的に調整されますか?
縦書きに変更すると、セルの高さは自動的に調整されませんが、幅は文字が収まるように自動調整されることがあります。しかし、文字が完全に表示されるようにセルのサイズを手動で調整することをお勧めします。これは、縦書き時の文字の表示を最適化するために重要です。
縦書きと横書きの変更は、Excelのどのバージョンでサポートされていますか?
縦書きと横書きの変更機能は、Excelのほとんどのバージョンでサポートされています。具体的には、Excel 2007以降のバージョンで利用可能です。ただし、一部の古いバージョンでは、この機能が制限されている場合や、インターフェイスが若干異なる場合があります。

私は、生産性向上に情熱を持つデータ分析とオフィスツール教育の専門家です。20年以上にわたり、データ分析者としてテクノロジー企業で働き、企業や個人向けのExcel講師としても活動してきました。
2024年、これまでの知識と経験を共有するために、日本語でExcelガイドを提供するウェブサイト**「dataka.one」**を立ち上げました。複雑な概念を分かりやすく解説し、プロフェッショナルや学生が効率的にExcelスキルを習得できるようサポートすることが私の使命です。

