Excelでデータを扱う際、重要な情報に目印を付けることは非常に便利です。そのひとつとして、蛍光ペンを使ってセルを強調表示する方法があります。この記事では、Excelのセル書式設定機能を利用して、蛍光ペン効果を簡単に実現する方法を紹介します。蛍光ペンを使い、重要なデータを一目でわかるようにすることで、作業の効率化やミスの軽減が期待できます。以下の手順に従って、Excelで蛍光ペンを使ってみましょう。
Excelで蛍光ペンを使う方法|セル書式設定
Excelで蛍光ペンを使って特定のセルを強調表示する方法を解説します。蛍光ペンは、データの分析やチェックをする際に非常に便利な機能です。ここでは、セル書式設定を利用して蛍光ペンを適用する手順を詳しく説明します。
蛍光ペンの効果
蛍光ペンを使用することで、重要なデータや確認が必要なセルを目立たせることができます。これにより、データの整理や分析が効率化されます。また、他の人と共有する際にも、注目すべき点を明確に示すことができます。
蛍光ペンの適用方法
蛍光ペンを適用するには、まず適用したいセルを選択します。その後、ホームタブの「セル書式設定」ボタンをクリックし、「塗りつぶし」を選択します。そこから、蛍光ペンに似た色を選んで適用します。
| 手順 | 操作 |
|---|---|
| 1 | 適用したいセルを選択 |
| 2 | ホームタブの「セル書式設定」をクリック |
| 3 | 「塗りつぶし」を選択 |
| 4 | 蛍光ペンに似た色を選んで適用 |
蛍光ペンの色の選択
Excelでは、様々な色の蛍光ペンを使用できます。データの性質や用途に応じて、適切な色を選択してください。例えば、エラーを示す場合は赤、確認が必要な場合は黄色といったように、色を使い分けることで情報を視覚的に伝えることができます。
蛍光ペンの削除方法
蛍光ペンを削除するには、蛍光ペンが適用されているセルを選択し、「セル書式設定」から「塗りつぶし」を選択します。そこから、「なし」を選択すると、蛍光ペンが削除されます。
| 手順 | 操作 |
|---|---|
| 1 | 蛍光ペンが適用されているセルを選択 |
| 2 | 「セル書式設定」から「塗りつぶし」を選択 |
| 3 | 「なし」を選択 |
蛍光ペンの活用例
蛍光ペンは、以下のようなシーンで活用できます。 1. データの整理: 複数のデータをカテゴリ別に色分けして整理することができます。 2. エラーのチェック: データに入力ミスや計算誤りがある場合、蛍光ペンで強調表示します。 3. 注目のデータ: 特に注目すべきデータや、他の人に伝えたい情報には蛍光ペンを適用します。 これらの活用方法を利用することで、Excelでの作業が効率化されるだけでなく、データの分析や伝達も効果的になります。
エクセルで蛍光ペンの設定は?

エクセルで蛍光ペンの設定は、セルの背景色や文字色を変更することによって実現できます。以下の手順で蛍光ペンの効果を得ることができます。
セルの背景色の変更
セルの背景色を変更することで、蛍光ペンのような効果を得ることができます。以下の手順で変更を行ってください。
- 蛍光ペンを適用したいセルを選択します。
- ホームタブの「フォント」グループにある「塗りつぶし」アイコンをクリックします。
- 色の選択ダイアログが表示されるので、好みの蛍光色を選択します。
文字色の変更
文字色を変更することで、蛍光ペンのような効果を得ることができます。以下の手順で変更を行ってください。
- 蛍光ペンを適用したいセルを選択します。
- ホームタブの「フォント」グループにある「フォントの色」アイコンをクリックします。
- 色の選択ダイアログが表示されるので、好みの蛍光色を選択します。
条件付き書式を利用した蛍光ペンの設定
条件付き書式を利用することで、特定の条件を満たすセルに蛍光ペンの効果を自動的に適用することができます。以下の手順で設定を行ってください。
- 蛍光ペンを適用したいセル範囲を選択します。
- ホームタブの「スタイル」グループにある「条件付き書式」アイコンをクリックし、「新しいルール」を選択します。
- 新しい書式ルールダイアログで、適切な条件を設定し、塗りつぶしや文字色を蛍光色に変更します。
Excelのペンの設定はどうすればいいですか?
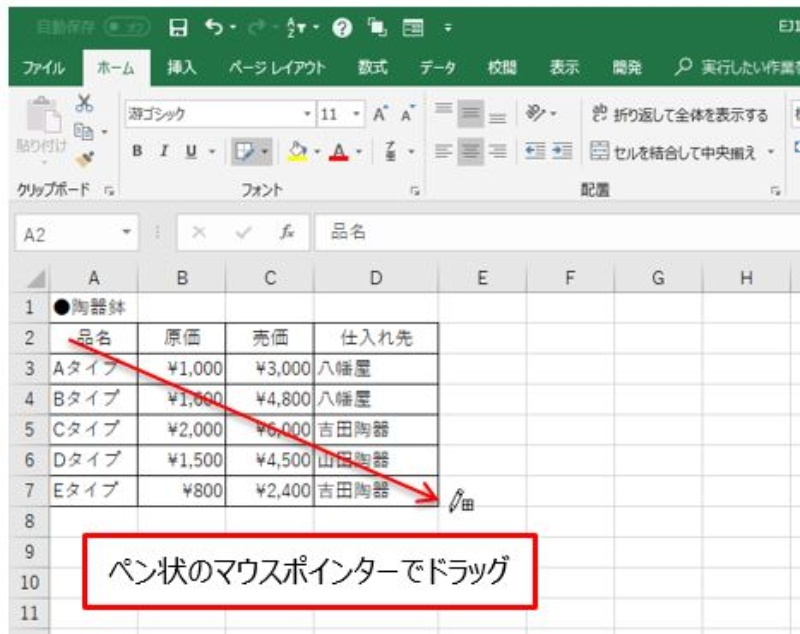
Excelのペンの設定は、以下の手順で行います。
ペンの種類と色の設定
Excelでペンを使用する際には、種類や色を設定することができます。以下の手順で設定してください。
- 挿入タブにある「図形」をクリックします。
- 「ライン」を選択し、希望のペンの種類を選びます。
- ペンを選択したら、線の色を設定するために「図形のスタイル」をクリックします。
- 「線の色」を選択し、希望の色を選びます。
ペンの太さとスタイルの設定
ペンの太さやスタイルも変更できます。以下の手順で設定してください。
- ペンを選択した状態で「図形のスタイル」をクリックします。
- 「線のスタイル」を選択します。
- 希望の太さやスタイルを選びます。例えば、実線や点線、破線などが選べます。
ペンで図形を描く
ペンで図形を描くこともできます。以下の手順で描いてください。
- 挿入タブにある「図形」をクリックします。
- 描きたい図形を選択します。例えば、四角形や楕円などです。
- ワークシート上で描画したい場所をクリックし、ドラッグして図形を描きます。
- 図形を選択した状態で、ペンの色やスタイルを変更することができます。
Excelで蛍光ペンが表示されないのはなぜですか?

Excelでの蛍光ペン表示の根本原因
Excelで蛍光ペンが表示されない主な理由は、設定が無効になっていること یا 互換モードでファイルが開かれていることです。Excelのバージョンや設定によっては、蛍光ペン機能がサポートされていない場合もあります。
- 設定が無効になっている
- 互換モードでファイルが開かれている
- Excelのバージョンが古い
蛍光ペン表示を有効にする方法
Excelで蛍光ペンを表示するには、以下の手順を試してみてください。
- レビュータブを開く
- 蛍光ペンをクリックして、蛍光ペンの色を選択する
- 蛍光ペンでハイライトしたいテキストを選択する
これで、選択したテキストに蛍光ペンが表示されるはずです。
互換モードの影響
Excelで蛍光ペンが表示されないもう一つの理由は、互換モードでファイルが開かれていることです。互換モードは、古いバージョンのExcelで作成されたファイルを開くときに自動的に有効になります。このモードでは、一部の機能が制限される場合があります。
- ファイルを新しいバージョンのExcelで開く
- ファイルを最新のファイル形式に変換する
- 互換モードで開かれているファイルでは蛍光ペン機能が利用できない場合がある
これらの手順を試しても蛍光ペンが表示されない場合、Excelのバージョンをアップデートすることを検討してください。
エクセルのマーカーの色付け方法は?

エクセルのマーカーの色付け方法は、以下の手順で行います。
マーカーの色を変更する
エクセルのマーカーの色を変更するには、まずマーカーを選択し、ホームタブのフォントカラーをクリックします。そして、色を選択します。
- マーカーを選択する。
- ホームタブのフォントカラーをクリック。
- 色を選択する。
条件付き書式を使ってマーカーの色を自動的に変更する
条件付き書式を利用すると、セルの値に応じてマーカーの色を自動的に変更することができます。これは、データの見やすさを向上させるのに非常に効果的です。
- マーカーを選択する。
- ホームタブの条件付き書式をクリック。
- ルールを作成し、色を設定する。
マーカーの色を利用してデータを強調する
データを強調するために、マーカーの色を変更することがあります。これは、特定のデータを目立たせるために非常に効果的です。
- 強調したいマーカーを選択する。
- ホームタブのフォントカラーをクリック。
- 目立つ色を選択する。
よくある質問
Excelで蛍光ペンを使う方法はどうですか?
Excelで蛍光ペンを使う方法は、セルの書式設定を利用します。まず、蛍光ペンを適用したいセルを選択し、「ホーム」タブの「セルスタイル」から「強調表示セルルール」を選びます。それから、「特定のテキストを含む」や「特定の数値」などの条件を設定し、蛍光ペンの色を選択できます。これにより、指定した条件に一致するセルに蛍光ペンが適用され、データの整理や分析が楽になります。
セル書式設定を利用して蛍光ペンを適用する利点は何ですか?
セル書式設定を利用して蛍光ペンを適用する利点は、データの整理や分析が非常に楽になることです。例えば、売上データや在庫数など、特定の条件を満たすセルに蛍光ペンを適用することで、一目で重要な情報を把握することができます。また、条件を変更することで、複数のデータを同時にハイライト表示することも可能です。これにより、データの比較や分析が効率的になります。
蛍光ペンの色は変更できますか?
はい、蛍光ペンの色は変更できます。セル書式設定で蛍光ペンを適用する際、「セルスタイル」の「強調表示セルルール」から条件を設定した後、「書式」ボタンをクリックします。これにより、「フォント」、「境界線」、「塗りつぶし」などの書式設定が可能です。塗りつぶしで蛍光ペンの色を選択し、「OK」をクリックすると、選択した色が適用されます。
蛍光ペンを適用したセルを元に戻す方法はどうですか?
蛍光ペンを適用したセルを元に戻すには、該当するセルを選択し、「ホーム」タブの「セルスタイル」から「強調表示セルルール」を選びます。そして、「ルールをクリア」を選択すると、蛍光ペンの書式設定が解除されます。また、セルの書式設定を元に戻すには、セルを選択し、「ホーム」タブの「編集」グループにある「クリア」ボタンをクリックし、「書式をクリア」を選ぶ方法もあります。これにより、セルのすべての書式設定がクリアされます。

私は、生産性向上に情熱を持つデータ分析とオフィスツール教育の専門家です。20年以上にわたり、データ分析者としてテクノロジー企業で働き、企業や個人向けのExcel講師としても活動してきました。
2024年、これまでの知識と経験を共有するために、日本語でExcelガイドを提供するウェブサイト**「dataka.one」**を立ち上げました。複雑な概念を分かりやすく解説し、プロフェッショナルや学生が効率的にExcelスキルを習得できるようサポートすることが私の使命です。

