Excelを使用する際、データを効果的に整理し、視覚的に分かりやすくする方法のひとつに、表の色分けがあります。条件付き書式を活用することで、数値や文字列に応じてセルの背景色や文字色を自動的に変更することができます。この記事では、条件付き書式を使用してExcelで表を色分けする方法を詳しく解説します。基本的な設定方法から、複数の条件を組み合わせた高度な色分けまで、手順を分かりやすく紹介しますので、Excelを使いこなしたい方はぜひご覧ください。
Excelで表を色分けする方法|条件付き書式
Excelで表を色分けすることで、データの可読性を向上させることができます。その方法のひとつとして、「条件付き書式」を利用することがあります。条件付き書式を用いることで、セルの値によってセルの背景色や文字色を変えることができます。
条件付き書式の概要
条件付き書式は、セルの値に応じて、セルの背景色や文字色を自動的に変える機能です。例えば、数値が一定の範囲内にある場合に背景色を変える、特定のテキストが含まれる場合に文字色を変える、などの設定ができます。
条件付き書式の適用方法
条件付き書式を適用する手順は以下の通りです。 1. 形式を適用したいセル範囲を選択します。 2. 「ホーム」タブの「スタイル」グループにある「条件付き書式」をクリックします。 3. 「ルールの作成」をクリックします。 4. 「形式の種類」で「セルの値に基づく書式」を選択します。 5. 「条件」で、適用する条件を設定します。 6. 「書式」で、背景色や文字色を設定します。 7. 「OK」をクリックしてルールを適用します。 これで、条件に一致するセルに書式が適用されます。
複数の条件を設定する
条件付き書式では、複数の条件を設定することができます。複数の条件を設定することで、より複雑な色分けを行うことができます。
条件付き書式の削除方法
条件付き書式を削除する手順は以下の通りです。 1. 書式を削除したいセル範囲を選択します。 2. 「ホーム」タブの「スタイル」グループにある「条件付き書式」をクリックします。 3. 「ルールのクリア」をクリックします。 これで、選択したセル範囲から条件付き書式が削除されます。
条件付き書式の応用例
条件付き書式の応用例として、以下のようなものがあります。 – 在庫管理表で、在庫数が少ない商品を強調表示する。 – 売上管理表で、目標達成率が高い案件を強調表示する。 – スケジュール表で、期限が近いタスクを強調表示する。 このように、条件付き書式を活用することで、データを視覚的にわかりやすくすることができます。
| 項目 | 値 |
|---|---|
| 条件付き書式の適用 | 可能 |
| 複数条件の設定 | 可能 |
| 条件付き書式の削除 | 可能 |
Excelで条件付き書式で行ごとに色を変えるにはどうすればいいですか?
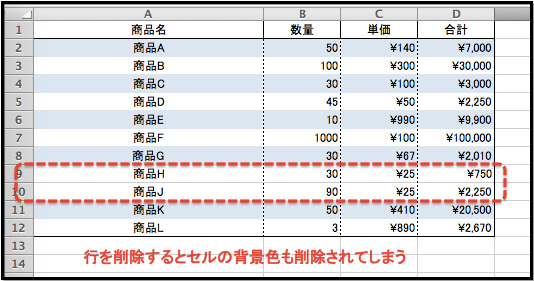
Excelで条件付き書式を使って行ごとに色を変える方法は以下の通りです。
条件付き書式のルールを設定する
条件付き書式を使用して行の色を変えるには、まずルールを設定する必要があります。以下の手順で設定してください。
- 色を変えたい行を選択します。
- 「ホーム」タブの「条件付き書式」>「新しいルール」をクリックします。
- 「式を使用してセルを書式設定」を選択します。
- 「この式を満たすセルに書式を適用」のボックスに、MOD(ROW(),2)=0と入力します。これにより、偶数行に書式が適用されます。
- 「書式」ボタンをクリックし、希望の色を選択します。
- 「OK」をクリックしてルールを適用します。
複数の条件を設定する
行ごとに異なる色を設定するには、複数の条件を設定することができます。以下の手順で追加の条件を設定してください。
- 「ホーム」タブの「条件付き書式」>「ルールの管理」をクリックします。
- 「新しいルール」をクリックします。
- 手順4で、異なる式を使用します。たとえば、MOD(ROW(),3)=0と入力すると、3行ごとに色が変わります。
- 希望の書式を設定し、「OK」をクリックします。
条件付き書式を削除する
条件付き書式を削除するには、以下の手順に従ってください。
- 条件付き書式を削除したい行を選択します。
- 「ホーム」タブの「条件付き書式」>「ルールのクリア」をクリックします。
- 選択した行の条件付き書式が削除されます。
これらの手順に従って、Excelで条件付き書式を使用して行ごとに色を変えることができます。複数の条件を設定することで、行の色をさらにカスタマイズすることが可能です。
エクセルで条件を付けてセルに色を付けたいのですが?
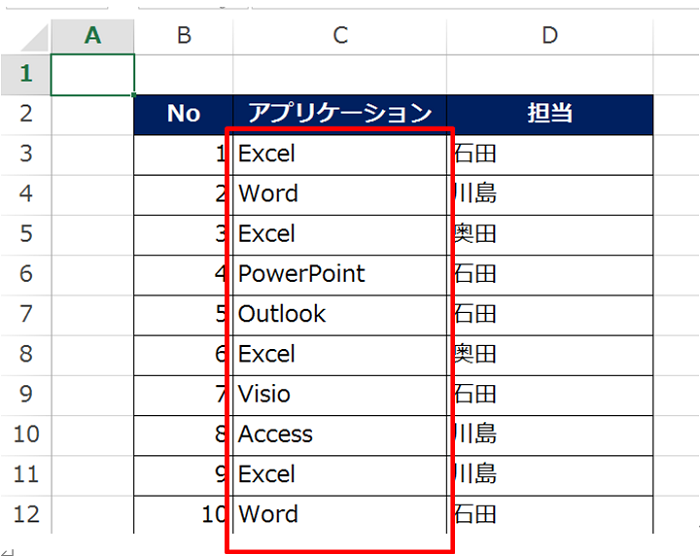
エクセルで条件を付けてセルに色を付けたい場合、条件付き書式を使用します。条件付き書式は、セルの値に基づいてセルの書式設定を自動的に変更する機能です。以下の手順で条件を設定し、セルに色を付けることができます。
条件付き書式の適用方法
条件付き書式を適用するには、次の手順を実行します。
- 色を付けるセルを選択します。
- [ホーム] タブの [条件付き書式] をクリックします。
- [新しいルール] を選択します。
- [形式の種類] で [セルの値に基づく書式設定] を選びます。
- [条件] で適切な条件を選択し、[値] に基準となる値を入力します。
- [書式] ボタンをクリックし、セルの背景色や文字色を設定します。
- [OK] をクリックして条件付き書式を適用します。
条件付き書式で使用できる条件
条件付き書式で設定できる条件は以下の通りです。
- セルの値が特定の値と等しい
- セルの値が特定の値より大きいまたは小さい
- セルの値が特定の範囲内にある
- セルのテキストが特定の文字列を含む
- セルの日付が特定の日付範囲内にある
複数の条件を組み合わせる
複数の条件を組み合わせて、より複雑な条件付き書式を設定することもできます。
- 条件付き書式のルールを追加する際に、[新しいルール] を選択します。
- [形式の種類] で [式を使用して書式設定] を選びます。
- 複数の条件を組み合わせた式を入力します。例えば、
=AND(A1>10, A1<20)と入力すると、A1の値が10より大きく、かつ20より小さい場合に条件を満たします。 - [書式] ボタンをクリックし、適切な書式を設定します。
- [OK] をクリックして、複数の条件を組み合わせた条件付き書式を適用します。
エクセルで表の色付けはどうやるの?

エクセルで表の色付けは、以下の手順で行います。
セルの選択
色を付けたいセルを選択します。複数のセルを選択する場合は、ShiftキーまたはCtrlキーを押しながらクリックして範囲を選択します。
- シート上で色を付けたいセルにカーソルを合わせます。
- 左クリックをしてセルを選択します。
- 複数のセルを選択する場合は、ShiftキーまたはCtrlキーを押しながらクリックして範囲を選択します。
塗りつぶし色の設定
選択したセルに塗りつぶし色を設定します。ホームタブの「塗りつぶし色」ボタンをクリックして色を選択します。
- ホームタブの「塗りつぶし色」ボタンをクリックします。
- 表示されるカラーパレットから色を選択します。
- 選択した色がセルに適用されます。
縦・横の罫線の追加
表に縦・横の罫線を追加して、セルの区切りを明確にします。ホームタブの「罫線」ボタンをクリックして罫線の種類を選択します。
- ホームタブの「罫線」ボタンをクリックします。
- 表示されるメニューから縦や横の罫線の種類を選択します。
- 選択した罫線が表に適用されます。
Excelで値によってセルの色を変えるには?

Excelで値によってセルの色を変える方法を説明します。
条件付き書式を設定する
条件付き書式を使用すると、セルの値に応じてセルの色を自動的に変更できます。以下の手順で設定します。
- 色を変えたいセルまたはセル範囲を選択します。
- ホームタブの「条件付き書式」をクリックします。
- 「新しいルール」を選択します。
- 「書式設定ルールの種類」で、「値に基づいて書式設定するセルの選択」を選びます。
- 条件を指定し、desiredな書式を設定します。
数値に応じて色を変える
数値の大小に応じてセルの色を変える方法です。
- 条件付き書式のルールを作成します。
- 「書式設定ルールの種類」で、「すべてのルールを表示」 を選びます。
- 数値の条件を設定し、対応する書式を選択します。例えば、80以上の場合は緑色、60以上80未満は黄色、60未満は赤色などと設定できます。
特定のテキストに応じて色を変える
特定のテキストが含まれる場合にセルの色を変える方法です。
- 条件付き書式のルールを作成します。
- 「セル値」の条件を「次のテキストを含む」に設定します。
- 色を変えたいテキストを入力し、対応する書式を選択します。
よくある質問
Excelで表を色分けするにはどうすればよいですか?
Excelで表を色分けするには、条件付き書式を使用します。条件付き書式は、セルの値に基づいてセルの書式を自動的に変更する機能です。例えば、セルの値が一定の条件を満たす場合に、そのセルの背景色や文字色を変更することができます。条件付き書式を設定するには、まず、書式を適用したいセル範囲を選択し、[ホーム]タブの[条件付き書式]をクリックします。次に、[ルールの新規作成]を選択し、条件と書式を設定します。
条件付き書式で複数の条件を設定する方法を教えてください。
条件付き書式で複数の条件を設定するには、[ルールの新規作成]ダイアログで[式を使用して書式設定する]を選択します。次に、条件を表す式を入力します。例えば、セルの値が50以上かつ100以下の場合に背景色を赤にするには、式に=AND(A1>=50, A1<=100)と入力します(A1は対象セルのアドレスです)。複数の条件を組み合わせるには、AND関数やOR関数を使用します。式を入力したら、[書式]ボタンをクリックして、該当するセルに適用する書式を選択します。
条件付き書式でセルの背景色と文字色を変更する方法は?
条件付き書式でセルの背景色と文字色を変更するには、まず、条件付き書式のルールを作成または編集します。[ルールの新規作成]または[ルールの編集]ダイアログで、条件を設定したら、[書式]ボタンをクリックします。[セルの書式設定]ダイアログが表示されるので、[塗りつぶし]タブで背景色を選択し、[フォント]タブで文字色を選択します。設定が完了したら、[OK]をクリックして変更を適用します。
条件付き書式を削除する方法を教えてください。
条件付き書式を削除するには、書式を削除したいセル範囲を選択し、[ホーム]タブの[条件付き書式]をクリックします。次に、[ルールのクリア]を選択すると、選択したセル範囲から条件付き書式が削除されます。特定の条件付き書式のルールのみを削除するには、[条件付き書式]メニューから[ルールの管理]を選択し、削除したいルールを選択して[削除]ボタンをクリックします。

私は、生産性向上に情熱を持つデータ分析とオフィスツール教育の専門家です。20年以上にわたり、データ分析者としてテクノロジー企業で働き、企業や個人向けのExcel講師としても活動してきました。
2024年、これまでの知識と経験を共有するために、日本語でExcelガイドを提供するウェブサイト**「dataka.one」**を立ち上げました。複雑な概念を分かりやすく解説し、プロフェッショナルや学生が効率的にExcelスキルを習得できるようサポートすることが私の使命です。

