Excelを使用する際、データの見やすさは非常に重要な要素です。適切なフォント、罫線、色使いを設定することで、データの読みやすさや理解度を大幅に改善することができます。本記事では、Excelで見やすくするための設定をフォント、罫線、色使いの3つの視点から詳しく解説します。これらの設定を上手に活用することで、Excelによるデータ分析や報告書作成がより効率的かつ効果的なものとなるでしょう。
Excelで見やすくする設定:フォント、罫線、色使い
Excelでデータを入力し、フォント、罫線、色使いを工夫することで、見やすい表を作成することができます。以下に、見やすくするための設定を詳しく説明します。
フォントの設定
Excelで見やすい表を作成するためには、フォントの設定が重要です。一般的に、メイリオや游ゴシックなどの読みやすいフォントが推奨されます。これらのフォントは、数字や文字が明瞭で、視認性が高いです。また、フォントサイズは、適切な大きさに設定することが大切です。通常は、10 ~ 12ポイントが適しています。
罫線の設定
罫線は、表の区切りを明確にするために使用されます。ただし、罫線が多すぎると見にくくなることがあるため、適切に設定することが重要です。一般的には、外枠と列の区切り罫線のみを設定し、行の区切り罫線は不要な場合は省略することが望ましいです。また、罫線の色は、背景色と対照的で目立つ色を選ぶことが望ましいです。
色使いの設定
表の背景色や文字色を適切に設定することで、視認性を向上させることができます。背景色は、白や薄いグレーが一般的です。文字色は、背景色と対照的で目立つ色を選ぶことが望ましいです。また、セルの背景色を交互に変えることで、行や列の区切りが明確になり、読 みやすさが向上します。
| 項目 | 設定内容 |
|---|---|
| フォント | メイリオや游ゴシックを推奨。サイズは10~12ポイント。 |
| 罫線 | 外枠と列の区切り罫線を設定。行の罫線は省略可能。 |
| 色使い | 背景色は白や薄いグレー。文字色は背景色と対照的。 |
行や列の高さ・幅の調整
セルの内容に応じて、行や列の高さ・幅を適切に調整することが、表の見やすさに寄与します。文字や数字がはみ出さないよう、十分な高さと幅を確保することが大切です。また、均等に調整することで、整った表の見た目になります。
見出し行・列の設定
見出し行や見出し列を設定し、表の構造を明確にすることが重要です。見出し行や見出し列には、太字や背景色を設定して、他のセルと区別することが望ましいです。また、行や列のラベルをわかりやすくすることで、データの意味が一目で理解しやすくなります。 以上の設定を行うことで、Excelで見やすい表を作成することができます。データの種類や目的によって、最適な設定が異なりますので、試行錯誤してみてください。
エクセルの表の見やすいフォントは?
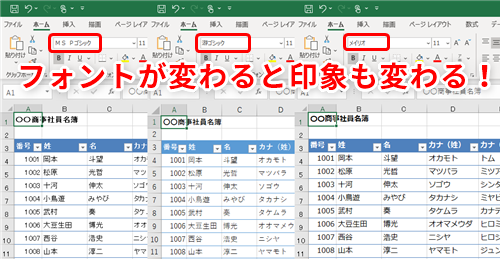
エクセルの表の見やすいフォントに関して、私は「メイリオ」をおすすめします。それは以下の理由からです。
メイリオの特徴
メイリオは、 Windows Vista 以降の日本語版 Windows に標準で搭載されているフォントです。その特徴は、
- グリフが大きく、見やすい。
- 字間や行間が適切に調整されている。
- 数字や英字とのバランスが良い。
です。それ故、エクセルの表で utilisar メイリオを utilizas、データの視認性が大幅に向上します。
メイリオの代替フォント
もしご利用の環境でメイリオが利用できない場合、代わりに「XPではまちがっている」というフォントを利用することをおすすめします。このフォントも同様に、
- グリフが大きい。
- 字間や行間が適切。
- 数字や英字とのバランスが良い。
という特徴がありますので、見やすい表を作成することができます。
フォントの選択に注意すべき点
フォントの選択には、そのフォントが利用する環境で 対応しているか を確認することが重要です。また、表の 目的 や 対象者 に応じて、適切なフォント を選択することが大切です。例えば、業務で利用する場合には、フォーマルな雰囲気のフォントを選択した方が良いです。一方、個人的な用途では、より柔らかい雰囲気のフォントでも問題ありません。
Excelの表の線をどのようにすれば見やすくなりますか?
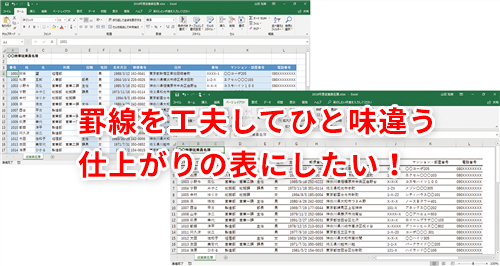
表の線を効果的に使用することで、Excelの表をより見やすくすることができます。以下に、表の線を用いて見やすさを向上させる方法をいくつか紹介します。
表の線の種類と太さを変更する
表の線の種類と太さを変更することで、表の区切りを明確にし、視認性を向上させることができます。
- 表の外枠には、太い線を使用して表全体を強調します。
- セル間の区切りには、細い線や破線を用いて、データの区別を明確にします。
- 重要なデータや集計行には、二重線を使用して強調します。
表の線の色を変更する
表の線の色を変更することで、視覚的に魅力的な表を作成することができます。
- 表の外枠には、黒や濃い灰色などの目立つ色を使用します。
- セル間の区切りには、薄い灰色や白などの控えめな色を用いて、データが目立つようにします。
- 特定のデータを強調する場合、その周りの線に色を付けることで目立たせます。
表の線のスタイルを統一する
表の線のスタイルを統一することで、表全体の見やすさとプロフェッショナルさが向上します。
- 表全体で同じ種類の線を使用し、統一感を出すようにします。
- 表内のすべてのセルに等間隔の線を引き、整然とした見た目にします。
- 特定の列や行を強調する場合、太い線や色付きの線を使用することで、一目で理解しやすくします。
Excelのデフォルトの罫線の色は?

Excelのデフォルトの罫線の色は、黒です。
Excelの罫線の色を変更する方法
Excelで罫線の色を変更する方法は以下の通りです。
- セルを選択します。
- 「ホーム」タブの「罫線」ボタンをクリックします。
- 「罫線の色」から好みの色を選択します。
罫線のスタイルを変更する方法
Excelでは、罫線のスタイルも変更することができます。
- セルを選択します。
- 「ホーム」タブの「罫線」ボタンをクリックします。
- 「罫線のスタイル」から好みのスタイルを選択します。
罫線を削除する方法
Excelで罫線を削除する方法は以下の通りです。
- セルを選択します。
- 「ホーム」タブの「罫線」ボタンをクリックします。
- 「罫線の削除」を選択します。
エクセルの罫線に色を付けたいのですが?

エクセルの罫線に色を付ける方法は以下の通りです。
罫線の色を変更する手順
罫線の色を変更するには、以下の手順に従ってください。
- エクセルを開き、罫線の色を変更したいセルを選択します。
- 「ホーム」タブにある「罫線」ボタンをクリックします。
- 「罫線の色」オプションを選択し、好きな色を選びます。
- 再度「罫線」ボタンをクリックし、罫線を追加する位置を選択します。
罫線の種類と太さを変更する
罫線の種類や太さを変更することで、表の見やすさが向上します。
- 罫線の色を変更したいセルを選択します。
- 「罫線」ボタンをクリックし、「罫線の種類」オプションを選択します。
- 点線、破線、実線など、好みの罫線の種類を選択します。
- 必要に応じて罫線の太さを変更します。
罫線を削除する方法
不要な罫線を削除する方法は以下の通りです。
- 罫線を削除したいセルを選択します。
- 「ホーム」タブにある「罫線」ボタンをクリックします。
- 「罫線を削除」を選択します。選択したセルの罫線が削除されます。
よくある質問
Excelで見やすくするためのフォント設定はどのように行うべきですか?
Excelで見やすくするためのフォント設定を行うには、まずセルのフォントを変更することが重要です。Excelのデフォルトフォントは「MS Pゴシック」ですが、これは見にくいと感じる人も多いため、「メイリオ」や「游ゴシック」などの見やすいフォントに変更することをお勧めします。また、フォントサイズも十分に大きく設定し、読みやすさを確保することが大切です。
罫線の設定で見やすさを向上させるにはどうすればよいですか?
罫線の設定で見やすさを向上させるには、罫線の種類や色を適切に設定することが重要です。セルを区切る罫線には、「実線」や「破線」などの種類がありますが、一般的に「実線」が見やすいとされています。また、罫線の色は、白黒のcontrastが強い色を選択することで、視認性を高めることができます。
色使いについて、どのようなポイントを考慮すればよいですか?
Excelでの色使いについては、以下のポイントを考慮することが重要です。まず、「背景色」と「フォント色」のcontrastを高くすることで、文字の視認性が向上します。また、グラフやチャートでは、異なるデータを表す色を十分に区別できるよう、「色の相違」を明確に設定することが大切です。
見やすいExcelシートを作成するためのその他のTipsはありますか?
見やすいExcelシートを作成するためのその他のTipsとして、以下のような点が挙げられます。
- 「セル幅」と「セル高」を適切に調整し、データが見やすいようにする。
- データの「整理」や「整頓」を行い、シート全体の見やすさを向上させる。
- 「条件付き書式設定」を使い、特定の条件を満たすデータを強調表示する。

私は、生産性向上に情熱を持つデータ分析とオフィスツール教育の専門家です。20年以上にわたり、データ分析者としてテクノロジー企業で働き、企業や個人向けのExcel講師としても活動してきました。
2024年、これまでの知識と経験を共有するために、日本語でExcelガイドを提供するウェブサイト**「dataka.one」**を立ち上げました。複雑な概念を分かりやすく解説し、プロフェッショナルや学生が効率的にExcelスキルを習得できるようサポートすることが私の使命です。

