Excelを使用して効率的に議事録を作成する方法を解説します。議事録は、会議や打ち合わせの内容を記録する重要なドキュメントであり、その作成は時間と労力がかかることが多いです。しかし、Excelのテンプレート機能を活用することで、簡単に整理された議事録を作成することが可能です。この記事では、Excelのテンプレートを活用した議事録の作成方法をステップバイステップで紹介します。また、効果的な議事録の書き方や、会議の効率化に関するヒントも提供しますので、ぜひご参考にしてください。
Excelで議事録を作成する方法|テンプレート活用
Excelを使用して効率的に議事録を作成する方法を解説します。テンプレートを活用することで、議事録の作成作業を簡素化し、時間を大幅に削減できます。
Excelのテンプレート機能を理解する
Excelには、さまざまな用途に合わせたテンプレートが用意されています。議事録を作成する際には、適切なテンプレートを選択することが重要です。テンプレートを使用することで、フォーマットや項目の設定が自動的に行われ、作業が効率化されます。
議事録テンプレートのダウンロードと設定
Excelで使用できる議事録テンプレートは、Microsoftの公式サイトや様々なサードパーティ製のサイトからダウンロードできます。適切なテンプレートをダウンロードした後、Excelで開き、必要に応じてカスタマイズを行います。日付、出席者、議題など、固有の情報を入力します。
| 項目 | 説明 |
|---|---|
| 日付 | 議事録を作成した日付を入力します。 |
| 出席者 | 会議に出席したメンバーの名前を記載します。 |
| 議題 | 会議で話し合われた主なトピックを記録します。 |
議事録の作成と編集
テンプレートに必要な情報を入力したら、議事録の作成を開始します。会議の内容を要点を押さえながら記録し、重要な決定事項や行動項目については強調表示してください。Excelの基本的な編集機能を活用して、テキストの整形や整理を行います。
テンプレートのカスタマイズ
使用するテンプレートに不足している項目や、不要な項目がある場合は、自由にカスタマイズできます。行や列を追加・削除したり、セルのフォーマットを変更したりすることで、自分たちの要件に合わせた議事録テンプレートを作成できます。
議事録の共有と管理
作成した議事録は、Excelファイルとして保存し、関係者と共有します。必要に応じて、パスワード保護を設定することで、情報のセキュリティを確保できます。また、クラウドストレージを利用することで、複数のメンバーが同時に議事録にアクセスできるようになります。
議事録のフォーマットはExcelとWordのどちらがいいですか?
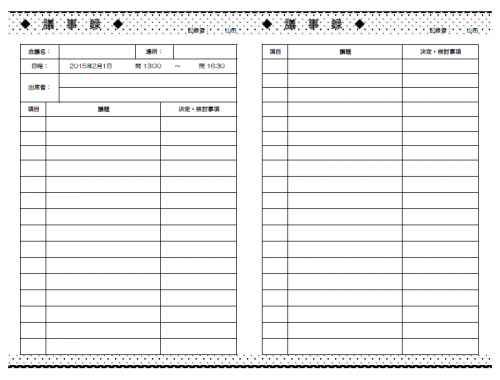
Excelの利点
Excelは、表計算が得意なので、数値データを扱う議事録には最適です。また、グラフ作成機能があるため、データの視覚化が容易です。
- データの整理・分析: Excelの表計算機能を利用して、データの整理や分析が簡単に行えます。
- 集計機能: 数値データを集計して、合計や平均をすぐに計算できます。
- 自動計算: セルの数式を使って、データが入力されると自動的に計算が行われるため、効率的に作業が進行します。
Wordの利点
Wordは、文書作成が得意で、文章を整形するための多くの機能が備わっています。また、見やすいレイアウトが作りやすく、議事録の作成に適しています。
- 文章の整形: フォントや文字サイズ、段落調整など、文章を整形するための多くの機能があります。
- 表や図の挿入: 議事録に表や図を挿入して、内容を視覚的に表現できます。
- 自動目次作成: 見出しを設定しておくと、自動的に目次を作成できます。
どちらを選ぶべきか
議事録のフォーマットを選ぶ際は、用途と内容に応じて判断します。数値データを扱うことが多い場合はExcelを、文章を整形して見やすくすることが重要な場合はWordを選ぶことが望ましいです。
- 用途に応じた選択: 数値データの分析や集計が必要な場合はExcel、一方で文章を整形して見やすくしたい場合はWordが適しています。
- 共有のしやすさ: Wordの方が一般的であり、多くの人が扱うので、共有しやすいというメリットがあります。
- 柔軟な対応: 用途に応じて、ExcelとWordを併用することも検討しましょう。数値データはExcelで管理し、議事録の本文はWordで作成することで、両方の利点を活かすことができます。
議事録はエクセルで作成してもいいですか?

議事録をエクセルで作成することは可能ですが、適切かどうかは状況によります。以下に、議事録をエクセルで作成する際の利点と欠点、およびその作成方法を説明します。
エクセルで議事録を作成する利点
エクセルを使用して議事録を作成する主な利点は以下の通りです。
- 整理が容易:エクセルは表計算ソフトであるため、データの整理や並べ替えが簡単に行えます。
- 数値データの処理:議事録に数値データが多く含まれる場合、エクセルはその計算や分析に適しています。
- 共有のしやすさ:エクセルファイルは広く普及しており、多くの人に共有しやすいフォーマットです。
エクセルで議事録を作成する欠点
一方で、エクセルを使用する際の欠点も存在します。
- テキスト編集機能の限界:エクセルは表計算ソフトであり、ワードプロセッサのような高度なテキスト編集機能には欠けます。
- 見づらさ:セル内に大量のテキストを入力すると、読みづらくなることがあります。
- フォーマットの制限:エクセルの表形式のため、自由なフォーマットのレイアウト設計が難しいことがあります。
エクセルで議事録を作成する方法[/h3]
エクセルで議事録を作成する際には、以下のステップを参考にしてください。
- テンプレートの準備:事前にエクセルのテンプレートを作成し、項目ごとにセルを割り当てます。
- 議事内容の入力:会議中に議事内容を各セルに記入します。発言者、議題、決定事項などを明確に記録します。
- 整理と修正:会議終了後、記録した内容を整理し、必要に応じて修正や追加を行います。
Excelでテンプレートを作成するにはどうすればいいですか?

Excelでテンプレートを作成するには、以下の手順に従ってください。
テンプレートの形式を決定する
まず、テンプレートの目的と使用者のニーズを理解し、適切な形式を決定してください。例えば、以下のような形式が考えられます。
- 表形式: データの入力を効率化するために、セルを整理された表を作成します。
- 計算シート: 数式や関数を利用して、自動的に計算や集計ができるシートを作成します。
- グラフ・チャート: データを視覚化するために、グラフやチャートを利用したテンプレートを作成します。
テンプレートのデザインをカスタマイズする
テンプレートの形式が決まったら、デザインをカスタマイズして使いや Sudachiとしてください。以下のような要素を調整できます。
- フォントと文字サイズ: 見やすいフォントと適切な文字サイズを選択します。
- セルの縦/横幅: データの入力に適したセルサイズに調整します。
- 色と装飾: シートの背景色やセルの枠線、強調したい部分に色をつけることで、見やすさを向上させます。
テンプレートを保存して再利用する
完成したテンプレートを保存し、再利用できるようにしてください。以下の方法が推奨されます。
- テンプレートとして保存: 「ファイル」>「名前を付けて保存」>「ファイルの種類」で「Excelテンプレート」を選択して保存します。
- デフォルトのテンプレートフォルダに保存: テンプレートをExcelのデフォルトのテンプレートフォルダに保存すると、新しいワークブックを作成するときに簡単に選択できるようになります。
- 共有とバックアップ: テンプレートを共有したり、バックアップを取ることで、失敗や変更による影響を最小限に抑えることができます。
Excelのテンプレート形式は?

Excelのテンプレート形式は、予めフォーマットや式、データが設定されたワークシートやブックのことです。ユーザーはこれらのテンプレートを利用することで、毎回フォーマットを設定する手間なく、効率的に作業を行うことができます。テンプレートは、予算、スケジュール、在庫管理、売上報告など、さまざまな業務に対応したものが用意されています。
Excelテンプレートの利点
Excelテンプレートを利用することの利点は以下の通りです。
- 作業効率の向上:予め設定されたフォーマットや式を利用できるため、作業時間を大幅に短縮できます。
- エラー減少:テンプレートには正確な式や関数が設定されているため、手動入力によるエラーを減らすことができます。
- 一貫性の確保:テンプレートを利用することで、データの入力方法やフォーマットが統一され、一貫性が保たれます。
Excelテンプレートの種類
Excelにはさまざまなテンプレートが用意されており、一般的なものは以下の通りです。
- 予算テンプレート:個人や企業の予算管理に役立つテンプレートです。収入や支出を項目別に管理することができます。
- スケジュールテンプレート:プロジェクトやイベントのスケジュール管理に使用されるテンプレートです。期間やタスクを一覧で管理できます。
- 在庫管理テンプレート:商品の在庫状況を管理するためのテンプレートです。在庫数や発注ポイントを設定できます。
カスタムテンプレートの作成
Excelでは、自分だけのオリジナルテンプレートを作成することも可能です。作成手順は以下の通りです。
- 新しいワークブックを開くか、既存のワークブックをテンプレートとして使用します。
- 必要なフォーマット、式、データを設定します。
- 「ファイル」メニューから「名前を付けて保存」を選択し、ファイルの種類を「Excelテンプレート(.xltx)」に変更して保存します。
このようにして作成したカスタムテンプレートを利用することで、さらに効率的な作業が可能になります。
よくある質問
Excelで議事録のテンプレートはどのように活用するのですか?
Excelでの議事錄の作成には、テンプレートの活用が非常に効果的です。まず、Excelのテンプレートをダウンロードまたは自作し、必要に応じてカスタマイズします。そして、会議のたびにこのテンプレートを使用し、日付、出席者、議題、決定事項などの情報を入力していきます。テンプレートを利用することで、書式や構成が統一され、効率的で整然とした議事録の作成が可能になります。
Excelで議事録を作成する際に、どのような点に注意すべきですか?
Excelで議事録を作成する際には、情報の整理と明確性に注意することが重要です。まず、項目を明確に分け、それぞれのセクションに適切な情報を入力します。また、簡潔でわかりやすい表現を心掛け、会議の内容を正確に反映させます。そのほか、フォーマットの統一や見やすいレイアウトも重要なポイントです。最後に、チェックと修正を行い、議事録の質を高めましょう。
Excelの議事録テンプレートで、どのような機能を活用できますか?
Excelの議事録テンプレートでは、さまざまな機能を活用できます。セルの結合と分割を使って、見出しや内容を適切に配置します。また、条件付き書式を利用して、特定の条件を満たすセルを強調表示したり、データの整理や分析を効率化することができます。その他、グラフ作成機能を活用して、資料としての視覚効果を高めることもできます。
Excelで作成した議事録の共有方法を教えてください。
Excelで作成した議事録を共有する方法はいくつかあります。メール添付として送信するのが最も一般的で、ファイルを添付して関係者に送信します。また、クラウドストレージサービス(Google Drive、OneDriveなど)上に議事録をアップロードし、共有リンクを関係者に提供する方法も便利です。これにより、複数の人が同時にアクセスでき、リアルタイムで更新が可能になります。

私は、生産性向上に情熱を持つデータ分析とオフィスツール教育の専門家です。20年以上にわたり、データ分析者としてテクノロジー企業で働き、企業や個人向けのExcel講師としても活動してきました。
2024年、これまでの知識と経験を共有するために、日本語でExcelガイドを提供するウェブサイト**「dataka.one」**を立ち上げました。複雑な概念を分かりやすく解説し、プロフェッショナルや学生が効率的にExcelスキルを習得できるようサポートすることが私の使命です。

