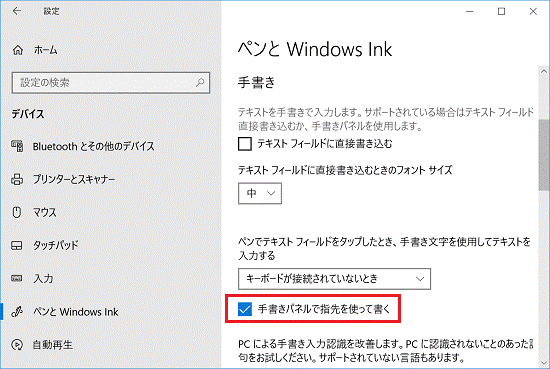Excelでの手書き入力は、ペンタブレットや指を使って、数式やグラフ、図形などを直接入力できる便利な機能です。この記事では、Excelで手書き入力する方法を詳しく解説します。ペンタブレットと指での入力方法の違い、設定の手順、活用方法などをマスターすることで、Excelでの作業が効率化されることを体感できます。また、手書き入力のTipsや、よくあるトラブルシューティングも紹介しますので、初心者から上級者まで、誰でもストレスなく手書き入力ができるようになります。是非、Excelでの手書き入力をマスターして、仕事や学習の効率を向上させましょう。
ペンタブレットと指でExcelの手書き入力をマスターする方法
Excelで手書き入力する方法とは、ペンタブレットや指を使ってExcelのセルに直接文字や数字を書き込む機能です。この機能を利用することで、マウスやキーボードを使用せずに素早くデータ入力が可能になります。また、図や絵を直接セルに書き込むこともできるため、より視覚的に情報を表現することができます。
ペンタブレットを使ったExcelの手書き入力方法
ペンタブレットを使ってExcelで手書き入力を行うには、まずペンタブレットをPCに接続し、Excelで手書き入力モードを有効にする必要があります。手書き入力モードに切り替えることで、ペンタブレットのペンを使ってセルに直接書き込むことができるようになります。
| 手順 | 説明 |
|---|---|
| 1. ペンタブレットを接続 | ペンタブレットをPCにUSBケーブルで接続します。 |
| 2. 手書き入力モードを有効化 | Excelのリボンメニューの「挿入」タブにある「手書き」ボタンをクリックします。 |
| 3. セルに書き込む | ペンタブレットのペンを使って、セルに直接文字や数字を書き込みます。 |
指でExcelの手書き入力を行stral==>
指でExcelで手書き入力を行うには、タッチスクリーン対応のPCやタブレットを使用する必要があります。タッチスクリーン上で直接指を使ってセルに書き込むことができますが、ペンタブレットに比べて精度が若干劣ります。
| 手順 | 説明 |
|---|---|
| 1. タッチスクリーン対応のデバイスを用意 | タッチスクリーン対応のPCやタブレットを用意します。 |
| 2. 手書き入力モードを有効化 | Excelのリボンメニューの「挿入」タブにある「手書き」ボタンをクリックします。 |
| 3. セルに書き込む | 指を使って、タッチスクリーン上のセルに直接文字や数字を書き込みます。 |
手書き入力モードのオプション設定
Excelの手書き入力モードには、ペンの色や太さ、書き込みモードの変更などのオプション設定があります。これらの設定を変更することで、より使いやすい手書き入力環境を構築することができます。
| オプション | 説明 |
|---|---|
| ペンの色 | ペンの色を変更できます。色は複数のプリセットから選択可能です。 |
| ペンの太さ | ペンの太さを変更できます。細い線から太い線まで調整が可能です。 |
| 書き込みモード | 手書き入力モードを「ペン」や「マーカー」、「ハイライター」などに切り替えることができます。 |
Excelの手書き入力で利用できる機能
Excelの手書き入力では、単なる文字や数字の入力だけでなく、図やグラフの描画、注釈の追加など、さまざまな機能が利用できます。これらの機能を活用することで、Excelでの作業がより効率的かつ創造的に行えるようになります。
| 機能 | 説明 |
|---|---|
| 図やグラフの描画 | 手書き入力モードを使って、セル上に直接図やグラフを描画できます。 |
| 注釈の追加 | セルに注釈を追加し、補足情報を書き込むことができます。 |
| 手書き文字の認識 | 書き込んだ文字を文字認識機能でテキストに変換できます。 |
Excelの手書き入力の注意点
Excelの手書き入力機能を使用する際には、幾つかの注意点があります。特に、ペンタブレットやタッチスクリーンの感度を調整したり、文字認識機能の限界を理解したりすることが重要です。
| 注意点 | 説明 |
|---|---|
| 感度の調整 | ペンタブレットやタッチスクリーンの感度を適切に調整して、快適な書き心地を確保してください。 |
| 文字認識の限界 | 文字認識機能には限界があるため、複雑な文字や繋がりのある文字はうまく認識されない場合があります。 |
| データの保存 | 手書き入力したデータは、Excelシートの保存時に自動的に保存されます。定期的に保存を行い、データの損失を防いでくださいエクセルで手書き入力するにはどうすればいいですか?
エクセルで手書き入力するには、以下の手順に従ってください。 手書き入力の準備エクセルで手書き入力を行うには、まず手書き入力の機能を有効にする必要があります。以下の手順で有効にしてください。
手書き入力の実行手書き入力の機能が有効になったら、以下の手順で手書き入力を実行します。
手書き入力の編集手書き入力した内容を編集する場合は、以下の手順で行います。
エクセルでペンで記入するにはどうすればいいですか?
エクセルでペンで記入するには、まずは筆跡を認識するための特別な機能またはアドインを利用する必要があります。以下に、その方法を詳しく説明します。 1. インク機能の利用Excel 2013 以降のバージョンには、「インク機能」が標準で搭載されています。この機能を使うと、タッチスクリーンやペンタブレットで直接Excelにペンで記入することができます。
2. アドインの利用「Excel Ink Tools」などのアドインを使用することで、より高度な筆跡認識機能を利用することができます。
3. セルの書式設定ペンで記入した内容をそのまま保持するために、セルの書式設定を変更することが重要です。
タブレットで手書き入力するにはどうすればいいですか?
タブレットで手書き入力するためには、以下の手順を踏む必要があります。 手書き入力に対応したアプリをインストールするタブレットで手書き入力を行う場合、専用のアプリをインストールする必要があります。以下に、人気の手書き入力アプリをいくつか紹介します。
スタイラスペンを使用するより精密な手書き入力を行うためには、スタイラスペンの使用が効果的です。スタイラスペンには以下のような種類があります。
手書き入力の活用方法タブレットで手書き入力を行うことで、以下のような活用方法が考えられます。
手書きパネルで指先を使って書くにはどうすればいいですか?
指先で書くための手書きパネルの選択手書きパネルで指先を使って書くためには、まず適切なデバイスを選択することが重要です。以下のポイントを考慮してください。
指先で書くテクニック指先を使って手書きパネルで書く際には、特定のテクニックを利用することで、書き心地や精度を向上させることができます。
指先での書き心地を向上させるアクセサリ指先での書き心地を向上させるためには、アクセサリを活用することも効果的です。
よくある質問Excelで手書き入力する方法とは?Excelで手書き入力する方法は、ペンタブレットや指を使って、セルに直接文字や図形を書き込むことができる機能です。この機能を使用することで、キーボード入力が困難な場合や、図形やグラフを手書きで入力したい場合に便利です。手書き入力を利用するには、まずセルを選択し、「挿入」タブから「 Hình dạng」を選択します。その後、「手書き」をクリックし、ペンタブレットや指で直接セルに書き込むことができます。 ペンタブレットを使ってExcelで手書き入力する方法は?ペンタブレットを使ってExcelで手書き入力するには、まずペンタブレットをパソコンに接続し、ドライバや必要なソフトウェアをインストールしてください。その後、Excelを開き、セルを選択して「挿入」タブから「 Hình dạng」、そして「手書き」をクリックします。これにより、ペンタブレットのペンを使ってセルに直接文字や図形を書き込むことができます。ペンタブレットは、より精密な手書き入力が可能であり、絵やグラフの描画にも適しています。 指でExcelで手書き入力する方法は?指でExcelで手書き入力するには、タッチスクリーンが搭載されたパソコンやタブレットを使用する必要があります。Excelを開き、セルを選択して「挿入」タブから「 Hình dạng」、そして「手書き」をクリックします。その後、タッチスクリーンに直接指で触れて、文字や図形を書き込むことができます。指で手書き入力する場合は、「太さ」や「色」の調整をして、より見やすい書き込みを行うことができます。 Excelで手書き入力を利用する際の注意点は何ですか?Excelで手書き入力を利用する際の注意点は以下の通りです。
これらの注意点を踏まえて、Excelで手書き入力を活用してください。  私は、生産性向上に情熱を持つデータ分析とオフィスツール教育の専門家です。20年以上にわたり、データ分析者としてテクノロジー企業で働き、企業や個人向けのExcel講師としても活動してきました。 2024年、これまでの知識と経験を共有するために、日本語でExcelガイドを提供するウェブサイト**「dataka.one」**を立ち上げました。複雑な概念を分かりやすく解説し、プロフェッショナルや学生が効率的にExcelスキルを習得できるようサポートすることが私の使命です。 Excelファイルが開けない!拡張子エラーの原因と対処法を解説 Excelでの掛け算の基本!セル参照と関数を使った計算方法 Excelで改ページを解除できない!解除方法と注意点 Excelで文字が打てない!原因と対処法を徹底解説 |