Excelを使用して効率的に掛け算を一括で実行する方法をご紹介します。この記事では、時短テクニックを活用して、Excelでの掛け算の作業を効率化する方法を詳しく解説します。Excelのさまざまな関数や機能を利用して、複数のセルに一度に掛け算を適用する方法や、数式を用いた計算の工夫など、労力と時間を大幅に削減できるテクニックを取り上げています。Excelを使いこなして、仕事や学習の生産性を向上させましょう。
Excelで掛け算を一括で実行する方法
Excelでは、掛け算を一括で実行することができます。これにより、時間と労力の削減が可能になります。以下では、Excelで掛け算を一括で実行するための方法を紹介します。
1. セル参照を利用した掛け算
Excelでは、セル参照を利用して掛け算を行うことができます。例えば、A1セルに数値が入力されていて、B1セルに掛ける数値が入力されている場合、C1セルに「=A1B1」と入力することで、A1セルとB1セルの数値の掛け算結果が表示されます。
2. コピーして自動的に掛け算を適用
1つのセルで掛け算の式を作成した後、その式を他のセルにコピーすることで、自動的に掛け算が適用されます。例えば、C1セルに「=A1B1」と入力した後、その式をC2セル以降にコピーすれば、A2セルとB2セルの掛け算、A3セルとB3セルの掛け算、といったように自動的に適用されます。
3. 複数のセルに一度に掛け算を適用
Excelでは、複数のセルに一度に掛け算を適用することができます。例えば、A1セルからA10セルまでの数値にすべて同じ数値(例えば、5)をかける場合は、空白のセルに「5」と入力し、そのセルをコピーしてA1セルからA10セルまでを選択し、右クリックして「貼り付けの選択」→「乗算」を選択します。これにより、一括で掛け算が適用されます。
4. キーボードショートカットを利用
Excelでは、キーボードショートカットを利用して効率的に掛け算を行うことができます。セルに数式を入力した後、Ctrl + Enterキーを押すことで、選択したセル範囲全体に数式が適用されます。
5. 表計算を利用した掛け算
Excelの表計算機能を利用して、複数の数値に対して一括で掛け算を行うことができます。例えば、A1セルからA10セルまでの数値をすべて2倍にする場合は、表計算で「=A1:A102」と入力し、Enterキーを押すことで、A1セルからA10セルまでの数値がすべて2倍になります。
| 機能 | 説明 |
|---|---|
| セル参照を利用した掛け算 | セル参照を利用して特定のセルの数値同士を掛け算することができます。 |
| コピーして自動的に掛け算を適用 | 一度作成した掛け算の式を他のセルにコピーすることで、自動的に掛け算を適用できます。 |
| 複数のセルに一度に掛け算を適用 | 複数のセルを選択して、一度に掛け算を適用することができます。 |
| キーボードショートカットを利用 | キーボードショートカット(Ctrl + Enter)を利用して、選択したセル範囲に数式を一括で適用できます。 |
| 表計算を利用した掛け算 | 表計算機能を利用して、複数の数値に対して一括で掛け算を行うことができます。 |
Excelの計算式を一括反映するにはどうすればいいですか?
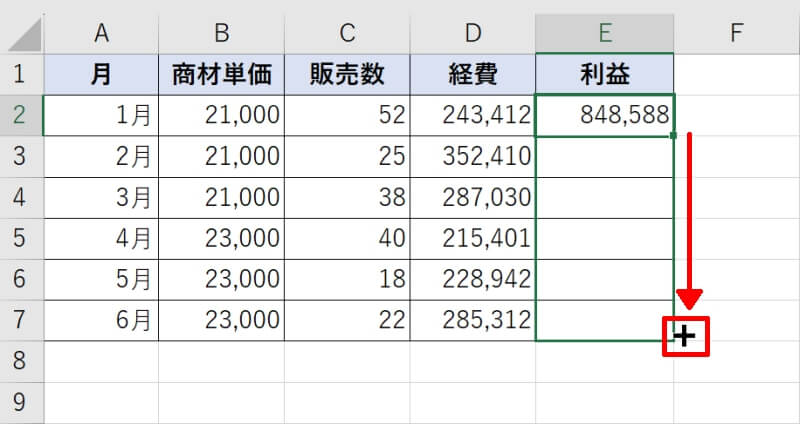
Excelの計算式を一括反映するには、以下の手順を実行します。
手順1: セル範囲を選択
計算式を一括反映させたいセル範囲を選択します。セル範囲は、一つのセルや複数のセル、列、行など任意の範囲で構いません。
- シート上で、計算式を一括反映させたいセル範囲をマウスでドラッグして選択します。
- 選択したセル範囲がハイライト表示されることを確認してください。
手順2: 計算式の入力
選択したセル範囲の最初のセルに計算式を入力します。計算式は、数値やセル参照、関数などを組み合わせて作成します。
- 選択したセル範囲の最初のセルをクリックして、アクティブにします。
- = を入力してから、計算式を入力します。
- Enterキーを押して、計算式を確定します。
手順3: 計算式のコピーと貼り付け
計算式を入力したセルから、選択したセル範囲全体に計算式を一括反映させるために、計算式をコピーして貼り付けます。
- 計算式を入力したセルをクリックして選択します。
- セル右下のフィルハンドル(小さな四角形のアイコン)をマウスでドラッグし、選択したセル範囲全体に計算式をコピーします。
- 選択したセル範囲に計算式が一括反映されることを確認してください。
このように、Excelではセル範囲を選択し、計算式を入力し、フィルハンドルをドラッグすることで、簡単に計算式を一括反映させることができます。これにより、繰り返し計算式を入力する手間が省け、効率的に作業を行うことができます。
Excelで複数のセルを一括で掛け算するには?

Excelで複数のセルを一括で掛け算するには、以下の手順で行います。
掛け算式を入力する
まず、掛け算を行いたいセルを選択し、等号「=」から始まる式を入力します。たとえば、A1セルとB1セルの値を掛ける場合、「=A1B1」と入力します。
式を他のセルにコピーする
式を入力したセルを選択し、右下の塗りつぶしハンドル(小さな四角形)をドラッグして、式を適用したい範囲を選択します。これにより、選択した範囲のセルに式が自動的にコピーされ、対応するセルの値を使って掛け算が行われます。
- 式を入力したセルを選択する
- 右下の塗り棚しハンドルをドラッグする
- 式を適用したい範囲を選択する
PRODUCT関数を使用する
PRODUCT関数を使用して、複数のセルの値を掛けることもできます。たとえば、A1からA5までのセルの値を掛ける場合、「=PRODUCT(A1:A5)」と入力します。その後、式をコピーして他のセルに適用することができます。
- PRODUCT関数を入力する
- 掛け算を行いたいセル範囲を指定する
- 式を他のセルにコピーする
エクセルで掛け算を簡単にするにはどうすればいいですか?

エクセルで掛け算を簡単にする方法は以下の通りです。
数式を使う
数式を使ってセルに関数を入力することで、掛け算を簡単に行うことができます。具体的には、次の手順を取ります。
- 計算したいセルを選択します。
- 数式バーに「=」と入力し、続けて掛け算を行いたいセルを選択します。
- 「」を入力し、掛け算の相手のセルを選択します。
- 「Enter」キーを押すことで、計算結果が表示されます。
例えば、セルA1とセルB1の積をセルC1に表示したい場合は、「=A1B1」と入力します。
掛け算の関数を使う
Excelには、掛け算を行うための関数も用意されています。 PRODUCT関数 を使うことで、複数のセルの値を掛け合わせることができます。手順は以下の通りです。
- 計算したいセルを選択します。
- 数式バーに「=PRODUCT(」と入力します。
- 掛け合わせたいセルを選択します。複数のセルを選択する場合は、セル範囲を指定します。
- 「)」を入力し、「Enter」キーを押すことで、計算結果が表示されます。
例えば、セルA1からセルA5までの値を掛け合わせた結果をセルB1に表示したい場合は、「=PRODUCT(A1:A5)」と入力します。
コピーして列や行に数式を適用する
一度入力した掛け算の数式を、他のセルにも適用することができます。具体的な手順は以下の通りです。
- 数式を入力したセルを選択します。
- セルの右下にあるfüllgriffをドラッグして、数式を適用したい範囲を選択します。
- 選択範囲内のセルに、数式が自動的に適用されます。
この方法を利用することで、同じ掛け算を繰り返し入力する手間が省けます。
Excelでオートフィルで掛け算するには?

Excelでオートフィルで掛け算する方法は以下の通りです。
オートフィルの基本操作
オートフィルは、Excelで数式を自動的に繰り返し適用する機能です。セルに数式を入力し、Fill ハンドル(セルの右下隅にある小さな四角)をドラッグすることで、数式を隣接するセルに自動的にコピーできます。
- まず、掛け算を行う2つの数値を入力します。
- それぞれの数値が入力されたセルの右隣に、掛け算の結果を表示するためのセルを用意します。
- 掛け算の数式を入力します。例えば、A1とB1の掛け算であれば、=A1B1と入力します。
オートフィルを利用した掛け算の繰り返し
オートフィルを利用することで、同じ掛け算の数式を複数のセルに簡単に適用できます。
- 数式を入力したセルを選択し、Fill ハンドル(セルの右下隅にある小さな四角)をクリックして、数式を適用したい範囲までドラッグします。
- ドラッグし終わると、数式が自動的にコピーされ、各セルに適切な掛け算の結果が表示されます。
オートフィルのオプション
オートフィルを行った後、オートフィル オプションのアイコンが表示されます。これをクリックすると、さまざまなオプションを選択できます。
- 数式をコピーする:デフォルトの動作で、数式をそのままコピーします。
- 値をコピーする:数式の結果である値のみをコピーします。
- 数式をコピーしない:数式をコピーせず、セルを空のままにします。
これらの基本操作とオプションを活用することで、Excelでオートフィルを利用した掛け算を効率的に行うことができます。
よくある質問
Excelで複数のセルに一度に掛け算をする方法は?
Excelで複数のセルに一度に掛け算をするには、配列の乗算を使用します。この方法を用いることで、行または列全体の数値に一度に掛け算を行うことができます。具体的には、まず掛け算したい数値をセルに入力し、次にそれを乗算したいセル範囲を選択します。その後、=A1B1のように数式を入力し、Ctrl + Shift + Enterを押して配列数式として入力します。これにより、選択したセル範囲全体に掛け算が適用されます。
Excelで条件を満たすセルだけに掛け算をする方法は?
条件を満たすセルだけに掛け算をするには、IF関数と組み合わせて使用します。例えば、A列に数値が入っており、B列に乗算したい数値がある場合、=IF(A1>10, A1B1, A1)という数式を使用します。この数式は、A1の値が10より大きい場合にのみ掛け算を実行し、そうでない場合は元の値を保持します。この数式を適切な範囲にコピーすることで、条件を満たすセルだけに掛け算を適用することができます。
Excelで複数の行や列に一度に同じ数値を掛ける方法は?
複数の行や列に一度に同じ数値を掛けるには、$を用いて絶対参照にします。例えば、A1セルに掛けたい数値が入力されている場合、=A1$B1のように数式を入力します。この数式をコピーして他のセルに貼り付けると、B1の値が固定され、A1の値だけが変化します。これにより、複数の行や列に一度に同じ数値を掛けることができます。
Excelで掛け算の結果を別のシートに表示する方法は?
掛け算の結果を別のシートに表示するには、数式内でシート名を指定します。例えば、Sheet1のA1セルとB1セルの乗算結果をSheet2のA1セルに表示したい場合、Sheet2のA1セルに=Sheet1!A1Sheet1!B1と入力します。このようにして、掛け算の結果を別のシートに表示することができます。

私は、生産性向上に情熱を持つデータ分析とオフィスツール教育の専門家です。20年以上にわたり、データ分析者としてテクノロジー企業で働き、企業や個人向けのExcel講師としても活動してきました。
2024年、これまでの知識と経験を共有するために、日本語でExcelガイドを提供するウェブサイト**「dataka.one」**を立ち上げました。複雑な概念を分かりやすく解説し、プロフェッショナルや学生が効率的にExcelスキルを習得できるようサポートすることが私の使命です。

