Excelでの作業中に改ページが挿入できない問題に直面したことはありませんか?この問題は、Excelユーザーがよく遭遇するトラブルの一つで、ストレスの原因となります。しかし、心配無用です。この記事では、改ページが挿入できない原因と、それに対処するための効果的な方法を紹介します。Excelの初心者から上級者まで、誰もが簡単に理解できるように、わかりやすく解説しますので、ぜひ最後までお読みください。
Excelで改ページが挿入できない時の原因と対処法
Excelで改ページを挿入することは、見やすさや印刷の際の都合上、非常に重要な機能です。しかし、改ページを挿入しようとしてもできない場合があります。そのような状況に対処するためには、改ページが挿入できない原因と対処法を理解しておく必要があります。
改ページが挿入できない原因
改ページが挿入できない理由は以下の通りです。 1. セルが保護されている場合 2. 印刷範囲が設定されている場合 3. ページ設定が正しくない場合 4. マやVBAコードが原因の場合 5. Excelのバグや不具合が原因の場合
セルが保護されている場合の対処法
セルが保護されていると、改ページを挿入することができません。この場合、以下の手順でセルの保護を解除します。 1. 「レビュー」タブを開く 2. 「保護の解除」をクリック 3. パスワードを求められたら、正しいパスワードを入力 これでセルの保護が解除され、改ページを挿入できるようになります。
印刷範囲が設定されている場合の対処法
印刷範囲が設定されていると、その範囲外に改ページを挿入することができません。この場合、印刷範囲の設定を解除するか、必要に応じて調整します。 1. 「ページレイアウト」タブを開く 2. 「印刷範囲」をクリック 3. 「印刷範囲の設定解除」を選択 これで印刷範囲の設定が解除され、自由に改ページを挿入できるようになります。
ページ設定が正しくない場合の対処法
ページ設定が正しくないと、改ページが意図した通り挿入されない場合があります。その場合は、ページ設定を確認し、適切な設定に変更します。 1. 「ページレイアウト」タブを開く 2. 「ページ設定」を開く 3. 「ページ」タブで、適切な設定に変更する ページ設定を適切に変更することで、改ページを正しく挿入できるようになります。
マやVBAコードが原因の場合の対処法
マやVBAコードが原因で改ページを挿入できない場合、該当のコードを修正する必要があります。具体的には、改ページを禁止するようなコードを削除または修正します。 1. 「開発」タブを開く 2. 「Visual Basic」をクリック 3. 該当のマやVBAコードを探し、改ページを禁止するコードを削除または修正する コードの修正後、改ページを挿入できるようになります。
| 原因 | 対処法 |
|---|---|
| セルが保護されている | セルの保護を解除する |
| 印刷範囲が設定されている | 印刷範囲の設定を解除または調整する |
| ページ設定が正しくない | ページ設定を適切に変更する |
| マやVBAコードが原因 | 該当のコードを修正する |
| Excelのバグや不具合が原因 | Excelを更新するか、サポートに連絡する |
エクセルで改ページを追加できないのはなぜですか?
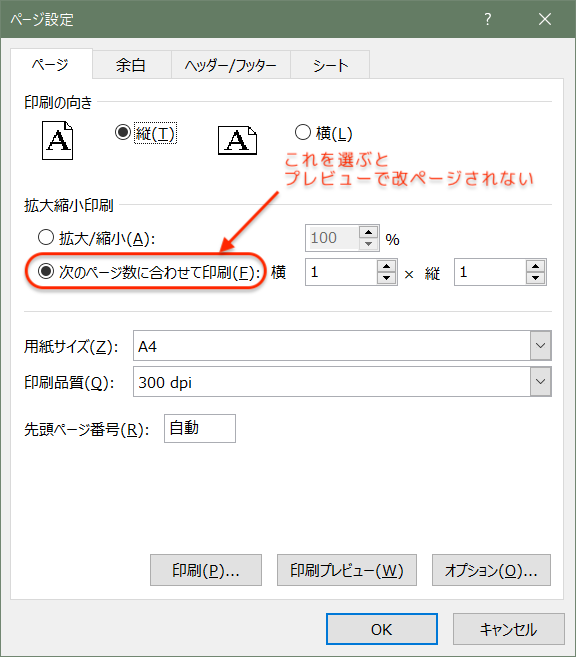
エクセルで改ページを追加できないのは、以下の理由が考えられます。
ページ設定が正しくされていない
ページ設定で、「プリント範囲」や「改ページ位置」が適切に設定されていないと、改ページが追加できないことがあります。
- 「ページレイアウト」タブを開き、「改ページ前」の設定を確認します。
- プリント範囲が適切に設定されているか確認し、必要に応じて調整します。
- 設定を変更した後、「印刷プレビュー」で改ページが反映されているか確認します。
印刷範囲が狭すぎる
印刷範囲が狭すぎる場合、改ページが追加されないことがあります。エクセルは、データが印刷範囲に収まるように自動的に改ページを調整しようとしますが、範囲が狭すぎる場合は改ページが追加されないことがあります。
- ページ設定で、「印刷範囲」の幅と高さを適切に設定します。
- 「余白」の設定も確認し、必要に応じて調整します。
- 「拡大縮小」の設定を使用して、ワークシートを印刷範囲に収まるように調整することもできます。
罫線がページの途中で分断されている
罫線がページの途中で分断されている場合、改ページが追加されないことがあります。この問題は、セルの結合や行/列の高さ/幅の調整によって起こることがあります。
- 罫線が分断されているセルを確認し、必要に応じてセルの結合を解除します。
- 行や列の高さ/幅を調整し、罫線がページの境界に沿うようにします。
- 「ページ設定」で、「改ページの挿入」オプションを使用して、手動で改ページを追加することもできます。
Excelで改ページが移動できないのはなぜですか?
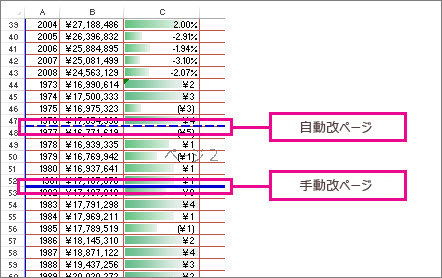
Excelで改ページが移動できない理由は、以下の通りです。
ページ設定が正しく設定されていないこと、プリンタードライバの問題、またはExcelのバグが原因で改ページが移動できないことがあります。改ページを移動できるようにするには、ページ設定を見直したり、プリンタードライバを更新したり、Excelを再インストールしたりすることが有効です。
ページ設定の確認
ページ設定で、改ページ位置が固定されている場合があります。その場合は、改ページを解除するために、次の手順を実行してください。
- 「ページレイアウト」タブを開く
- 「改ページ」ボタンをクリック
- 「改ページを削除」を選択
プリンタードライバの更新
プリンタードライバが古い場合、改ページが移動できないことがあります。プリンタードライバを更新するには、以下の手順を実行してください。
- プリンターメーカーの公式ウェブサイトにアクセス
- 適切なドライバを検索、ダウンロードする
- ダウンロードしたドライバをインストールする
Excelの再インストール
Excelに問題がある場合、再インストールすることで解決することがあります。Excelを再インストールするには、以下の手順を実行してください。
- コントロールパネルを開く
- 「プログラム」と「機能」を選択
- 「Microsoft Office」を選択し、「変更」をクリック
- 「修復」を選択し、画面の指示に従って修復を実行
改ページ範囲を変更できないのはなぜですか?
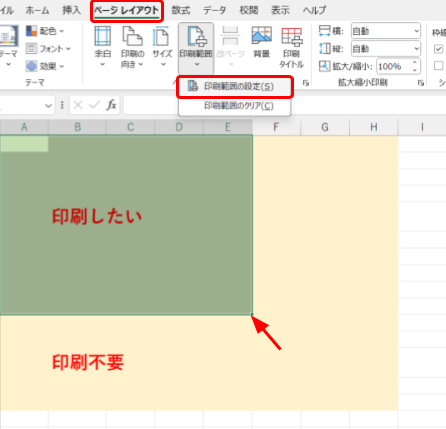
改ページ範囲を変更できない理由は、通常、以下の要因が関係しています。
ソフトウェアの機能制限
使用しているソフトウェアが改ページ範囲の変更をサポートしていない場合があります。この問題は、特に基本的なテキストエディタや無料のPDF閲覧ソフトでよく見られます。これらのソフトウェアは、単純なテキスト編集や閲覧に特化しており、ページレイアウトの変更 gibi gelişmiş işlevleri içermeyebilir.
ファイルの種類と形式
ファイルの種類と形式も、改ページ範囲を変更できるかどうかに影響します。例えば、PDF gibi statik dosya biçimleri, genellikle içeriği ve düzeni koruma amacı taşır ve bu nedenle düzenlemeSkills’ı sınırlıdır. Buna karşın, Word veya Excel gibi dosya türleri, kullanıcıların sayfalar ve içerik üzerinde daha fazla kontrol sağladığı için daha esnek düzenleme seçenekleri sunar.
保護またはセキュリティ設定
保護またはセキュリティ設定が原因で改ページ範囲を変更できない場合があります。ファイル作成者は、編集禁止 ya da パスワード保護 gibi sınırlamalar uygulayarak belgenin belirli kısımlarının veya tamamının değiştirilmesini önleyebilir. Bu, özellikle gizli veya önemli bilgileri içeren belgelerde yaygındır.
Excelで改ページを挿入するにはどうしたらいいですか?
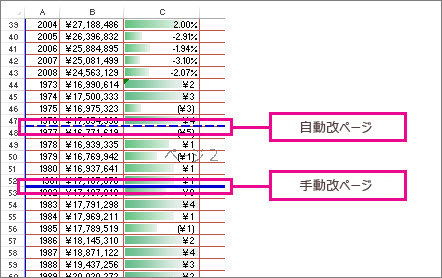
Excelで改ページを挿入するには、以下の手順に従ってください。
手動で改ページを挿入する
改ページを挿入したい位置にセルを選択し、以下の手順で改ページを挿入します。
- ページレイアウトタブをクリックします。
- 改ページをクリックし、改ページの挿入を選択します。
- 改ページが挿入され、プレビューで確認できます。
条件부改ページを設定する
データに応じて自動的に改ページを挿入するには、条件부改ページを設定します。
- ページレイアウトタブをクリックします。
- 改ページをクリックし、改ページの設定を選択します。
- シートタブで、改ページセクションを見つけます。
- 行または列で改ページを設定するオプションを選択します。
改ページを削除する
不要な改ページを削除するには、以下の手順に従ってください。
- 削除したい改ページを含むセルを選択します。
- ページレイアウトタブをクリックします。
- 改ページをクリックし、改ページの削除を選択します。
よくある質問
Excelで改ページが挿入できない原因は何ですか?
Excelで改ページが挿入できない主な原因は、ページ設定やセル範囲の設定に問題がある場合が多いです。例えば、印刷範囲が適切に設定されていない場合や、セルの高さや幅が極端に大きく設定されている場合などがあります。また、マやアドインが原因で改ページの挿入ができない場合もあります。これらの問題を解決することで、改ページを挿入できるようになります。
Excelで改ページを挿入する方法は?
Excelで改ページを挿入する方法は以下の通りです。
- ページレイアウトタブを選択します。
- 改ページをクリックします。
- 表示されるメニューから、改ページを挿入を選択します。
これにより、現在の位置に改ページが挿入されます。また、セルを選択してから改ページを挿入することで、特定のセル位置に改ページを挿入することもできます。
改ページが挿入できない場合の対処法は?
改ページが挿入できない場合は、次の対処法を試してみてください。
- 印刷範囲の設定を確認し、適切に設定されていることを確認してください。
- セルの高さや幅が極端に大きく設定されていないか確認してください。
- マやアドインが問題を引き起こしている場合は、一時的に無効にしてみてください。
- まだ問題が解決しない場合は、ファイルを新しいワークブックにコピーして、改ページを挿入してみてください。
これらの対処法によって、改ページを挿入できるようになる場合가多いです。
改ページの位置を変更する方法は?
改ページの位置を変更する方法は以下の通りです。
- ページレイアウトタブを選択します。
- 改ページをクリックします。
- 表示されるメニューから、改ページを削除を選択します。
- 新たな位置で改ページを挿入します。
これにより、改ページの位置を変更できます。また、ドラッグ&ドロップで改ページの位置を変更することもできます。

私は、生産性向上に情熱を持つデータ分析とオフィスツール教育の専門家です。20年以上にわたり、データ分析者としてテクノロジー企業で働き、企業や個人向けのExcel講師としても活動してきました。
2024年、これまでの知識と経験を共有するために、日本語でExcelガイドを提供するウェブサイト**「dataka.one」**を立ち上げました。複雑な概念を分かりやすく解説し、プロフェッショナルや学生が効率的にExcelスキルを習得できるようサポートすることが私の使命です。

