Excelを使用して数字を扱う際、桁数の多い数字を扱うと見やすさが損なわれることがあります。しかし、Excelには数字にカンマを入れる機能があり、これを使用することで数字を3桁区切りで表示することができます。この記事では、Excelで数字にカンマを入れる方法を詳しく解説します。数字の見やすさを向上させることで、データの分析や報告書の作成が効率化されるでしょう。
Excelで数字にカンマを入れる方法!3桁区切りで数値を見やすく
Excelで数字を扱う際、カンマを用いて3桁区切りで表示することで、数値の読みやすさが大幅に向上します。この記事では、Excelで数字にカンマを入れる方法を詳しく解説します。
セルを選択し、右クリックから「セルの書式設定」を開く
まず、カンマを挿入したいセルを選択します。複数のセルを選択することもできます。その後、選択したセルを右クリックし、「セルの書式設定」をクリックしてダイアログボックスを開きます。
「数値」タブから「数値」を選択
「セルの書式設定」ダイアログボックスが開いたら、「数値」タブを選択します。次に、「カテゴリ」のドロップダウンリストから「数値」を選択します。
「千位の区切りでカンマを使う」をチェック
「数値」を選択したら、「千位の区切りでカンマを使う」というオプションにチェックを入れます。これにより、選択したセルの数値が3桁区切りで表示されます。
小数点以下の表示桁数を設定
必要に応じて、小数点以下の表示桁数を設定することもできます。「小数点位置」のスピンボタンを使用して、表示する桁数を増減します。
設定を適用し、数値が3桁区切りで表示されることを確認
設定が完了したら、「OK」ボタンをクリックして変更を適用します。選択したセルの数値が3桁区切りで表示されることを確認してください。
| 手順 | 内容 |
|---|---|
| 1 | セルを選択し、右クリックから「セルの書式設定」を開く |
| 2 | 「数値」タブから「数値」を選択 |
| 3 | 「千位の区切りでカンマを使う」をチェック |
| 4 | 小数点以下の表示桁数を設定 |
| 5 | 設定を適用し、数値が3桁区切りで表示されることを確認 |
以上の手順で、Excelで数字にカンマを入れる方法が達成できます。3桁区切りで数値を表示することで、データの見やすさが向上し、数値の把握がしやすくなります。また、この方法はExcelのバージョンに関わらず適用可能ですので、ぜひ活用してみてください。
エクセルで3桁区切りのカンマを表示するには?
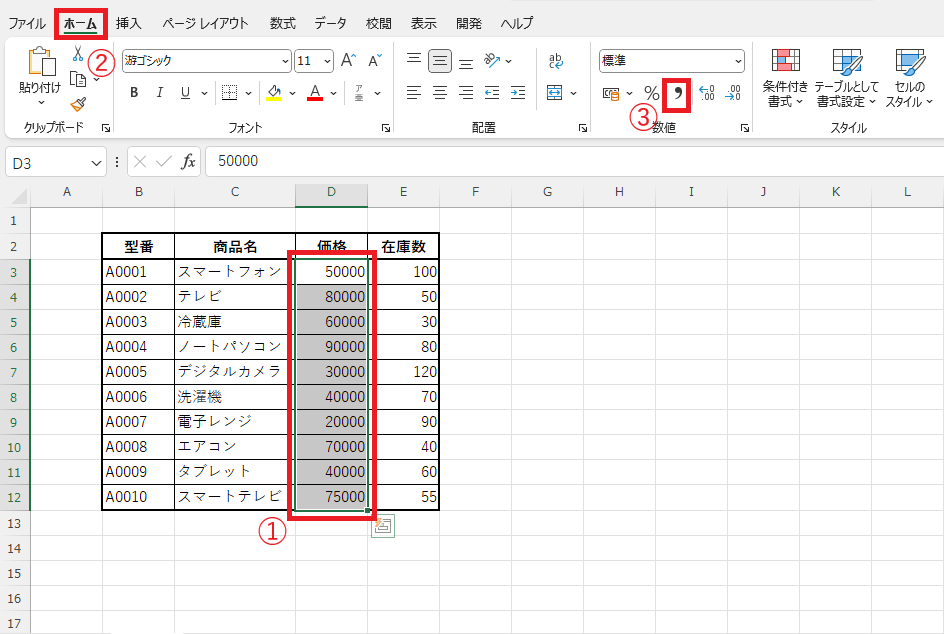
エクセルで3桁区切りのカンマを表示するには、以下の手順に従ってください。
セルの書式設定を変更する
セルの書式設定を変更することで、数値を3桁区切りのカンマで表示することができます。
- 3桁区切りのカンマを表示させたいセルを選択します。
- 「ホーム」タブの「数値」グループ内の「書式設定」ボタンをクリックします。
- 「数値»タブで、「通貨」または「会計」を選択します。
カスタム書式を利用する
カスタム書式を利用することで、独自の数字書式を作成することができます。
- 3桁区切りのカンマを表示させたいセルを選択します。
- 「ホーム」タブの「数値」グループ内の「書式設定」ボタンをクリックします。
- 「セルの書式設定」ダイアログボックスで、「カスタム」を選択します。
- 「種類」ボックスに、以下のような書式コードを入力します。
,0(カンマ区切り、少数なし)
,0.00(カンマ区切り、少数2桁)
テキスト関数を使用する
テキスト関数を使用して、数字を3桁区切りのカンマ付きの文字列に変換することができます。
- 3桁区切りのカンマを表示させたいセルに、以下のような数式を入力します。
=TEXT(A1, ,0)(カンマ区切り、少数なし)
=TEXT(A1, ,0.00)(カンマ区切り、少数2桁) - 数式を入力したセルをコピーし、適用したい範囲に貼り付けます。
Excelで数字の区切りをカンマにするには?
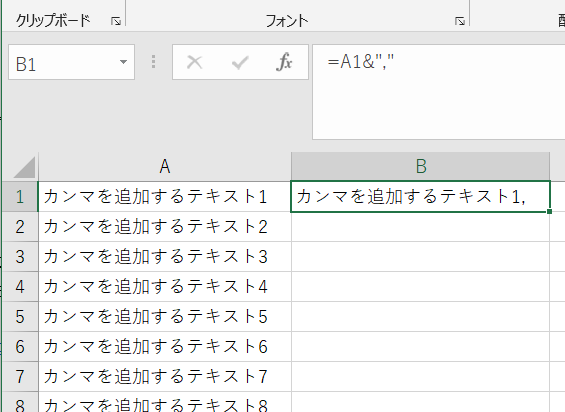
Excelで数字の区切りをカンマにする方法は以下の通りです。
方法1: セルの書式設定を変更する
- カンマ区切りを適用したいセルまたはセル範囲を選択します。
- 右クリックして「セルの書式設定」をクリックします。
- 「数字」タブで、「数値」を選択します。
- 「1000単位の区切り記号を使う」にチェックを入れます。
- 「OK」をクリックして変更を適用します。
方法2: ワークシート全体に適用する
- ワークシート上の任意のセルをクリックして、ワークシートを選択します。
- ホームタブの「数字」グループで、「数値の書式設定」ボタンをクリックします。
- 「ワークシート全体の書式設定」を選択します。
- 「数字」タブで、「数値」を選択し、「1000単位の区切り記号を使う」にチェックを入れます。
- 「OK」をクリックして変更を適用します。
方法3: カンマ区切りをカスタマイズする
- セルまたはセル範囲を選択します。
- 右クリックして「セルの書式設定」をクリックします。
- 「数字」タブで、「カスタム」を選択します。
- タイプボックスに「,0」と入力します。これにより、千単位でカンマが表示されます。
- 「OK」をクリックして変更を適用します。
3桁区切りのカンマは、どちらにつける?

3桁区切りのカンマは、数字の桁数が多い場合に読みやすくするために使われます。一般的には、桁数が3桁ごとにカンマを打つことで、数字の見やすさが向上し、誤解を防ぐことができます。
1. 3桁区切りのカンマの使い方
3桁区切りのカンマは、右から数えて3桁ごとに打つのが一般的です。例えば、1,000,000(百万)や10,000,000(千万)のように、数字の桁数が多い場合に使われます。
- 3桁ごとにカンマを打つことで、桁数の多い数字を読みやすくする。
- 右から数えて3桁ごとにカンマを打つ。
- 数字の見やすさが向上し、誤解を防ぐことができる。
2. 3桁区切りのカンマの利点
3桁区切りのカンマを使うことで、数字の読み間違いや計算ミスを減らすことができます。また、数字が見やすくなり、資料や報告書での伝達力が向上します。
- 桁数の多い数字を読みやすくすることで、読み間違いや計算ミスを減らす。
- 資料や報告書での数字の伝達力が向上する。
- ビジネスシーンや学会などの場面で、数字の正確性を確保することができる。
3. 3桁区切りのカンマの注意点
3桁区切りのカンマを使用する際には、カンマの位置を正確に打つことが重要です。カンマの位置が間違っていると、数字の読み方が変わってしまうことがあります。また、カンマの有無によっても、意味が変わる場合がありますので注意が必要です。
- カンマの位置を正確に打つことが重要。
- カンマの位置が間違っていると、数字の読み方が変わってしまう。
- カンマの有無によって、意味が変わる場合があるので注意が必要。
セルの書式設定で3桁区切りにするには?
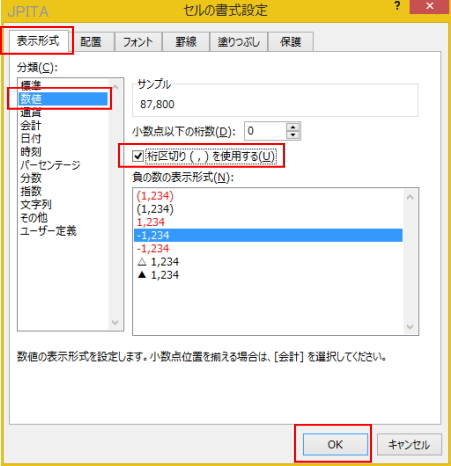
セルの書式設定を開く方法
セルの書式設定を行うには、まずセルを選択し、右クリックまたはショートカットキー「Ctrl+1」を押して、「セルの書式設定」ダイアログボックスを開きます。
- セルを選択する
- 右クリックするまたは「Ctrl+1」を押す
- 「セルの書式設定」ダイアログボックスが開く
数値タブで桁区切りを設定する
「セルの書式設定」ダイアログボックスが開いたら、「数値」タブを選択します。ここで、「桁区切り」を設定することができます。
- 「数値」タブを選択する
- 「桁区切り」オプションを探す
- 「桁区切り」のドロップダウンメニューから「3桁区切り」を選択する
カスタム数値書式を使用する
さらに詳細な設定を行いたい場合は、「カスタム」カテゴリを選択し、カスタム数値書式を使用して3桁区切りを設定することができます。
- 「数値」タブから「カスタム」を選択する
- 「タイプ」テキストボックスに「,」と入力する
- 「OK」をクリックして設定を適用する
よくある質問
Excelで数字にカンマを入れるにはどうすればいいですか?
Excelで数字にカンマを入れて3桁区切りで表示するには、まず数字を選択し、ホームタブにある数値グループの数値の書式設定ボタンをクリックします。表示されるメニューから数値を選択し、さらに桁区切りスタイルを選ぶことで、数字にカンマが入ります。これにより、数値が見やすくなります。
Excelでカンマを入れた数字を元に戻す方法はありますか?
カンマを入れた数字を元の表示に戻すには、数字を選択し、ホームタブの数値グループにある数値の GENERALを選ぶことで、カンマが削除され元の数字表示に戻ります。
Excelで数字にカンマを入れると、小数点以下が表示されなくなるのはなぜですか?
Excelで数字にカンマを入れる場合、桁区切りスタイルを適用すると、デフォルトで小数点以下は表示されなくなります。小数点以下も表示したい場合は、数値の書式設定で桁区切りスタイルを選択した後、小数点位置を設定して 小数点以下の桁数を指定してください。
Excelで数字にカンマを入れるショートカットはありますか?
Excelでは、数字にカンマを入れるためのショートカットが用意されています。数字を選択した状態で、Ctlr + Shift + 1を押すと、数字にカンマが入り、3桁区切りで表示されます。これにより、数値の見やすさが向上し、データの把握がしやすくなります。

私は、生産性向上に情熱を持つデータ分析とオフィスツール教育の専門家です。20年以上にわたり、データ分析者としてテクノロジー企業で働き、企業や個人向けのExcel講師としても活動してきました。
2024年、これまでの知識と経験を共有するために、日本語でExcelガイドを提供するウェブサイト**「dataka.one」**を立ち上げました。複雑な概念を分かりやすく解説し、プロフェッショナルや学生が効率的にExcelスキルを習得できるようサポートすることが私の使命です。

