Excelの数式を使って、掛け算を行う方法を解説します。セル参照と演算子を活用することで、効率的に計算ができるようになります。本記事では、具体的な数式の書式や、セル参照の使い方、演算子の種類などについて説明していきます。また、実際の業務でよく使われる掛け算の例も紹介し、理解を深めます。是非、Excelを使って効率的な掛け算を行う方法を身につけましょう。
Excelの数式で掛け算!セル参照と演算子を使った計算方法
Excelで数式を使用して掛け算を行う方法には、セル参照と演算子を活用することが重要です。以下では、具体的な計算方法を詳しく解説します。
セル参照を使った掛け算
Excelでは、セルを参照することで、そのセルに入力された値を数式に利用することができます。このセル参照を使用して掛け算を行う方法は以下の通りです。 1. 掛け算を行いたい2つの数値が入力されたセルを選択します。例えば、A1セルに5、B1セルに3が入力されていると仮定します。 2. 別のセル(例:C1セル)に、数式「=A1B1」と入力します。この数式では、A1セルとB1セルを参照し、それらの値を掛け算します。 3. エンターキーを押すと、C1セルに掛け算の結果(15)が表示されます。
| セル | 値 |
|---|---|
| A1 | 5 |
| B1 | 3 |
| C1 | =A1B1(結果:15) |
演算子を使った掛け算
Excelでは、数式内で演算子を使用して、数値やセル参照間の計算を行うことができます。掛け算を行う場合は、「」という演算子を使用します。 例えば、A1セルに5、B1セルに3が入力されている場合、C1セルに「=A1B1」と入力することで、A1セルとB1セルの値を掛け算することができます。
複数のセル参照を使った掛け算
Excelでは、複数のセル参照を使用して、より複雑な掛け算を行うことができます。例えば、A1セルに5、B1セルに3、C1セルに2が入力されている場合、D1セルに「=A1B1C1」と入力することで、これらの値をすべて掛け算することができます。
数値とセル参照の組み合わせた掛け算
Excelでは、数値とセル参照を組み合わせて掛け算を行うこともできます。例えば、A1セルに5が入力されている場合、B1セルに「=A13」と入力することで、A1セルの値と数値3を掛け算することができます。
繰り返し掛け算
Excelでは、同じ数式を複数のセルに適用して、繰り返し掛け算を行うことができます。例えば、A列に数値が入力されており、B列でそれぞれの数値に3を掛けたい場合、B1セルに「=A13」と入力し、 Fillハンドルをドラッグすることで、B列の他のセルにも同じ数式を適用することができます。 これらの方法を活用することで、Excelで掛け算を効率的に行うことができます。セル参照と演算子を組み合わせることで、より複雑な計算も簡単に実行できます。
エクセルでセルとセルの掛け算はどうやってやるの?

エクセルでセルとセルの掛け算を行うには、以下の手順で操作します。
式を使用した掛け算
式を使用してセルとセルの掛け算を行う方法が一般的です。以下の手順で操作してください。
- 掛け算を行いたいセルをクリックして選択します。
- セルに「=」と入力し、式を開始します。
- 掛け算したい最初のセルの番地を入力し、記号を入力し、次に掛け算したいセルの番地を入力します。例えば、A1セルとB1セルの掛け算を行いたい場合は、「=A1B1」と入力します。
- Enterキーを押すと、式が計算され、結果が表示されます。
PRODUCT関数を使用した掛け算
PRODUCT関数を使用して複数のセルの掛け算を行うこともできます。以下の手順で操作してください。
- 掛け算を行いたいセルをクリックして選択します。
- セルに「=PRODUCT(」と入力し、関数を開始します。
- 掛け算したいセルの番地をカンマ区切りで入力します。例えば、A1セルからC1セルまでの掛け算を行いたい場合は、「=PRODUCT(A1,B1,C1)」と入力します。
- 閉じ括弧「)」を入力し、Enterキーを押すと、関数が計算され、結果が表示されます。
コピーして範囲に適用
一度式や関数を入力したら、その式や関数を他のセルにコピーして適用することができます。以下の手順で操作してください。
- 式や関数を入力したセルをクリックして選択します。
- セルの右下にあるフィルハンドル(小さな四角形)をクリックし、ドラッグして掛け算を行いたい範囲まで伸ばします。
- ドラッグを終了すると、選択した範囲のセルに式や関数が自動的に適用され、計算結果が表示されます。
Excelでセルとセルの計算はどうやるの?
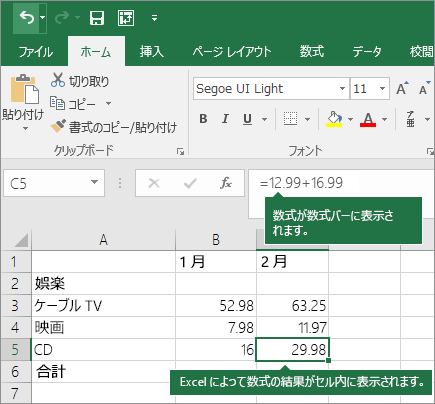
Excelでセルとセルの計算を行うには、いくつかの方法があります。
数式を使ってセルとセルの計算を行う
数式を使用して、セルとセルの計算を行うことができます。数式を入力するには、まず「=」を入力し、続けて計算式を入力します。例えば、A1セルとB1セルの合計を計算する場合、「=A1+B1」と入力します。
- セルをクリックして選択する
- 「=」を入力する
- 計算式を入力し、Enterキーを押す
関数を使ってセルとセルの計算を行う
Excelには、さまざまな関数が用意されており、これを使ってセルとセルの計算を行うことができます。たとえば、SUM関数を使用して、複数のセルの合計を計算することができます。
- セルをクリックして選択する
- 「=」を入力し、関数名を入力する(例:「=SUM(」)
- 計算対象のセル範囲を選択する(例:「A1:A5」)
- 「)」を入力し、Enterキーを押す
セルの参照を使って計算を行う
セルの参照を使用して、セルとセルの計算を行うことができます。たとえば、A1セルの値をB1セルに参照し、C1セルでA1セルとB1セルの合計を計算することができます。
- B1セルで「=A1」を入力し、Enterキーを押す
- C1セルで「=A1+B1」を入力し、Enterキーを押す
- A1セルの値が変更されると、B1セルとC1セルの値も自動的に更新される
以上の方法を使って、Excelでセルとセルの計算を行うことができます。それぞれの方法に適したシチュエーションで利用すれば、効率的に計算を行うことが可能です。
ExcelのIF関数で使える演算子は?
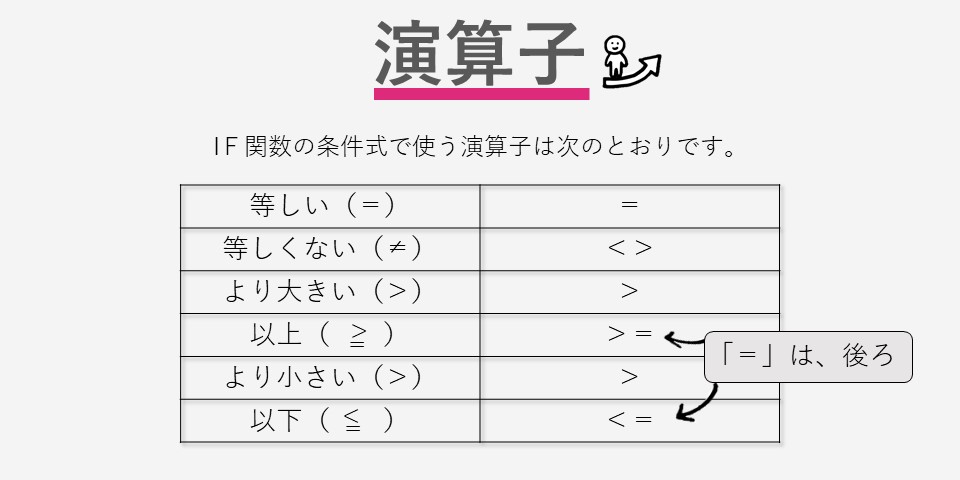
ExcelのIF関数では、さまざまな演算子を使用することができます。以下に、IF関数で使用できる主要な演算子を紹介します。
比較演算子
比較演算子は、2つの値を比較して、trueやfalseを返すために使用されます。以下は、ExcelのIF関数でよく使われる比較演算子です。
- 等しい(=):2つの値が等しいかどうかを判定します。
- 等しくない():2つの値が等しくないかどうかを判定します。
- より大きい(>):1つ目の値が2つ目の値より大きいかどうかを判定します。
- より小さい(<):1つ目の値が2つ目の値より小さいかどうかを判定します。
- 以上(>=):1つ目の値が2つ目の値以上かどうかを判定します。
- 以下(<=):1つ目の値が2つ目の値以下かどうかを判定します。
論理演算子
論理演算子は、複数の条件を組み合わせて判断する際に使用されます。以下は、ExcelのIF関数で使用できる論理演算子です。
- AND:すべての条件がtrueの場合にtrueを返します。
- OR:少なくとも1つの条件がtrueの場合にtrueを返します。
- NOT:条件がfalseの場合にtrueを返し、trueの場合はfalseを返します。
算術演算子
算術演算子は、数値データの計算に使用されます。以下は、IF関数で使用できる主要な算術演算子です。
- 加算(+):2つの数値を加算します。
- 減算(-):2つの数値を減算します。
- 乗算():2つの数値を乗算します。
- 除算(/):2つの数値を除算します。
- 余り(%):2つの数値の除算の余りを返します。
Excelで数式でセルを参照するにはどうすればいいですか?

Excelで数式でセルを参照するには、以下の手順に従ってください。
セルの参照方法
Excelでは、数式内でセルを参照するために、セルのアドレスを使用します。セルのアドレスは、列番号と行番号の組み合わせで表されます。たとえば、A列の1行目のセルのアドレスは「A1」となります。
- 数式を入力するセルを選択します。
- 数式バーに「=」を入力して数式を開始します。
- 参照するセルのアドレスを入力します。例えば、A1セルを参照する場合は、「A1」と入力します。
相対参照と絶対参照
Excelでは、相対参照と絶対参照の2種類のセル参照方法があります。
- 相対参照:セルをコピーまたは移動すると、参照も相対的に変更されます。これがデフォルトの動作です。
- 絶対参照:セルをコピーまたは移動しても、参照は変更されません。絶対参照にするには、セルアドレスの列番号や行番号の前に「$」記号を付けます。例えば、「$A$1」と入力すると、A1セルを絶対参照します。
名前付きセル参照
Excelでは、セルやセル範囲に名前を付けることができます。これにより、数式でセルを参照する際に、アドレスの代わりに名前を使用できます。
- 名前を付けるセルまたはセル範囲を選択します。
- 「式」タブの「名前の定義」をクリックします。
- 「名前」ボックスに、セルまたはセル範囲に付ける名前を入力します。
これで、数式内でその名前を使用してセルを参照できるようになります。例えば、セルに「TotalSales」という名前を付けた場合、数式で「=TotalSales」と入力することで、そのセルを参照できます。
よくある質問
Excelでセル参照を利用して掛け算を行う方法はどうすればよいですか?
Excelでセル参照を利用して掛け算を行うには、「=」を先に書き、その後にセル参照と「」を用いて計算式を入力します。例えば、セルA1とセルB1の掛け算を行いたい場合、「=A1B1」と入力します。これにより、指定したセルの値同士が掛け算され、結果が表示されます。
Excelで複数のセルを掛け算するにはどうしたらいいですか?
複数のセルを掛け算するには、「」を用いて計算式を入力します。例えば、セルA1、B1、C1の値を掛け算したい場合は、「=A1B1C1」と入力します。このように、「」を使用して複数のセル参照を繋ぐことで、複数のセルの値を掛け算することができます。
Excelで数式を入力した後の計算結果を別のセルに表示させる方法はありますか?
はい、計算結果を別のセルに表示させることが可能です。計算式を入力するセルとは別のセルで、「=」を先に書き、その後に計算式を入力したいセルのセル参照を入力します。例えば、セルA1に計算式を入力し、結果をセルB1に表示させたい場合は、セルB1に「=A1」と入力します。これにより、セルA1の計算結果がセルB1に表示されます。
Excelで数式を利用して行や列全体に掛け算を適用する方法はどうすればよいですか?
行や列全体に掛け算を適用するには、Excelの「フィル」機能を利用します。まず、掛け算を行いたい最初のセルに計算式を入力し、次にそのセルをクリックして右下の四角形のハンドルをドラッグし、適用したい範囲を選択します。これにより、選択範囲内のすべてのセルに掛け算が適用されます。同じ計算式を複数のセルに適用することができるため、作業が効率化されます。

私は、生産性向上に情熱を持つデータ分析とオフィスツール教育の専門家です。20年以上にわたり、データ分析者としてテクノロジー企業で働き、企業や個人向けのExcel講師としても活動してきました。
2024年、これまでの知識と経験を共有するために、日本語でExcelガイドを提供するウェブサイト**「dataka.one」**を立ち上げました。複雑な概念を分かりやすく解説し、プロフェッショナルや学生が効率的にExcelスキルを習得できるようサポートすることが私の使命です。

