Excelで文字幅を調整する方法について解説いたします。資料作成において、文字の幅を適切に調整することは、読み手に対して情報を的確に伝えるために非常に重要です。本記事では、Excelにおける文字幅の調整方法をわかりやすく説明し、見やすい資料作成のポイントを伝えます。Excelの初心者から上級者まで、誰でも簡単に実践できる方法を紹介しているので、ぜひ参考にしてください。
Excelで文字幅を調整する方法!見やすい資料作成のポイント
Excelで文字幅を調整することは、見やすい資料作成に欠かせません。以下に、文字幅を調整する方法と、そのポイントを詳しく説明します。
文字幅の調整方法
Excelで文字幅を調整するには、以下の手順で行います。 1. 調整したいセルを選択します。 2. マウスカーソルをセルの境界線に合わせます。 3. カーソルが二重矢印に変わったら、ドラッグして文字幅を調整します。 これで、簡単に文字幅の調整ができます。
文字幅の自動調整
Excelには、文字幅を自動的に調整する機能もあります。 1. 調整したいセルを選択します。 2. ホームタブの「セルの書式設定」ボタンをクリックします。 3. 「行の高さを自動調整」または「列の幅を自動調整」を選択します。 これで、選択したセルの文字幅が自動的に調整されます。
文字の折り返し設定
文字がセル内に収まるように、文字の折り返し設定を行うこともできます。 1. 調整したいセルを選択します。 2. ホームタブの「セルの書式設定」ボタンをクリックします。 3. 「配置」タブで、「文字の折り返し」をチェックします。 これで、セル内に収まりきらない文字が自動的に折り返されます。
文字サイズの調整
文字幅を調整するだけでなく、文字サイズを調整することも大切です。 1. 調整したいセルを選択します。 2. ホームタブの「フォントサイズ」ボックスで、任意のサイズを選択します。 これで、選択したセルの文字サイズが変更されます。
文字スタイルの設定
文字スタイルを設定して、見やすい資料を作成しましょう。 1. 調整したいセルを選択します。 2. ホームタブの「フォント」ボタンをクリックします。 3. 任意のフォントや文字色、文字飾りを選択します。 これで、選択したセルの文字スタイルが変更されます。
| 項目 | 機能 |
|---|---|
| 文字幅の調整 | セルの境界線をドラッグして調整 |
| 文字幅の自動調整 | 行や列の自動調整機能を利用 |
| 文字の折り返し設定 | セル内に収まりきらない文字を折り返す |
| 文字サイズの調整 | フォントサイズを変更して見やすくする |
| 文字スタイルの設定 | フォントや文字色、文字飾りを設定 |
これらの方法を利用して、Excelで見やすい資料を作成しましょう。文字幅の調整や文字サイズ、スタイルを適切に設定することで、資料の可読性が大幅に向上します。
エクセルで文字が見やすいフォントは?
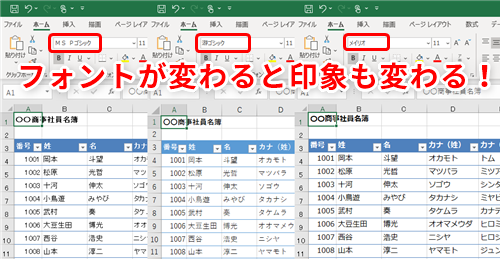
エクセルで文字が見やすいフォントは「メイリオ」や「MS Pゴシック」、「游ゴシック」などのフォントが適しています。これらのフォントは、画面上で表示される文字が明瞭で、読みやすくなっています。また、数字や英字とのバランスも良く、データの分析や報告書の作成に適しています。
メイリオフォントの特徴
メイリオフォントは、Microsoftが開発したフォントで、文字の幅が広く、縦横比が大きいのが特徴です。また、漢字の画数が多い場合でも、文字の形が崩れることが少ないため、見やすさが保たれています。
- 幅広のデザインにより、文字間のスペースが広く取れる
- 縦横比が大きいため、文字がたれて見えない
- 漢字の画数が多い場合でも、文字の形が崩れない
MS Pゴシックフォントの特徴
MS Pゴシックフォントは、Windowsに標準で搭載されているフォントで、プロポーショナル幅のゴシック体です。数字や英字とのバランスが良く、データの分析や報告書の作成に適しています。
- プロポーショナル幅のゴシック体
- 数字や英字とのバランスが良い
- Windowsに標準で搭載されているため、環境に依存しない
游ゴシックフォントの特徴
游ゴシックフォントは、モリサワが開発したフォントで、日本語、英語、中国語、韓国語などの多言語に対応しています。文字の幅が一定であるノンプロポーショナルフォントで、縦書きにも対応しています。
- 多言語に対応
- ノンプロポーショナルフォント
- 縦書きにも対応している
Excelで文字幅をそろえるにはどうすればいいですか?
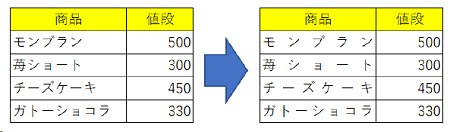
Excelで文字幅をそろえるには、以下の手順を実行します。
セル内の文字幅を調整する
セル内の文字幅を調整することで、データの整列や見やすさが向上します。以下の手順で調整します。
- 調整するセルを選択します。
- ホームタブの配置グループにある文字幅ボタンをクリックします。
- 必要に応じて、文字幅と文字高さを設定します。
セルの幅を自動調整する
セルの幅を自動調整することで、セル内の文字が自動的に収まる幅に設定されます。以下の手順で実行します。
- 調整するセルを選択します。
- 選択したセルのいずれかにカーソルを合わせ、ダブルクリックします。
- セルの幅が自動調整され、文字が収まる幅に設定されます。
テキストの折り返しを有効にする
テキストの折り返しを有効にすると、セル内で文字が折り返され、全体が表示されるようになります。以下の手順で設定します。
- 調整するセルを選択します。
- ホームタブの配置グループにあるテキストの折り返しボタンをクリックします。
- セル内で文字が折り返され、全体が表示されるようになります。
Excelで文字が見やすい大きさは?
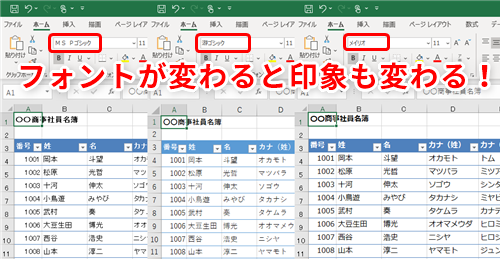
Excelで文字が見やすい大きさは、通常は10ポイントから12ポイントが適切とされています。しかし、視力やモニターのサイズ、解像度によっても異なりますので、最適な文字サイズは個人によって異なります。
Excelで文字サイズを変更する方法
Excelで文字サイズを変更する方法は以下の通りです。
- 変更するセルまたはセル範囲を選択します。
- ホームタブのフォントグループにある文字サイズボックスをクリックします。
- ドロップダウンリストから望ましい文字サイズを選択します。
Excelで文字を強調する方法
データをより見やすくするために、Excelでは文字を強調表示する方法もあります。
- 強調表示するセルまたはセル範囲を選択します。
- ホームタブのフォントグループにある太字または斜体、下線のアイコンをクリックします。
Excelで文字色を変更する方法
文字の色を変更することで、データの区別や強調も可能です。
- 文字色を変更するセルまたはセル範囲を選択します。
- ホームタブのフォントグループにある文字色ボタンをクリックします。
- 色パレットから選択したい色をクリックします。
Excelの幅の調整方法は?

Excelの幅の調整方法は以下の通りです。
1. セルを選択します。
2. セルを選択したら、マウスカーソルをセルの境界線に持って行きます。カーソルが二重の矢印に変わるので、ドラッグして幅を調整します。
3. 幅を正確に指定したい場合は、セルを右クリックして「セルの書式設定」を選び、次に「列の幅」を選び、希望の幅を入力します。
セルの高さの調整方法
セルの高さを調整する方法も幅の調整と同様です。
- 行を選択します。
- 行を選択したら、マウスカーソルを行の境界線に持って行きます。カーソルが二重の矢印に変わるので、ドラッグして高さを調整します。
- 高さを正確に指定したい場合は、行を右クリックして「セルの書式設定」を選び、次に「行の高さ」を選び、希望の高さを入力します。
複数の列または行の幅・高さを同時に調整する方法
複数の列または行の幅・高さを同時に調整することも可能です。
- 調整したい複数の列または行を選択します。列または行を選択するには、Ctrlキーを押しながらクリックすると複数選択できます。
- 複数の列または行を選択したら、マウスカーソルをセルまたは行の境界線に持って行き、ドラッグして幅・高さを調整します。
- 幅・高さを正確に指定して調整したい場合は、選択した複数の列または行を右クリックして「セルの書式設定」を選び、次に「列の幅」または「行の高さ」を選び、希望の幅・高さを入力します。
オートフィットを使って自動的に幅・高さを調整する方法</h3.connections
オートフィット機能を使って、セルの内容に合わせて自動的に幅・高さを調整することもできます。
- 調整したい列または行を選択します。複数選択も可能です。
- 選択した列または行を右クリックして、「列の幅を自動調整」または「行の高さを自動調整」を選びます。選択した列または行の幅・高さが自動的に調整されます。
よくある質問
Excelで文字幅を調整する方法は何ですか?
Excelで文字幅を調整するには、まず調整したいセルを選択します。そして、ホームタブのフォントグループにある文字幅ボタンをクリックします。ここで、狭いまたは広いを選択して文字幅を変更できます。また、その他の文字幅を選択し、具体的な幅を設定しても構いません。
Excelで文字幅を調整することでどのような効果が期待できますか?
Excelで文字幅を調整することで、見やすさが大幅に向上します。文字が密集していると読みづらく、視覚的に疲れることがあります。しかし、適切な文字幅に調整することで、文字同士の間隔が適切になり、阅读がスムーズになります。また、資料のデザイン的にも整った印象を与えることができます。
文字幅の調整はセル内の文字列にどのように影響しますか?
文字幅の調整は、選択したセル内の全ての文字に影響を及ぼします。文字幅を広くすることで、文字間のスペースが広がり、文字が潰れないようになります。一方、文字幅を狭くすると、文字が詰まるため、より多くの文字をセルに表示できるようになります。しかし、狭すぎる文字幅は読みづらくなる可能性があるため、バランスを考慮することが重要です。
Excelで文字幅を調整する際に注意すべき点は何ですか?
Excelで文字幅を調整する際には、過度な調整を避けることが重要です。文字幅が広すぎると、文字がばらけすぎて読みにくくなります。また、狭すぎる文字幅は文字が潰れてしまうため、可読性が低下します。そのため、適切なバランスを保ちながら調整を行うことが、見やすい資料作成へのポイントとなります。

私は、生産性向上に情熱を持つデータ分析とオフィスツール教育の専門家です。20年以上にわたり、データ分析者としてテクノロジー企業で働き、企業や個人向けのExcel講師としても活動してきました。
2024年、これまでの知識と経験を共有するために、日本語でExcelガイドを提供するウェブサイト**「dataka.one」**を立ち上げました。複雑な概念を分かりやすく解説し、プロフェッショナルや学生が効率的にExcelスキルを習得できるようサポートすることが私の使命です。

