Excelを使用して資料を作成する際、文字間隔を詰める方法を知っていると、見やすい資料を作成することができます。この記事では、Excelで文字間隔を詰める方法を詳しく解説します。文字間隔を調整することで、資料の読みやすさが向上し、伝達力が増すこと間違いなしです。是非、以下の手順を参考に、Excelで文字間隔を詰める方法をマスターしましょう。
Excelで文字間隔を詰める方法!見やすい資料作成のテクニック
Excelで文字間隔を詰める方法は、資料の見やすさを大幅に改善する効果的なテクニックです。以下に、その方法を詳しく説明します。
文字間隔の重要性
文字間隔は、文章の可読性に大きく影響します。適切な文字間隔を設定することで、読み手にとって見やすい資料を作成することができます。
Excelでの文字間隔の調整方法
Excelで文字間隔を調整するには、以下の手順を実行します。
- 調整したいセルを選択します。
- ホームタブのフォントグループにある文字間隔ボタンをクリックします。
- 表示されるメニューから、詰めるを選択します。
文字間隔を詰める効果
文字間隔を詰めることで、以下の効果が期待できます。
- 文字が密集することで、文字数が増え</strong , 情報量が増加します。
- 文字同士の距離が近くなり、読みやすさが向上します。
文字間隔を設定する際のポイント
文字間隔を設定する際には、以下のポイントに注意しましょう。
- 文字間隔を過度に詰めすぎないようにしましょう。詰めすぎると、可読性が低下することがあります。
- 文字間隔は、資料の目的や文脈に応じて調整しましょう。
文字間隔を使用した資料の例
以下は、文字間隔を詰める前と後の資料の例です。
| 文字間隔を詰める前 | 文字間隔を詰めた後 |
|---|---|
| こんにちは、Excelの世界へようこそ! | こんにちは、Excelの世界へようこそ! |
このように、文字間隔を詰めることで、資料の見やすさが大幅に改善されます。 Excelで文字間隔を上手に活用し、見やすい資料を作成しましょう。
Excelで文字間隔を狭めるにはどうすればいいですか?
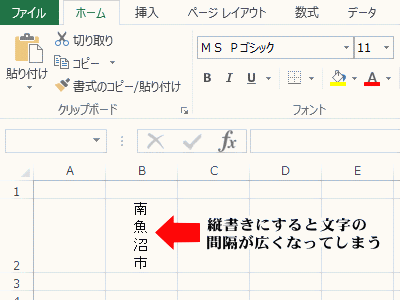
Excelで文字間隔を狭める方法は以下の通りです。
文字間隔の設定方法
Excelで文字間隔を狭めるには、まず文字を選択してから、ホームタブのフォントグループにある文字間隔ボタンをクリックします。その後、狭いを選択すると、文字間隔が狭まります。
- 文字を選択する
- ホームタブのフォントグループにある文字間隔ボタンをクリック
- 狭いを選択
文字間隔のカスタマイズ
文字間隔をさらに細かく調整するには、文字間隔ボタンをクリックしてその他の文字間隔オプションを選択します。ここでは、トラッキングを調整することで、文字間隔を細かくカスタマイズできます。
- 文字間隔ボタンをクリック
- その他の文字間隔オプションを選択
- トラッキングを調整
文字間隔を元に戻す
文字間隔を元の状態に戻すには、選択した文字の文字間隔を標準に設定します。これで、文字間隔が元の状態に戻ります。
- 文字を選択する
- 文字間隔ボタンをクリック
- 標準を選択
エクセルで文字間を詰めるには?
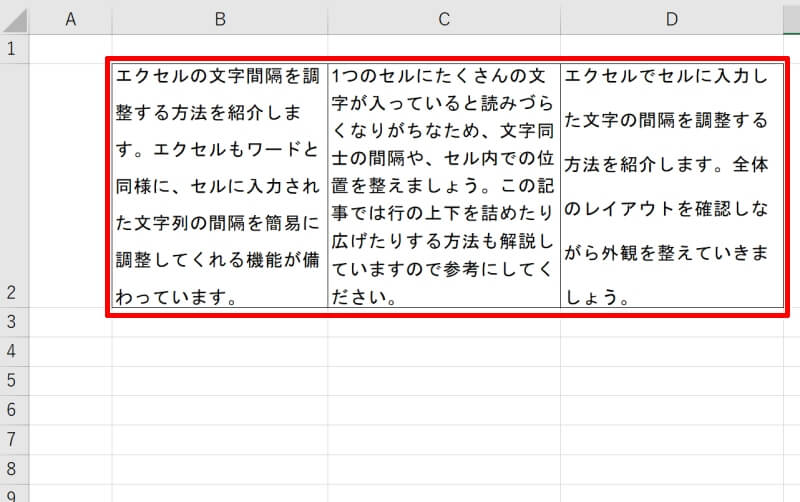
エクセルで文字間を詰める方法は以下の通りです。
文字間の詰め方
エクセルでは、セルの文字間を詰めるために、文字の配置を調整することができます。これは、「書式」メニューの「セルの書式設定」から行います。具体的な手順は以下の通りです。
- 調整したいセルを選択します。
- 「ホーム」タブの「書式」グループにある「セルの書式設定」をクリックします。
- 「配置」タブを選択し、「水平方向の配置」や「垂直方向の配置」を変更して文字間を調整します。
文字の縮小拡大による調整
文字間を詰める別の方法として、文字の縮小拡大を利用する方法があります。これは、セルの文字がはみ出ないように、自動的に文字サイズを調整する機能です。手順は以下の通りです。
- 調整したいセルを選択します。
- 「ホーム」タブの「書式」グループにある「セルの書式設定」をクリックします。
- 「配置」タブで、「セルの大きさに合わせて縮小/拡大」にチェックを入れます。
文書の文字間を詰めるMacros
Excelには、文字間を詰めるためのマ機能もあります。マを使用することで、複数のセルの文字間を一括で調整することができます。マの作成手順は以下の通りです。
- 「ビューウ」タブの「マ」をクリックして、新しいマを作成します。
- マ名を設定し、「OK」をクリックします。
- マのコードを入力します。例えば、Selection.Characters(Start:=1, Length:=Selection.Characters.Count).Font.Spacing = -1と入力すると、文字間が詰まります。
Excelで行間隔を狭めるにはどうすればいいですか?
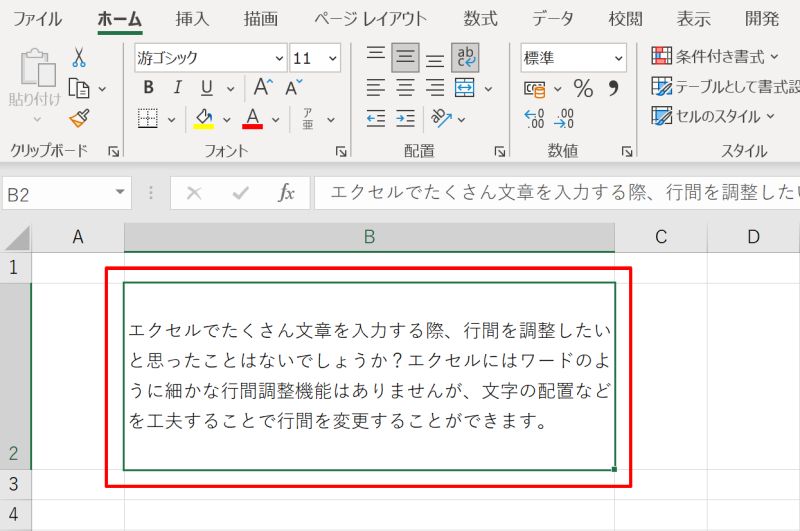
Excelで行間隔を狭めるには、以下の手順を実行します。
- 行の高さを変更する
行の高さを手動で変更する
行の高さを手動で変更するには、変更したい行を選択し、行の境界線をドラッグして目的の高さに調整します。
- 変更したい行をクリックして選択します。
- 行の境界線にカーソルを合わせ、カーソルが二重矢印に変わるところでクリックし、ドラッグして行の高さを変更します。
行の高さを正確な値で設定する
行の高さを正確な値で設定するには、行の高さダイアログボックスを使用します。
- 変更したい行を選択します。
- ホームタブのセルグループにある書式をクリックし、行の高さを選択します。
- 行の高さダイアログボックスで、目的の高さを入力します。
複数の行の一括変更
複数の行を同時に変更するには、複数の行を選択してから、上記の手順を行います。
- 変更したい複数の行を選択します。
- 行の境界線をドラッグするか、行の高さダイアログボックスを使って行の高さを変更します。
以上の手順で、Excelで行間隔を狭めることができます。
Excelで行間隔を詰めるには?
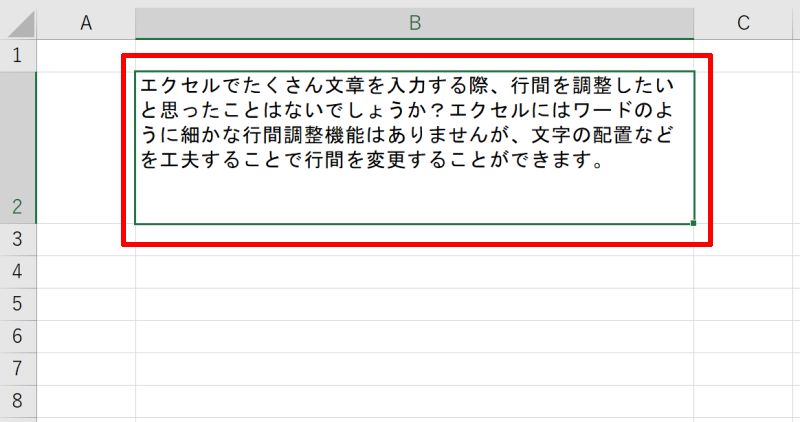
Excelで行間隔を詰めるにはいくつかの方法があります。まず、行の高さを変更する最も簡単な方法は、行の境界線をドラッグして調整することです。また、「ホーム」タブの「セルの書式設定」グループにある「行の高さ」を使用して、行の高さを正確に設定することもできます。
行の高さをドラッグして調整する方法
行間隔を詰めるための最も簡単な方法は、行の境界線をドラッグして調整することです。
- 調整したい行の行番号の隣にある境界線にカーソルを合わせます。
- カーソルが縦向きの二重矢印に変わったら、境界線をドラッグして行の高さを調整します。
- 行の高さを詰めるために、境界線を上方向にドラッグします。
行の高さを正確に設定する方法
行の高さを正確に設定したい場合は、「ホーム」タブの「セルの書式設定」グループにある「行の高さ」を使用します。
- 調整したい行を選択します。
- 「ホーム」タブの「セルの書式設定」グループにある「行の高さ」をクリックします。
- 行の高さダイアログボックスで、行の高さをピクセル単位で入力し、「OK」をクリックします。
複数の行の行間隔を一度に詰める方法
複数の行の行間隔を一度に詰めるには、複数の行を選択してから、上記のいずれかの方法を使用します。
- 行間隔を詰めたい行を複数選択します。行を選択するには、行番号をクリックします。
- 行番号を Shift キーを押しながらクリックすることで、連続した複数の行を選択できます。
- 行番号を Ctrl キーを押しながらクリックすることで、非連続の複数の行を選択できます。
よくある質問
Excelで文字間隔を詰める方法は gì?
Excelで文字間隔を詰める方法は非常に単純です。「セル」または「範囲」を選択し、「ホーム」タブにある「フォント」グループの「文字間隔」アイコンをクリックします。その後、ドロップダウンリストから「狭い」を選択するだけで、文字間隔が詰まります。これにより、見やすい資料作成が可能になります。
文字間隔を詰めることで、どのような効果が期待できるか?
文字間隔を詰めることで、文字同士の間隔が狭くなり、文章がコンパクトに表示されます。これにより、限定されたスペース内に多くの情報を入れることが可能になり、資料の見やすさが向上します。また、適切な文字間隔を設定することで、文章のリズムや流れを良くする効果も期待できます。
Excelでの文字間隔の調整に際して、注意すべき点はอะไรか?
Excelでの文字間隔の調整には、いくつかの注意点があります。まず、文字間隔を過度に詰めすぎると、読みにくくなります。そのため、適切な間隔を保つことが重要です。また、文字間隔を調整する前に、フォントの種類やサイズを決定しておくと良いでしょう。最後に、文字間隔の調整は、資料のデザインの一部として考え、他の要素とのバランスを考慮することが大切です。
文字間隔を詰める以外に、Excelで見やすい資料を作成するためのテクニックはありますか?
文字間隔を詰める以外にも、Excelで見やすい資料を作成するためのさまざまなテクニックがあります。例えば、適切なフォントや文字サイズの選択、行間やセルの幅の調整、適切な色使いなどが重要です。また、表やグラフを効果的に使用して、データをわかりやすく視覚化することも見やすさに繋がります。これらのテクニックを組み合わせることで、Excelで見やすい資料を作成することができます。

私は、生産性向上に情熱を持つデータ分析とオフィスツール教育の専門家です。20年以上にわたり、データ分析者としてテクノロジー企業で働き、企業や個人向けのExcel講師としても活動してきました。
2024年、これまでの知識と経験を共有するために、日本語でExcelガイドを提供するウェブサイト**「dataka.one」**を立ち上げました。複雑な概念を分かりやすく解説し、プロフェッショナルや学生が効率的にExcelスキルを習得できるようサポートすることが私の使命です。

