Excelは、データの分析や可視化のために広く使われているツールです。その中でも、時間グラフは、時間の経過に伴うデータの変化を視覚的に表現するのに非常に役立ちます。この記事では、Excelを使用して時間グラフを作成する方法を詳しく説明します。具体的な手順を踏んで、時間経過に伴うデータの変化を効果的に可視化する方法をマスターしましょう。
Excelで時間グラフの作成手順とその活用方法
Excelでは、時間の経過に伴うデータの変化を可視化するために、時間グラフを作成することができます。時間グラフは、経時的な変化や추세를把握するのに非常に効果的なツールです。この記事では、Excelで時間グラフを作成する手順と、その活用方法について詳しく解説します。
時間グラフの種類と選び方
Excelでは、折れ線グラフ、面積グラフ、棒グラフなどのさまざまな種類のグラフを作成できます。これらのグラフのうち、時間の経過に伴うデータの変化を表現するのに適したものが時間グラフです。時間グラフを選択する際は、データの性質や分析目的によって、最も適切なグラフの種類を選ぶことが重要です。
| グラフの種類 | 特徴 |
|---|---|
| 折れ線グラフ | データの連続的な変化を表現するのに適しています。 |
| 面積グラフ | データの変化量や累積を強調するのに適しています。 |
| 棒グラフ | データの大小関係や比較を表現するのに適しています。 |
時間グラフの作成手順
1. Excelでデータを入力します。時間軸に対応するデータと、変化を表すデータを入力します。 2. 入力したデータを選択し、挿入タブのグラフで、適切な時間グラフを選択します。 3. グラフのタイトル、軸ラベル、凡例を設定します。 4. グラフのスタイルやカラーを変更して、視覚的に魅力的にします。
時間軸の設定とカスタマイズ
時間グラフでは、時間軸の設定が重要です。時間軸には、日付、時間、経過日数などを使用できます。Excelでは、時間軸の単位や範囲をカスタマイズできるので、データに合わせて最適な設定を行ないます。
トレンドラインの追加
時間グラフにトレンドラインを追加することで、データの추세を明確に把握することができます。Excelでは、線形、指数、ログ、多項式などのトレンドラインを追加できます。トレンドラインを活用すれば、未来の予測や目標設定に役立ちます。
時間グラフの活用例
時間グラフは、ビジネス、研究、教育などさまざまな分野で活用されています。例えば、売上の推移を分析する際に、売上データを時間グラフで可視化すると、期間ごとの売上の変化やトレンドを把握できます。また、生産管理の分野では、製品の生産量や不良率を時間グラフで表現し、生産プロセスの改善に役立てます。
| 分野 | 活用例 |
|---|---|
| ビジネス | 売上推移、市場シェア変化、在庫管理 |
| 研究 | 実験データの変化、観察結果の分析 |
| 教育 | 成績推移、出席率変化、学習進捗管理 |
Excelのグラフの時間軸の設定方法は?

Excelのグラフの時間軸の設定方法は以下の通りです。
時間軸のフォーマット設定
グラフを作成したら、時間軸をクリックして選択します。その後、右クリックをして「軸のフォーマット」を選択します。その後、表示されるパネルで「数値」をクリックし、「日付」を選択します。これで時間軸が日付形式に変わります。
- グラフの時間軸をクリックして選択
- 右クリックして「軸のフォーマット」を選択
- 「数値」をクリックし、「日付」を選択
時間軸の範囲設定
時間軸の範囲を設定するには、軸のフォーマットパネルで「軸のオプション」を選択します。その後、「最小値」と「最大値」を設定して、時間軸の範囲を調整します。
- 「軸のフォーマット」を開く
- 「軸のオプション」を選択
- 「最小値」と「最大値」を設定
時間軸の単位設定
時間軸の単位を設定するには、軸のフォーマットパネルで「単位」を選択します。その後、「メジャー」と「マイナー」の単位を設定して、時間軸の単位を調整します。
- 「軸のフォーマット」を開く
- 「単位」を選択
- 「メジャー」と「マイナー」の単位を設定
エクセルでグラフを作成するときの注意点は?
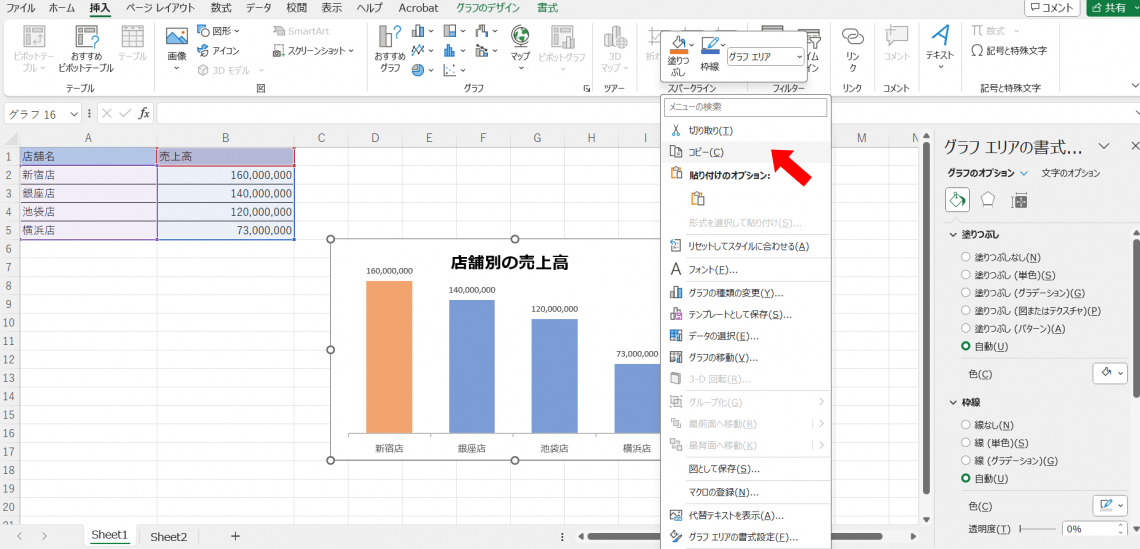
エクセルでグラフを作成するときの注意点は、データの整理、グラフの種類の選択、タイトルや軸ラベルの設定などです。それぞれについて詳しく説明します。
データの整理
エクセルでグラフを作成する前に、データを整理することが重要です。データが整理されていないと、グラフが正確に表示されない場合があります。
- データの整理: データを表に入力し、行と列を正確に設定します。
- データの確認: データにエラーがないか確認し、必要に応じて修正します。
- データの範囲設定: グラフを作成するデータ範囲を正確に設定します。
グラフの種類の選択
グラフの種類は、データの種類と表現したい内容に応じて選択します。適切なグラフの種類を選択することで、データを効果的に伝えることができます。
- データの種類に応じた選択: 数値データには棒グラフや折れ線グラフ、カテゴリデータには円グラフや縦棒グラフが適しています。
- 表現したい内容に応じた選択: 時系列データを表現する場合は折れ線グラフ、比率や割合を表現する場合は円グラフが適しています。
- 視覚的な効果を考慮: グラフが見やすく、データを効果的に伝えることができるかどうかを確認します。
タイトルや軸ラベルの設定
グラフのタイトルや軸ラベルを設定することで、グラフの意味を明確に伝えることができます。また、グラフの見やすさも向上します。
- タイトルの設定: グラフの内容を表す適切なタイトルを設定します。
- 軸ラベルの設定: 横軸と縦軸のラベルを設定し、データの意味を明確にします。
- フォントやサイズの調整: タイトルや軸ラベルのフォントやサイズを調整し、見やすさを向上します。
エクセルのグラフの間隔を変更するにはどうすればいいですか?

エクセルのグラフの間隔を変更する方法は、グラフの種類と目的によって異なります。ここでは、一般的な方法をいくつか紹介します。
横軸の間隔を変更する
横軸の間隔を変更するには、以下の手順に従ってください。
- グラフをクリックして選択します。
- 横軸を右クリックし、軸の書式設定を選択します。
- 軸のオプションで、単位を変更して間隔を調整します。
縦軸の間隔を変更する
縦軸の間隔を変更するには、以下の手順に従ってください。
- グラフをクリックして選択します。
- 縦軸を右クリックし、軸の書式設定を選択します。
- 軸のオプションで、単位を変更して間隔を調整します。
グリッド線の間隔を変更する
グリッド線の間隔を変更するには、以下の手順に従ってください。
- グラフをクリックして選択します。
- グリッド線を右クリックし、グリッド線の書式設定を選択します。
- 間隔を変更して、グリッド線の間隔を調整します。
Excelの時間軸を1時間ごとにするには?
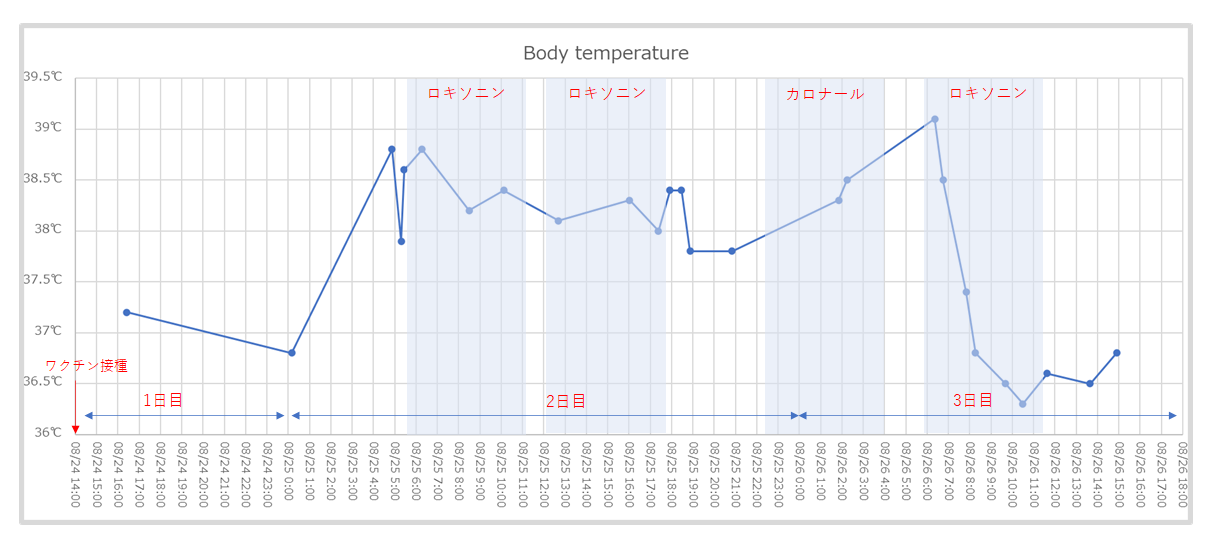
Excelで時間軸を1時間ごとにする方法は以下の通りです。
方法1: 時間軸の設定変更
Excelのグラフで時間軸を1時間ごとにするには、以下の手順で操作します。
- グラフをクリックして選択します。
- グラフツールのデザインタブをクリックします。
- データグループの中の軸の種類をクリックし、時間軸を選択します。
- 軸を形式設定ボタンをクリックして、軸オプションを表示します。
- 小目盛りと大目盛りの間隔を固定にチェックを入れ、1と入力します。
方法2: 時間データの調整
元のデータを1時間ごとの時間データに調整することで、時間軸を1時間ごとに設定することができます。
- 元のデータの時間を1時間ごとの形式に変換します。例: 0:00、1:00、2:00、3:00、…
- 散布図または折れ線グラフを作成し、X軸に時間データを設定します。
- グラフツールのデザインタブで、データグループの中の軸の種類をクリックし、時間軸を選択します。
方法3: マを使用する
VBAマを使用して、時間軸を自動的に1時間ごとに設定することもできます。
- Alt+F11を押して、VBAエディタを開きます。
- 挿入メニューからモジュールを選択して、新しいモジュールを作成します。
- 以下のマコードを入力します。
Sub SetTimeAxis() ActiveChart.Axes(xlCategory).MinimumScale = 0 ActiveChart.Axes(xlCategory).MaximumScale = 1 ActiveChart.Axes(xlCategory).MajorUnit = 1 / 24 ActiveChart.Axes(xlCategory).MinorUnit = 1 / 24 ActiveChart.Axes(xlCategory).TickLabels.NumberFormat = h:mm End Sub - Alt+Qを押して、VBAエディタを閉じます。
- グラフを選択し、開発タブのマをクリックして、マを実行します。
よくある質問
Excelで時間グラフを作成するにはどうすればよいですか?
Excelで時間グラフを作成するには、まずデータを入力し、次にグラフを作成するための手順を踏んでください。具体的には、まずデータシートに時間とそれに対応する値を入力します。そして、データを選択後、挿入タブからグラフを選択し、折れ線グラフや散布図などの適切なグラフタイプを選びます。これにより、時間経過に伴う変化を可視化することができます。
時間グラフで複数のデータ系列を表示するにはどうすればよいですか?
複数のデータ系列を表示するには、各データ系列の時間と値をデータシートに入力します。それぞれのデータ系列を別の列に配置し、カテゴリ軸(時間軸)を共有します。グラフを作成する際には、すべてのデータ系列を選択して、適切なグラフタイプを選びます。複数のデータ系列を表示することで、データ間の比較や相関関係を可視化することができます。
時間グラフの書式設定を行うにはどうすればよいですか?
時間グラフの書式設定は、グラフ要素を右クリックして書式設定を選択することで行えます。たとえば、タイトルや軸ラベル、凡例などの表示や非表示を設定したり、グラフの色やスタイルを変更したりできます。また、軸の単位や目盛の設定を変更することで、グラフの表示を最適化できます。
時間グラフのデータを更新するにはどうすればよいですか?
時間グラフのデータを更新するには、データシートの元データを変更します。元データが変更されると、グラフは自動的に更新されます。また、新しいデータを追加する場合は、既存のデータの最後に新しい行を追加し、時間と値を入力します。これにより、グラフは自動的に更新され、最新のデータが反映されます。

私は、生産性向上に情熱を持つデータ分析とオフィスツール教育の専門家です。20年以上にわたり、データ分析者としてテクノロジー企業で働き、企業や個人向けのExcel講師としても活動してきました。
2024年、これまでの知識と経験を共有するために、日本語でExcelガイドを提供するウェブサイト**「dataka.one」**を立ち上げました。複雑な概念を分かりやすく解説し、プロフェッショナルや学生が効率的にExcelスキルを習得できるようサポートすることが私の使命です。

