Excelでは、不要な文字を削除する方法が幾つか存在します。この記事では、Excelの置換機能とCLEAN関数、TRIM関数を活用して、特定の文字を効率的に消す方法を紹介します。これらの機能を上手く使い分けることで、データのクリーニング作業が格段に楽になります。また、具体的な使用例を交えて説明することで、初心者の方でも理解しやすくなるよう心がけています。是非、ご参照ください。
Excelで特定の文字を消す方法!置換機能とCLEAN関数、TRIM関数の活用
Excelで特定の文字を消す方法には、置換機能やCLEAN関数、TRIM関数などが便利です。これらの機能を使いこなすことで、データの整理や編集作業が効率化できます。
置換機能を使って特定の文字を消す方法
Excelの置換機能を利用すると、特定の文字や文字列を別の文字に置き換えることができます。置換機能を利用して、特定の文字を消す方法は以下の通りです。 1. 置換したいセルや範囲を選択します。 2. キーボードの「Ctrl」+「H」キーを押して置換ダイアログボックスを開きます。 3. 「検索する文字列」に消したい文字を入力します。 4. 「置換後の文字列」は空欄のままにして、置換ボタンをクリックします。 これで、指定した文字が削除されます。
CLEAN関数を使って非印刷文字を消す方法
CLEAN関数は、テキストから非印刷文字(改行やタブ文字など)を削除することができます。CLEAN関数を使用する方法は以下の通りです。 1. 処理を行いたいセルを選択し、数式を入力します。 2. 数式バーに「=CLEAN(セル参照)」と入力します。 3. Enterキーを押すと、非印刷文字が削除されます。
| 関数 | 説明 |
|---|---|
| CLEAN関数 | 非印刷文字を削除 |
TRIM関数を使って余分なスペースを削除する方法
TRIM関数は、テキストの先頭や末尾、途中にある余分なスペースを削除することができます。TRIM関数を使用する方法は以下の通りです。 1. 処理を行いたいセルを選択し、数式を入力します。 2. 数式バーに「=TRIM(セル参照)」と入力します。 3. Enterキーを押すと、余分なスペースが削除されます。
| 関数 | 説明 |
|---|---|
| TRIM関数 | 余分なスペースを削除 |
置換機能とCLEAN関数、TRIM関数の組み合わせ使用
置換機能とCLEAN関数、TRIM関数を組み合わせて使用することで、より効果的に特定の文字やスペースを削除することができます。例えば、まず置換機能で特定の文字を削除した後、CLEAN関数で非印刷文字を削除し、最後にTRIM関数で余分なスペースを削除するといった使い方ができます。
数式を使用しないで特定の文字を削除する方法
数式を使用しないで特定の文字を削除する方法もあります。たとえば、「データ」タブの「テキストから列へ」機能を利用して、特定の区切り文字を基準に文字列を分割し、不要な部分を削除することができます。 これらの方法を活用することで、Excelでのデータ整理や編集作業が効率化できます。特定の文字を消す方法を覚えておくと、データ分析やレポート作成の際にも非常に便利です。
Excelで特定の文字を置換して削除するには?
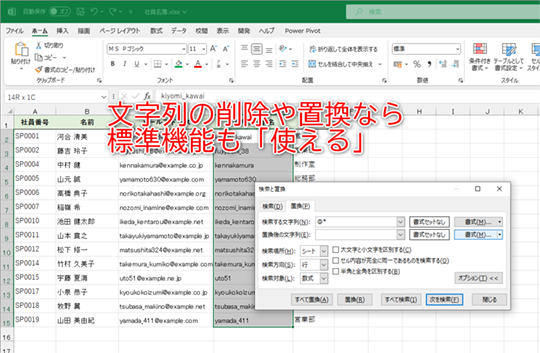
Excelで特定の文字を置換して削除するには、以下の手順を実行します。
文字列の置換
- 置換したい文字列が含まれたセルを選択します。
- キーボードのCtrl + Hを押して置換ダイアログを開きます。
- 「検索す る文字列」に置換したい文字列を入力します。
- 「置換後の文字列」は空白のままにしておきます。
- 「すべて 置換」ボタンをクリックして、置換を実行します。
ワイルドカードを使った置換
- ワイルドカードを使って、置換したい文字列のパターンを指定します。「」は任意の文字列を表します。
- 置換ダイアログで、「検索する文字列」にワイルドカードを含むパターンを入力します。
- 「置換後の文字列」は空白のままにしておきます。
- 「すべて置換」ボタンをクリックして、置換を実行します。
VBAマを使った置換
- VBAエディタを開き、新しいマを作成します。
- 以下のコードを入力して、特定の文字を削除するマを作成します。
Sub 置換して削除() Dim rng As Range Set rng = Selection rng.Replace What:=置換したい文字, Replacement:=, LookAt:=xlPart, _ SearchOrder:=xlByRows, MatchCase:=False, SearchFormat:=False, _ ReplaceFormat:=False End Sub - マを実行して、選択したセルの文字を置換して削除します。
エクセルで特定の文字を消すには?

エクセルで特定の文字を消すには、いくつかの方法があります。以下に、3つの一般的な方法を紹介します。
「検索と置換」機能を利用する
「検索と置換」機能を利用することで、特定の文字または文字列を簡単に削除することができます。
- 削除したい文字が含まれるセルを選択します。
- キーボードのCtrl+Hを押して「検索と置換」ダイアログボックスを開きます。
- 「検索する文字列」ボックスに、削除したい文字列を入力します。
- 「置換後の文字列」ボックスは空のままにして、「すべて置換」をクリックします。
数式を使用して特定の文字を削除する
数式を使用して、特定の文字または文字列を削除することもできます。
- 削除したい文字が含まれるセルの隣のセルを選択します。
- 以下の数式を入力します(例:A1セルのabcを削除する場合):
=SUBSTITUTE(A1, abc, ) - Enterキーを押して数式を適用します。
VBAマを使用して特定の文字を削除する
VBAマを使用することで、より高度な文字削除が可能になります。
- Alt+F11を押してVBAエディターを開きます。
- 「挿入」メニューから「モジュール」を選択して、新しいモジュールを作成します。
- 以下のようなマコードを入力します(例:A1セルのabcを削除する場合):
Sub RemoveSpecificText() / Range(A1).Value = Replace(Range(A1).Value, abc, ) / End Sub - F5キーを押してマを実行します。
Excelのclean関数の使い方は?
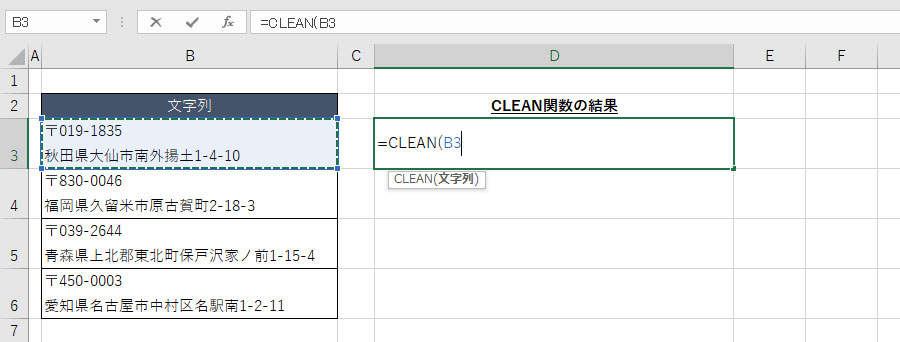
Excelのclean関数は、テキストから非印刷字符を除去するために使用される関数です。この関数を使用することで、データのクリーニングや整理が容易になります。
clean関数の基本的な使い方
clean関数は、以下の書式で使用します。
=CLEAN(テキスト)
ここで、テキストは、非印刷字符を除去する対象のテキストです。
- セルにテキストデータを入力し、clean関数を適用します。
- 関数を適応させたいセルに、=CLEAN(セル参照)と入力します。
- Enterキーを押すと、非印刷字符が除去されたテキストが表示されます。
clean関数の使用例
実際の使用例を示します。
- セルA1に、非印刷字符を含むテキストが入力されているとします。
- セルB1に、=CLEAN(A1)と入力します。
- Enterキーを押すと、セルB1に非印刷字符が除去されたテキストが表示されます。
clean関数の注意点
clean関数を使用する際には、以下の点に注意してください。
- clean関数は、非印刷字符を除去するだけで、スペースやタブ字符は除去されません。
- clean関数では、全角スペースや特殊字符の一部は除去されない場合があります。
- データに重要な情報が含まれている場合は、clean関数を使用する前にデータのバックアップを取ってください。
TRIM関数とは?
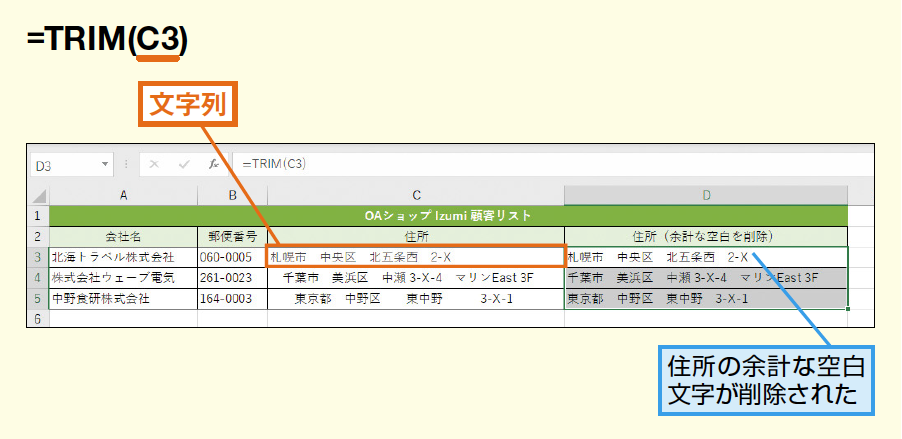
TRIM関数とは、Microsoft ExcelやGoogleスプレッドシートなどの表計算ソフトウェアにおいて、文字列から先頭および末尾の空白文字を削除するための関数です。この関数を使用することで、データの整理や分析を効率的に行うことができます。
TRIM関数の使い方
TRIM関数は、次のような構文で使用します。
=TRIM(テキスト)
ここで、テキストは空白文字を削除する対象の文字列です。TRIM関数は、指定されたテキストから先頭および末尾の空白文字を削除し、残りの文字列を返します。
- セルに入力された文字列から先頭および末尾の空白文字を削除する。
- テキストデータをクリーニングし、データの整合性を保つ。
- データの分析や処理を行う前に、不要な空白文字を取り除く。
TRIM関数と同様の機能を持つ関数
TRIM関数と同様の機能を持つ関数にCLEAN関数があります。CLEAN関数は、テキストから非印刷文字(タブ、改行、垂直タブなど)を削除することができます。しかし、CLEAN関数はTRIM関数とは異なり、先頭および末尾の空白文字は削除できません。
- CLEAN関数を使用して、非印刷文字を削除する。
- TRIM関数と組み合わせて使用することで、データをさらにクリーンな状態にすることができる。
- データの分析や処理を行う前に、非印刷文字や空白文字を取り除くことが望ましい。
TRIM関数の注意点
TRIM関数を使用する際には、次のような注意点があります。
- TRIM関数は先頭および末尾の空白文字のみを削除します。文字列内の空白文字は削除されません。
- TRIM関数は、半角スペース(ASCII文字コード32)を対象としています。全角スペースやタブ文字は削除できません。
- 削除対象の空白文字が存在しない場合、TRIM関数は元の文字列をそのまま返します。
よくある質問
Excelで特定の文字を消すにはどうすればよいですか?
特定の文字を消すには、Excelの置換機能を利用します。置換機能は、任意の文字列を別の文字列に置き換えることができる機能です。特定の文字を消す場合には、置換後の文字列を空にして実行することで、目的の文字を削除することができます。この機能は、データのクレンジングや整形に非常有効です。
CLEAN関数とは何ですか?
CLEAN関数は、テキストから非印刷文字を削除するExcelの関数です。文字列から改行、タブ、垂直タブなどの非印刷文字を削除することができます。この関数を使用することで、データのクレンジングや整形を行うことができます。CLEAN関数は、特に他システムから取り込んだデータを処理する際に役立ちます。
TRIM関数の活用方法を教えてください。
TRIM関数は、文字列の先頭および末尾からスペースを削除するExcelの関数です。さらに、文字列内の連続するスペースを1つのスペースに縮めることもできます。この関数を活用することで、データ入力時のミスや余分なスペースを削除し、データの整合性を保つことができます。TRIM関数は、データの前処理やクレンジングの際に非常に役立ちます。
置換機能とCLEAN関数、TRIM関数の違いは何ですか?
置換機能は、任意の文字列を別の文字列に置き換えることができる機能であり、特定の文字を削除する目的でも使用されます。一方、CLEAN関数は非印刷文字を削除する関数であり、TRIM関数は文字列の先頭および末尾からスペースを削除し、連続するスペースを1つのスペースに縮める関数です。これらの機能はそれぞれ異なる目的と用途を持っており、データのクレンジングや整形において異なる役割を果たします。

私は、生産性向上に情熱を持つデータ分析とオフィスツール教育の専門家です。20年以上にわたり、データ分析者としてテクノロジー企業で働き、企業や個人向けのExcel講師としても活動してきました。
2024年、これまでの知識と経験を共有するために、日本語でExcelガイドを提供するウェブサイト**「dataka.one」**を立ち上げました。複雑な概念を分かりやすく解説し、プロフェッショナルや学生が効率的にExcelスキルを習得できるようサポートすることが私の使命です。

