Excelを使用して時刻の引き算を行い、2つの時刻の差を計算する方法について解説します。この機能は、シフトの労働時間を計算したり、イベントの期間を測定する際に非常に便利です。Excelの時刻引き算機能を使えば、簡単に正確な結果を得ることができます。本記事では、Excelでの時刻引き算の基本的な手順と、より複雑な計算を行うためのヒントを紹介します。是非お読みください。
Excel時刻引き算:2つの時刻の差を計算する方法
Excelでは、2つの時刻の差を計算することができます。これは、勤務時間の計算やイベントの期間を求める際に非常に便利です。以下に、Excelで時刻引き算を行う方法を詳しく解説します。
時刻データの入力
時刻引き算を行う際は、まず時刻データを入力する必要があります。Excelのセルに「HH:MM」または「HH:MM:SS」の形式で時刻を入力します。例えば、9時30分を入力する場合は、「9:30」と入力します。
時刻引き算の公式
2つの時刻の差を計算するには、以下の公式を使用します。
=END TIME – START TIME
ここで、END TIMEは終了時刻、START TIMEは開始時刻です。例えば、セルA1に開始時刻、セルB1に終了時刻が入力されている場合、セルC1に「=B1-A1」と入力することで、2つの時刻の差が計算されます。
計算結果の表示形式
時刻引き算の結果は、デフォルトで「時:分」または「時:分:秒」の形式で表示されます。結果を別の形式(例えば、分単位や時間単位)で表示する場合は、セルの書式設定を変更します。セルを選択し、右クリックして「セルの書式設定」を選択、次に「数値」タブで「時間」または「分数」を選択します。
日を跨ぐ場合の計算
2つの時刻の差が24時間を超える場合(例えば、翌日を跨ぐ勤務時間を計算する場合)は、時刻引き算の結果が正しく表示されないことがあります。その場合は、開始時刻から終了時刻を引いた結果に24を加えることで、正確な時間差を求めることができます。
| 開始時刻 | 終了時刻 | 時間差 |
|---|---|---|
| 22:00 | 6:00 | =B2-A2+24 |
ExcelのTIME関数を利用する
ExcelのTIME関数を利用することで、時、分、秒を別々の引数として指定して時刻を表すことができます。これは、特定の時間を加算または減算する場合に便利です。TIME関数の構文は以下の通りです。
=TIME(hour, minute, second)
たとえば、セルA1に「1:30」と入力されている場合、セルB1に「=A1+TIME(0,30,0)」と入力することで、A1の時刻に30分を加算することができます。
Excelで時間の差を求めるには?

Excelで時間の差を求めるには、以下の手順を実行します。
時間の差を求めるための基本的な手順
Excelで時間の差を求めるには、基本的には2つの時間を引き算するだけです。しかし、Excelの日付と時刻の形式は、実際にはシリアル値として保存されているため、単純な引き算では思わぬ結果になることがあります。正確な時間の差を求めるためには、以下の手順を踏みます。
- 2つの時間をそれぞれセルに入力します。
- 時間の差を求めたいセルに、=EndTime – StartTime のような式を入力します。ただし、EndTimeは終了時間、StartTimeは開始時間を表します。
- 結果のセルを選択し、[ホーム] タブの[数値] グループの [時刻] をクリックして、適切な時刻形式を選択します。
時間の差を計算する際の留意点
時間の差を計算する際には、いくつかの留意点があります。
- 時間の差が24時間を超える場合、Excelは自動的に日付を進めます。这は、Excelが日付と時刻をシリアル値として扱うためです。この場合は、結果を[全部表示]形式で表示することで、正確な時間の差を確認できます。
- 時間の差が負になる場合がある、これは、開始時間が終了時間よりも後の場合に発生します。この場合は、式を =IF(EndTime < StartTime, 1 + EndTime – StartTime, EndTime – StartTime) のように変更することで、正確な時間の差を求めることができます。
- 分や秒単位での時間の差を求めたい場合は、結果を適切な形式に変換する必要があります。これは、結果に60または3600を掛けることで実現できます。
時間の差を計算するための関数
Excelには、時間の差を計算するための関数も用意されています。
- TIME(時, 分, 秒) 関数を使って、時、分、秒を指定して時間を生成することができます。
- HOUR(シリアル値)、MINUTE(シリアル値)、SECOND(シリアル値) 関数を使って、時、分、秒をそれぞれ抽出することができます。
- これらの関数を組み合わせることで、より複雑な時間の差の計算を行うことができます。
Excelで時間の引き算はどのように計算するのでしょうか?

Excelで時間の引き算を行うには、以下の手順を実行します。
時間の引き算に必要な関数
時間の引き算を行うために、ExcelではTIME関数を使用します。この関数を使用することで、時間の引き算が素早く正確に行えます。
- TIME関数:時間を表す数値を返す関数です。
- 書式:TIME(時, 分, 秒)
- 例:=TIME(12, 30, 0) → 午後12時30分0秒を表します。
時間の引き算の手順
時間の引き算を行う手順は以下の通りです。
- 引き算を行いたい時間をセルに入力します。
- 別のセルで、=TIME(時, 分, 秒)の形式で時間を引き算します。
- 結果が表示されます。
時間の引き算の例
具体的な例を用いて、時間の引き算を行ってみましょう。
- セルA1に「12:30:00」、セルB1に「11:00:00」と入力します。
- セルC1に、=TIME(HOUR(A1), MINUTE(A1), SECOND(A1)) – TIME(HOUR(B1), MINUTE(B1), SECOND(B1))と入力します。
- セルC1には、「1:30:00」と表示されます。これは、12時30分から11時を引いた結果です。
エクセルで日時の差を計算するには?
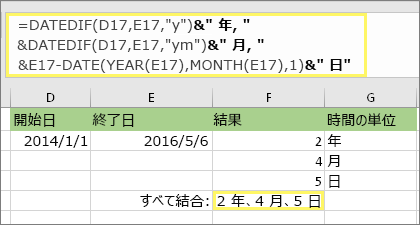
エクセルで日時の差を計算するには、次の手順に従ってください。
日時の差を計算するための基本的な手順
エクセルで日時の差を計算するには、基本的に2つのセルにそれぞれの日時を入力し、引き算を行います。ただし、日時を正確に扱うために、エクセルは日付と時刻をシリアル値として内部で管理しています。つまり、日付は1900年1月1日からの経過日数、時刻は午前0時からの経過時間を表します。
- セルA1に開始日時を入力します。
- セルB1に終了日時を入力します。
- セルC1に「=B1-A1」と入力し、引き算を行います。
計算結果のフォーマット設定
計算結果のフォーマットを設定することで、日時の差をより分かりやすく表示することができます。例えば、差を「日数」や「時間数」、「分数」など、さまざまな単位で表示することが可能です。
- 計算結果が入力されたセルを選択します。
- 「ホーム」タブの「数値」グループで、「日時」のドロップダウンメニューから、希望のフォーマットを選択します。
- 必要に応じて、さらに詳細なフォーマット設定を行うことができます。例えば、「[h]:mm:ss」_like this_で、超えた時間を含む総時間を表示することができます。
NETWORKDAYS関数を使用した営業日数の計算
業務で頻繁に使用されるエクセルの関数のひとつに、NETWORKDAYS関数があります。この関数を使用することで、開始日時から終了日時までの営業日数を簡単に計算することができます。
- セルA1に開始日時を入力します。
- セルB1に終了日時を入力します。
- セルC1に「=NETWORKDAYS(A1, B1)」と入力します。これで、開始日から終了日までの営業日数が計算されます。
NETWORKDAYS関数は、土曜日と日曜日を除いた日数を返します。また、休日を考慮する場合、引数に休日の日付が入力された範囲を指定することができます。これにより、特定の休日を除外した営業日数を正確に計算できます。
Excelで時差を計算するには?
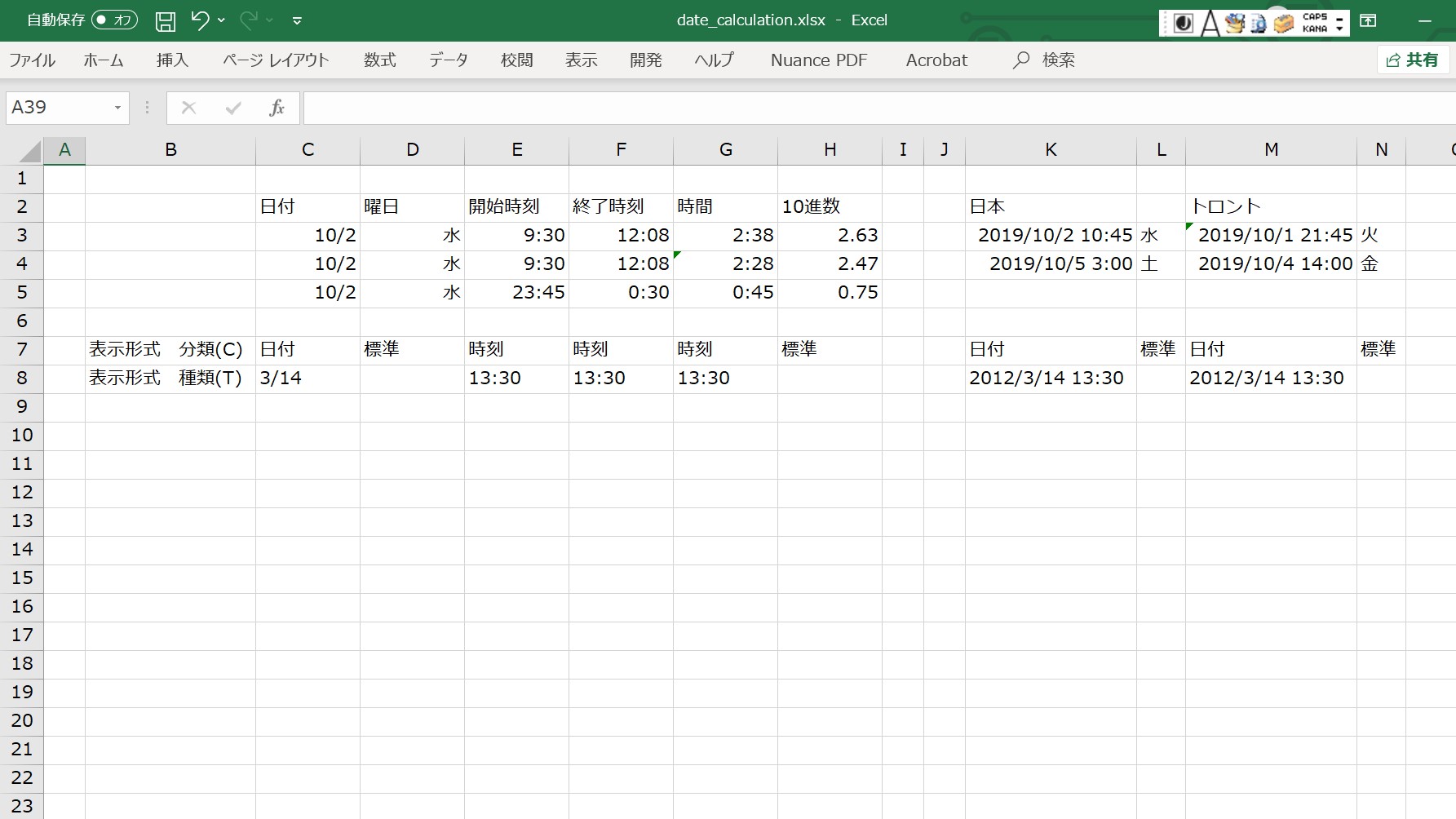
Excelで時差を計算するには、以下の方法があります。
時差の計算に使う関数
時差を計算するには、ExcelのDATE関数やTIME関数を利用します。これらの関数を使用することで、日付や時刻の演算が可能になります。
- DATE関数:=DATE(年, 月, 日) 形式で日付を返す関数です。
- TIME関数:=TIME(時, 分, 秒) 形式で時刻を返す関数です。
- これらの関数を組み合わせて使用することで、任意の日付や時刻の時差を計算できます。
時差の計算方法
時差の計算を行うには、以下の手順に従います。
- まず、基準となる日付と時刻をセルに入力します。
- 次に、時差を計算したい日付と時刻を別のセルに入力します。
- その後、=DATE(年, 月, 日) + TIME(時, 分, 秒) の形式でそれぞれの日付と時刻を結合します。
- 最後に、2つの結合した日付と時刻を引き算することで、時差が計算できます。
時差の計算に役立つTips
時差の計算を行う際に役立つTipsをいくつか紹介します。
- Excelでは、日付と時刻はシリアル値として扱われます。シリアル値は、1900年1月1日を基準として、経過した日数を表します。
- 時間の計算では、24時間を1として扱います。例えば、12時間を表す場合は0.5と表現されます。
- 時差を計算する際には、INT関数を使用して、日付の差を整数に丸めることができます。
よくある質問
Excelで時刻の引き算を行う方法を教えてください。
Excelで時刻の引き算を行うには、まず引き算を行いたい2つの時刻をセルに入力します。そして、別のセルで「=終了時刻–開始時刻」という式を入力します。このようにすることで、2つの時刻の差が計算されます。ただし、計算結果は時刻形式で表示されるため、必要に応じて数値や分、秒に変換することができます。
Excelで時刻の引き算の結果を分単位で表示する方法は?
Excelで時刻の引き算の結果を分単位で表示するには、まず時刻の引き算を行い、結果を特定のセルに表示させます。その後、そのセルを選択し、セル形式を変更します。セル形式のダイアログボックスで、数値タブを選択し、カスタムをクリックします。そして、タイプの欄に「[m]」と入力します。これにより、時刻の引き算の結果が分単位で表示されます。
Excelで時刻の引き算を行った際、結果がNegative Timeと表示されるのはなぜですか?
Excelで時刻の引き算を行った際、結果がNegative Timeと表示されるのは、引き算の結果がマイナスの時刻になった場合です。Excelでは、マイナスの時刻は1900年1月0日より前の日付として扱われるため、このような表示になります。この問題を解決するには、セル形式を1904年付日期間に変更するか、引き算の式を調整してマイナスの時刻とならないようにします。
Excelで時刻の引き算を行う際、日付を考慮する方法は?
Excelで時刻の引き算を行う際、日付を考慮するには、時刻と一緒に日付もセルに入力します。その後、引き算を行いたい2つのセルを指定し、通常通り引き算を行います。Excelは自動的に日付と時刻の差を計算し、結果を時刻形式で表示します。もし、結果を日数で表示したい場合は、セル形式を 数値 に変更し、日を選択します。

私は、生産性向上に情熱を持つデータ分析とオフィスツール教育の専門家です。20年以上にわたり、データ分析者としてテクノロジー企業で働き、企業や個人向けのExcel講師としても活動してきました。
2024年、これまでの知識と経験を共有するために、日本語でExcelガイドを提供するウェブサイト**「dataka.one」**を立ち上げました。複雑な概念を分かりやすく解説し、プロフェッショナルや学生が効率的にExcelスキルを習得できるようサポートすることが私の使命です。

