Excelの条件付き書式機能を使用すると、セルの値に応じて色を変更することができます。この機能を活用することで、データの分析や表示がより分かりやすくなり、効率的な作業が可能になります。条件に応じてセルの色を変える方法や、具体的な設定の手順について本記事では詳しく解説します。また、conditionに応じた色つけの活用方法や、便利なテクニックも紹介しますので、是非お試しください。
Excel条件色付け:条件に応じてセルの色を変える方法
Excelの条件色付け機能を使って、条件に応じてセルの色を変える方法を詳しく説明します。この機能を活用することで、データの分析や可視化が効率的に行えるようになります。
条件色付けの基本
条件色付けは、Excelのセルに対して特定の条件を設定し、その条件に合った場合にセルの背景色や文字色を変更する機能です。例えば、数値が一定の範囲内にある場合や、特定の文字列を含む場合など、様々な条件を設定できます。
条件の設定方法
条件色付けを行うには、まず対象となるセルまたはセル範囲を選択し、ホームタブの条件付き書式から新しいルールを選択します。その後、条件のタイプを選んで、条件を設定し、適用する書式を選択します。
複数の条件を設定する
Excelでは、複数の条件を組み合わせて色付けを行うことができます。条件を追加するには、新しいルール窓でルールの追加をクリックし、条件を設定します。条件の優先順位を変更することで、色付けの適用順序を制御できます。
条件色付けの適用範囲を変更する
条件色付けの適用範囲を変更するには、条件付き書式ルールの管理窓から対象のルールを選択し、ルールの編集をクリックします。その後、適用範囲で新しいセル範囲を指定します。
条件色付けの削除方法
条件色付けを削除するには、対象のセルを選択し、ホームタブの条件付き書式からルールのクリアを選択します。複数の条件を個別に削除するには、条件付き書式ルールの管理窓から対象のルールを選択し、ルールの削除をクリックします。
| 項目 | 説明 |
|---|---|
| 条件色付けの基本 | 条件に応じてセルの色を変える機能 |
| 条件の設定方法 | ホームタブの条件付き書式から設定 |
| 複数の条件を設定する | 新しいルール窓でルールの追加を行う |
| 条件色付けの適用範囲を変更する | ルールの編集から適用範囲を変更 |
| 条件色付けの削除方法 | 条件付き書式からルールのクリアまたは削除 |
Excelで値に応じてセルの色を変えるにはどうすればいいですか?

Excelで値に応じてセルの色を変えるには、「条件付き書式」を使用します。条件付き書式は、セルの値に基づいてセルの書式を自動的に変更する機能です。
条件付き書式の適用方法
条件付き書式を適用するには、以下の手順に従ってください。
- 形式を適用するセルまたはセル範囲を選択します。
- 「ホーム」タブの「スタイル」グループにある「条件付き書式」をクリックします。
- 「新しいルール」を選択します。
- 「ルールの種類」で、「セルの値に基づいて書式設定」を選択します。
- 「適用する書式」をクリックし、目的の書式を設定します。
- 「OK」をクリックしてルールを適用します。
条件付き書式のルールの編集と削除
条件付き書式のルールを編集または削除するには、以下の手順に従ってください。
- 編集または削除するルールが適用されているセルまたはセル範囲を選択します。
- 「ホーム」タブの「スタイル」グループにある「条件付き書式」をクリックします。
- 「ルールの管理」を選択します。
- 「ルールの管理」ダイアログで、編集または削除するルールを選択します。
- 編集する場合は「ルールの編集」をクリックし、削除する場合は「ルールの削除」をクリックします。
複数の条件を使用した条件付き書式
複数の条件を使用して条件付き書式を設定することができます。複数の条件を使用するには、以下の手順に従ってください。
- 「ルールの管理」ダイアログで、「新しいルール」をクリックします。
- 「ルールの種類」で、「式を使用して、書式設定するセルを決定」を選択します。
- 「書式設定ルールを適用するセルを選択」ボックスに、条件を表す式を入力します。例えば、値が50を超え、100以下の場合に書式を適用するには、「=AND(A1>50,A1<=100)」と入力します。
- 「書式」ボタンをクリックし、目的の書式を設定します。
- 「OK」をクリックしてルールを適用します。
Excelで条件に合うセルの色を変えるには?
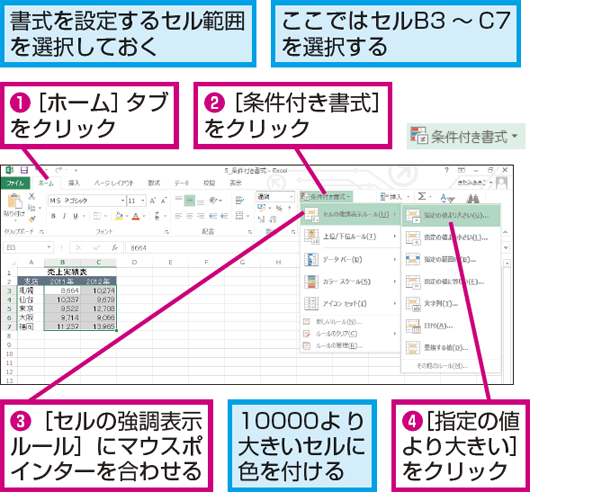
Excelで条件に合うセルの色を変えるには、条件付き書式を使用します。条件付き書式は、指定した条件に合うセルに色を付けることができる機能です。条件付き書式を設定する手順は以下の通りです。
条件付き書式の適用方法
条件付き書式を適用するには、まず対象のセルや範囲を選択し、次に「ホーム」タブの「条件付き書式」をクリックします。そして、「ルールを新規作成」を選択して、条件と書式を設定します。
- 対象のセルや範囲を選択する。
- 「ホーム」タブの「条件付き書式」をクリックする。
- 「ルールを新規作成」を選択する。
条件の設定
条件の設定では、「セルの値」や「式」を使って、どのセルに書式を適用するかを決定します。例えば、セルの値が50以上の場合に色を変えるには、「セルの値」で「以上」を選択し、値に「50」と入力します。
- 「形式の適用ルール」で「セルの値」を選択する。
- 条件(例:以上、以下、等しいなど)を選択する。
- 条件に対応する値を入力する。
書式の設定
書式の設定では、条件に合うセルに適用する色や文字装飾を設定します。「書式」ボタンをクリックして、フォントや塗りつぶし、枠線などの書式を選択します。
- 「書式」ボタンをクリックする。
- 「フォント」や「塗りつぶし」、「枠線」などで書式を選択する。
- 「OK」をクリックして、設定を完了する。
エクセルで特定のセルだけ色を変えるにはどうすればいいですか?
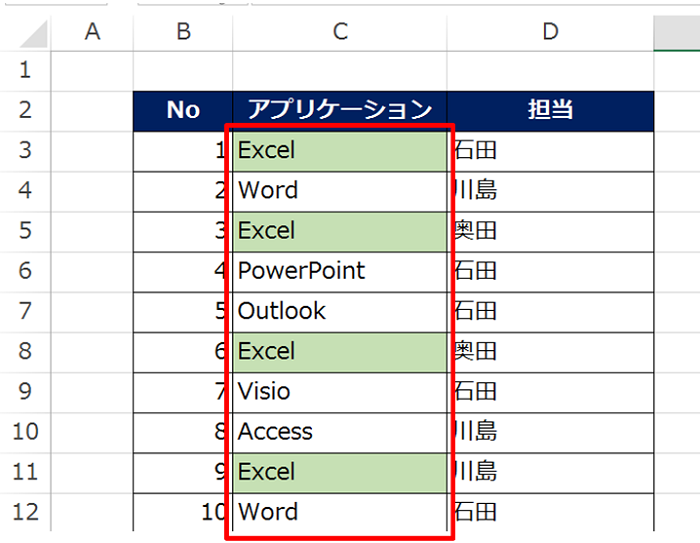
エクセルで特定のセルだけ色を変えるには、以下の手順を実行します。
- 色を変更したいセルを選択します。
- 「ホーム」タブの「フォント」グループにある「フィル」のアイコンをクリックします。
- 色パレットから希望の色を選択します。
セルの背景色を変更する方法
セルの背景色を変更するには、以下の手順に従います。
- 背景色を変更したいセルを選択します。
- 「ホーム」タブの「フォント」グループにある「塗りつぶし」アイコンをクリックします。
- 色パレットから希望の色を選択します。
条件付き書式を使用してセルの色を自動的に変更する方法
条件付き書式を使用すると、特定の条件を満たすセルの色を自動的に変更できます。以下の手順で設定します。
- 条件を適用したいセル範囲を選択します。
- 「ホーム」タブの「スタイル」グループにある「条件付き書式」をクリックし、「ルールを新規作成」を選択します。
- 「書式設定ルール」の種類を選択し、条件と書式を設定します。
セルの色を元に戻す方法
セルの色を元に戻すには、以下の手順を実行します。
- 色を元に戻したいセルを選択します。
- 「ホーム」タブの「編集」グループにある「クリア」をクリックします。
- 「書式のみクリア」を選択します。
Excelで一致したら色を変えるには?
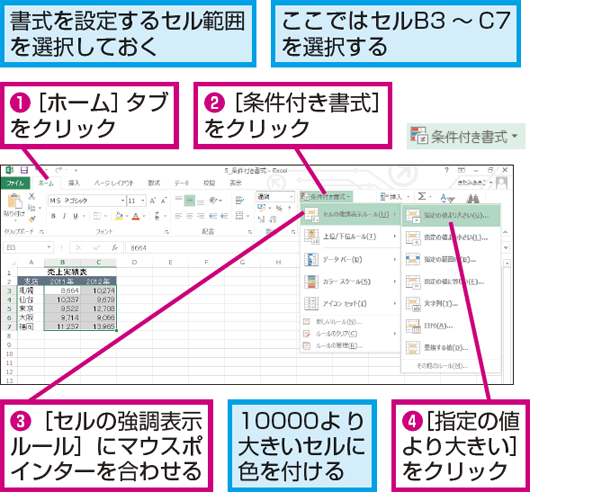
Excelで一致したら色を変える方法は以下の通りです。
条件付き書式を使ってセルの色を変える
条件付き書式を利用すると、特定の条件に一致したセルの色を自動的に変えることができます。以下の手順で設定してください。
- セルを選択し、ホームタブの「条件付き書式」をクリックします。
- 「ルールの作成」を選択します。
- 「数式を使用して、書式設定するセルを決定」を選び、数式を入力します。例えば、A1とB1が一致する場合に色を変えたい場合は、=A1=B1と入力します。
- 「書式」をクリックし、希望の色を設定します。
- 「OK」をクリックして設定を完了します。
VBAマを使ってセルの色を変える
VBAマを使って、より複雑な条件でセルの色を変更することができます。以下のサンプルコードは、A列とB列の値が一致する場合に、B列のセルの色を赤に変えるものです。
- 開発タブから「Visual Basic」を開きます。
- INSERTメニューから「モジュール」を追加します。
- 以下のコードを入力します。
Sub 一致したら色を変える() Dim lastRow As Long lastRow = Cells(Rows.Count, 1).End(xlUp).Row For i = 1 To lastRow If Cells(i, 1).Value = Cells(i, 2).Value Then Cells(i, 2).Interior.Color = RGB(255, 0, 0) End If Next i End Sub - コードを実行すると、一致するセルの色が赤に変わります。
IF関数を使って一致するセルを特定する
IF関数を利用して、一致するセルを特定し、別の列に結果を表示させることもできます。これにより、一致した場合にのみ色を変えることができます。
- 結果を表示させたい列に以下の式を入力します。
=IF(A1=B1, 一致, 不一致)
- 条件付き書式を使って、一致した場合にのみ色を変えるルールを作成します。数式に=C1=一致と入力します。
よくある質問
Excelの条件付き書式でセルの色を変更する方法は?
Excelの条件付き書式を使ってセルの色を変更するには、まず対象セルを選択し、「ホーム」タブにある「条件付き書式」>「ルールの新規作成」をクリックします。次に、「書式設定ルール」で「セルの値に基づいて書式設定」を選択し、条件を設定します。例えば、セルの値が一定の数値以上の場合に色を変えたい場合、「数式を使用して、書式設定するセルを決定」オプションを選択し、数式を入力します。最後に、「書式」ボタンをクリックし、希望の色を選択します。
条件付き書式で複数の条件を設定する方法は?
条件付き書式で複数の条件を設定するには、「条件付き書式」>「ルールの新規作成」をクリックし、「書式設定ルール」で「セルの値に基づいて書式設定」を選択します。その後、「複数の条件」オプションを選択し、条件を入力します。条件は「AND」または「OR」で結合できます。条件がすべて満たされた場合に適用される書式を設定するには、「書式」ボタンをクリックし、希望の色やフォントを選択します。
条件付き書式でセルの色を自動的に変える方法は?
条件付き書式でセルの色を自動的に変えるには、「条件付き書式」>「ルールの新規作成」をクリックし、「書式設定ルール」で「セルの値に基づいて書式設定」を選択します。次に、「色のグラデーション」オプションを選択し、最小値と最大値を設定します。Excelはこれらの値に基づいて、セルの色を自動的にグラデーションで変更します。
条件付き書式を削除する方法は?
条件付き書式を削除するには、対象セルを選択し、「ホーム」タブにある「条件付き書式」>「ルールのクリア」をクリックします。これにより、選択したセルからすべての条件付き書式が削除されます。また、特定の条件付き書式を削除するには、「条件付き書式」>「ルールの管理」をクリックし、削除するルールを選択して「削除」ボタンをクリックします。

私は、生産性向上に情熱を持つデータ分析とオフィスツール教育の専門家です。20年以上にわたり、データ分析者としてテクノロジー企業で働き、企業や個人向けのExcel講師としても活動してきました。
2024年、これまでの知識と経験を共有するために、日本語でExcelガイドを提供するウェブサイト**「dataka.one」**を立ち上げました。複雑な概念を分かりやすく解説し、プロフェッショナルや学生が効率的にExcelスキルを習得できるようサポートすることが私の使命です。

