Excelでは、VBA(Visual Basic for Applications)を利用して、ワークブック内の全てのシート名を一度に取得することができます。この記事では、VBAを使用してシート名の一覧を取得する方法を詳しく説明します。VBAの基本的な知識があれば、誰でも簡単にフォローできる手順を紹介しているので、ぜひご参考にしてください。この方法を活用することで、シート名の管理や一括操作が格段に効率化されることでしょう。
Excelシート名取得一覧:VBAでシート名をまとめて取得
Excelシート名を取得し、一覧化する方法を解説します。ExcelのVBAを使って、シート名をまとめて取得し、一覧として表示する方法を詳しく見ていきましょう。
VBAを使ってシート名を取得する利点
VBAを使ってシート名を取得する利点は以下の通りです。 1. 自動化が可能 2. 間違いなく全てのシート名を取得できる 3. シート名の一覧を別のシートやファイルに保存できる これにより、シート名の管理が容易になり、作業の効率化が期待できます。
シート名取得に使用するVBAコード
シート名を取得するためのVBAコードは以下のようになります。 vb Sub GetSheetNames() Dim ws As Worksheet Dim i As Integer i = 1 For Each ws In ThisWorkbook.Sheets Sheets(SheetList).Cells(i, 1).Value = ws.Name i = i + 1 Next ws End Sub このコードを実行することで、全てのシート名が「SheetList」という名前のシートに一覧で表示されます。
| コード | 説明 |
|---|---|
| Dim ws As Worksheet | ワークシート変数を宣言 |
| For Each ws In ThisWorkbook.Sheets | 全てのシートをループで処理 |
| Sheets(SheetList).Cells(i, 1).Value = ws.Name | シート名を「SheetList」シートに書き込む |
シート名一覧の取得手順
1. Excelを開き、VBAエディタを起動します。 2. 「SheetList」という名前のシートを作成します。 3. VBAエディタに上記のコードを入力し、実行します。 これで、「SheetList」シートに全てのシート名が一覧で表示されます。
VBAコードを実行する際の注意点
VBAコードを実行する際には、以下の点に注意してください。 – 実行前に必ずデータのバックアップを取る – シート名に使用できない文字や記号は避ける – シート名が重複していないことを確認する これらの注意点を守ることで、シート名取得作業がスムーズに行えます。
シート名一覧を活用する場面
シート名一覧を活用する場面は以下のようなものがあります。 – シート名の管理 – シート名を使ったデータの整理 – シート名を元にしたグラフや表の作成 シート名一覧を上手く活用することで、Excelでの作業が効率化されます。
Excelで全シートのシート名を取得するには?
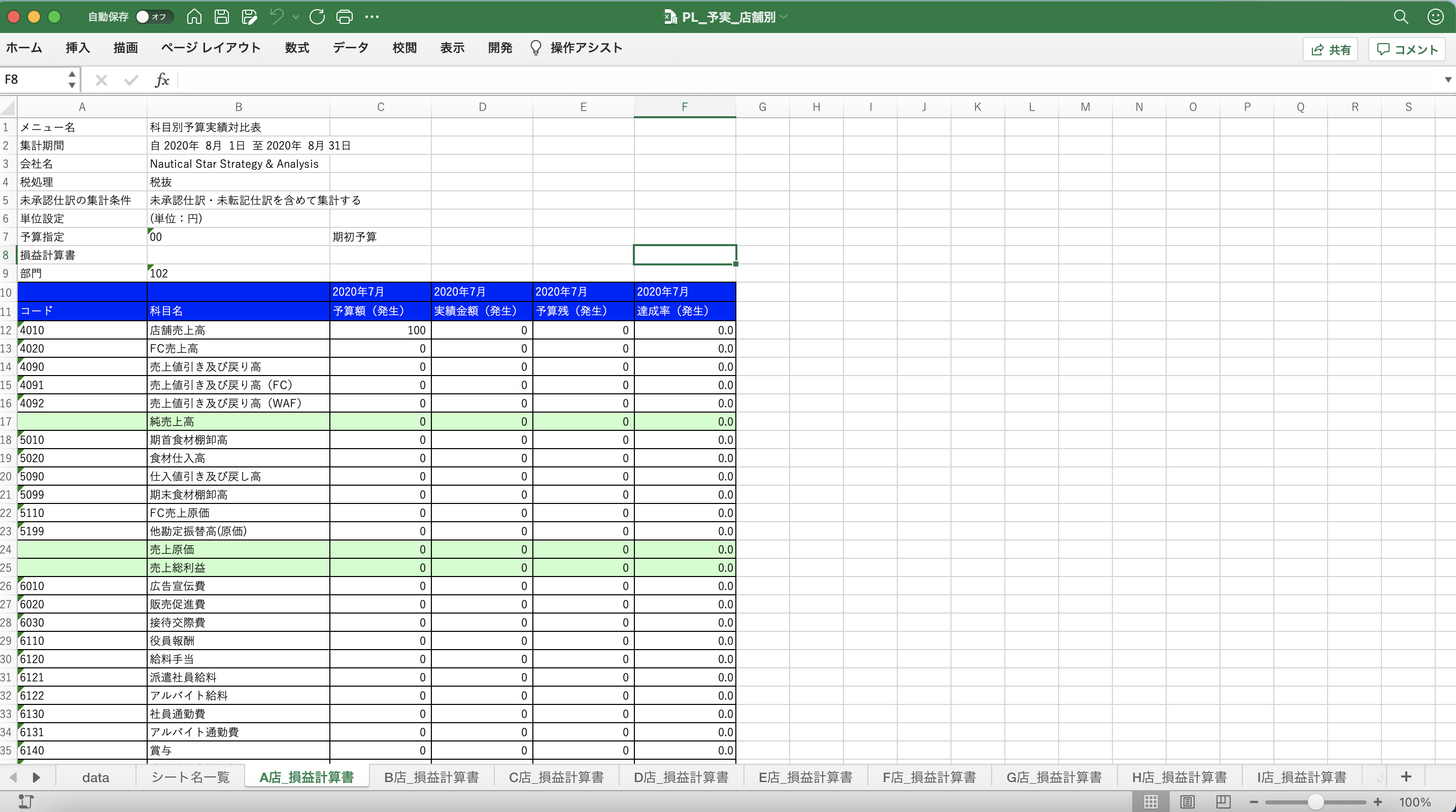
Excelで全シートのシート名を取得するには、以下の手順を実行します。
VBAを使用する方法
VBAを使用して、全シートのシート名を取得することができます。以下の手順を実行してください。
- Excelで、Alt + F11を押してVBAエディタを開きます。
- 挿入メニューからモジュールを選択して、新しいモジュールを作成します。
- 以下のコードを入力します。
Sub GetAllSheetNames() Dim ws As Worksheet Dim i As Integer i = 1 For Each ws In ThisWorkbook.Sheets Cells(i, 1) = ws.Name i = i + 1 Next ws End Sub - F5を押して、マを実行します。アクティブなワークブックの全シートのシート名が、A列に表示されます。
フォーミュラスを使用する方法
フォーミュラスを使用して、全シートのシート名を取得することができます。以下の手順を実行してください。
- A1セルに以下のフォーミュラを入力します。
=SHEETNAME(1)
- A2セルに以下のフォーミュラを入力し、必要な範囲にコピーします。
=IFERROR(SHEETNAME(ROW()+1),)
- 以上の手順で、全シートのシート名が、A列に表示されます。
Power Queryを使用する方法
Power Queryを使用して、全シートのシート名を取得することができます。以下の手順を実行してください。
- データタブからクエリの取得を選択し、このワークブックからをクリックします。
- テーブルと範囲の選択ダイアログで、シート名を選択し、変換をクリックします。
- Power Queryエディタで、名前列を右クリックし、値を含む行を削除を選択します。
- ホームタブから閉じて読み込みをクリックし、このワークブックに読み込みを選択します。
- 新しいシートに全シートのシート名が表示されます。
Excel VBAでブック内のシート名を取得するには?
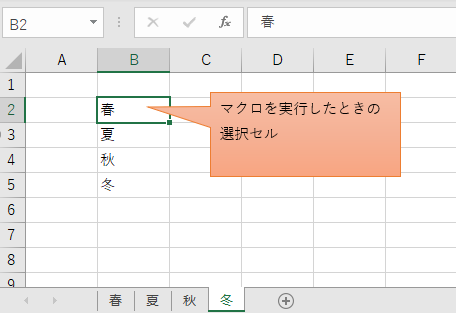
Excel VBAでブック内のシート名を取得する方法は以下の通りです。
ワークシート名を取得する方法
ワークシート名を取得するには、WorksheetsオブジェクトのNameプロパティを使用します。具体的には、以下のようなコードを使用します。
Worksheets(シート名).Name: 指定したシート名のワークシート名を取得します。Worksheets(1).Name: インデックス番号を指定してワークシート名を取得します。ActiveSheet.Name: アクティブなワークシートの名前を取得します。
すべてのワークシート名を取得する方法
ブック内のすべてのワークシート名を取得するには、For Each文を使用して、Worksheetsコレクションをループ処理します。
Dim ws As Worksheet: ワークシート変数を宣言します。For Each ws In Worksheets: 各ワークシートをループ処理します。Debug.Print ws.Name: 各ワークシートの名前を出力します。
ワークシート名を配列に格納する方法
ブック内のすべてのワークシート名を配列に格納するには、Array関数を使用します。
Dim sheetNames As Variant: 配列変数を宣言します。sheetNames = Array(Worksheets(1).Name, Worksheets(2).Name, ...): ワークシート名を配列に格納します。Debug.Print sheetNames(0): 配列からワークシート名を取得します。
エクセルでシート名を一覧表示するには?
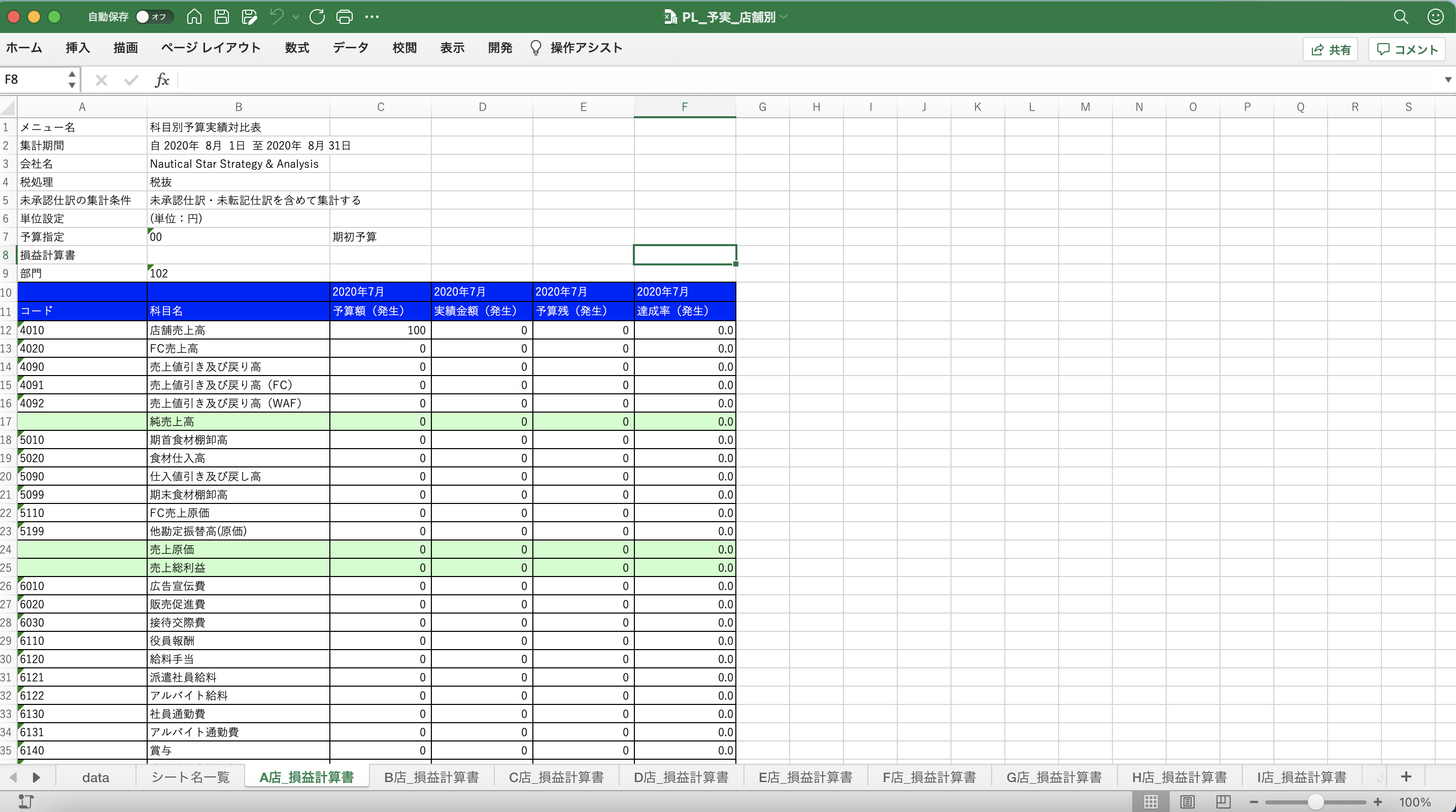
エクセルでシート名を一覧表示するには、以下の手順を実行します。
1. マを使用する方法
エクセルでは、マを使用してシート名を一覧表示することができます。以下の手順でマを実行します。
- 開発タブを表示する。
- マをクリックし、マ名を入力してEnterキーを押す。
- 次のマコードを入力し、実行する。
マコード:
Sub ListSheetNames()
Dim ws As Worksheet
Dim i As Integer
i = 1
For Each ws In ThisWorkbook.Sheets
Cells(i, 1).Value = ws.Name
i = i + 1
Next ws
End Sub2. シート名を手動で取得する方法
シート名を手動で取得することもできます。以下の手順でシート名を一覧表示します。
- セルを選択する。
- 式を入力する。
- =SHEETNAME(1) と入力し、Enterキーを押す。
3. シート名を一覧表示するアドインを使用する方法
エクセルのアドインを使用して、シート名を一覧表示することもできます。以下の手順でアドインをインストールします。
- ファイルタブをクリックする。
- オプションをクリックする。
- アドインを選択し、Excelアドインを選択する。
- 参照をクリックし、アドインファイルを選択してOKを押す。
エクセルのシート名を一括で変更するには?

Excelのシート名を一括で変更するには、以下の手順を実行します。
方法1: VBAマを使用する
VBAマを使用して、すべてのシート名を一括で変更することができます。VBAマは、Excelで自動化やカスタマイズができる強力な機能です。
- Alt + F11キーを押して、VBAエディターを開きます。
- 挿入 > モジュールを選択して、新しいモジュールを作成します。
- 以下のコードを入力します。
Sub RenameSheets() Dim ws As Worksheet Dim i As Integer i = 1 For Each ws In ThisWorkbook.Sheets ws.Name = シート & i i = i + 1 Next ws End Sub - F5キーを押して、マを実行します。すべてのシート名が変更されます。
方法2: キーボードショートカットを使用 đế
よくある質問
Q1: ExcelでVBAを使用してシート名を取得する方法は?
A1: ExcelでVBAを使用してシート名を取得するには、Worksheetsオブジェクトを使用します。具体的には、`Worksheets(i).Name`という式を使用して、i番目のシートの名前を取得します。すべてのシートの名前を取得するには、ループを使用して各シートの名前を取得し、配列や文字列に格納します。
Q2: VBAで特定のシート名を検索する方法は?
A2: VBAで特定のシート名を検索するには、For Eachループを使用して各シートの名前をチェックします。例えば、特定のシート名が存在するかどうかを調べるには、以下のようなコードを使用します。 vb Dim ws As Worksheet Dim targetSheetName As String targetSheetName = 検索したいシート名 For Each ws In Worksheets If ws.Name = targetSheetName Then ‘ 対象のシートが見つかった場合の処理 Exit For End If Next ws
Q3: VBAでシート名をまとめて取得してリストに格納する方法は?
A3: VBAでシート名をまとめて取得してリストに格納するには、For Eachループを使用して各シートの名前を取得し、配列やコレクションに追加します。以下に例を示します。 vb Dim ws As Worksheet Dim sheetNames As New Collection For Each ws In Worksheets sheetNames.Add ws.Name Next ws このコードでは、Collectionオブジェクトを使用してシート名を格納しています。必要に応じて、配列や他のデータ構造を使用することもできます。
Q4: VBAでシート名を取得する際に隠しシートを除外する方法は?
A4: VBAでシート名を取得する際に隠しシートを除外するには、Worksheet.Visibleプロパティをチェックします。以下に例を示します。 vb Dim ws As Worksheet Dim sheetNames As New Collection For Each ws In Worksheets If ws.Visible = xlSheetVisible Then sheetNames.Add ws.Name End If Next ws このコードでは、シートが表示されている場合にのみ、シート名をコレクションに追加しています。这样排除隐藏的工作表。

私は、生産性向上に情熱を持つデータ分析とオフィスツール教育の専門家です。20年以上にわたり、データ分析者としてテクノロジー企業で働き、企業や個人向けのExcel講師としても活動してきました。
2024年、これまでの知識と経験を共有するために、日本語でExcelガイドを提供するウェブサイト**「dataka.one」**を立ち上げました。複雑な概念を分かりやすく解説し、プロフェッショナルや学生が効率的にExcelスキルを習得できるようサポートすることが私の使命です。

