Excelのセル参照関数は、他のセルを参照して計算することができる非常に便利な機能です。この機能を活用することで、複雑な計算を効率的に行うことが可能になります。本記事では、セル参照関数の基本的な使い方から、応用的な使用方法まで詳しく解説します。例えば、特定のセル範囲の合計や平均を求める方法、条件を指定してセルを参照する方法、他のシートやブックのセルを参照する方法などを紹介します。また、セル参照関数を使用する上でよくある間違いや、その対処法についても説明します。これからExcelを始める方から、既にExcelを使っている方まで、幅広い方に役立つ情報をお届けします。
Excelセル参照関数:他のセルを参照して計算する方法
Excelでセル参照関数を活用し、他のセルを参照して計算を行う方法について解説します。セル参照関数は、Excelでデータを効率的に処理するための重要な機能です。
セル参照関数の基本
セル参照関数は、Excelで特定のセルまたはセル範囲を参照して値を取得するための関数です。最も基本的なセル参照関数は、「=」記号を使ってセルアドレスを指定する方法です。例えば、A1セルの値を参照するには、「=A1」と入力します。
相対参照と絶対参照
Excelでは、相対参照と絶対参照の2種類のセル参照方法があります。相対参照は、参照先のセルが式をコピーまたは移動したときに自動的に調整されるのに対し、絶対参照は、参照先のセルが固定され、変更されません。絶対参照には、「$」記号をセルアドレスの前に付けます。例えば、A1セルを絶対参照するには、「=$A$1」と入力します。
参照関数の例
Excelには、さまざまな参照関数があります。代表的なものには、VLOOKUP関数やHLOOKUP関数、INDEX関数、OFFSET関数などがあります。これらの関数を使って、他のセルを参照して計算を行うことができます。
複数のセルを参照する
Excelでは、複数のセルを参照して集計や計算を行うことができます。例えば、SUM関数を使って、特定のセル範囲の合計を求めることができます。また、AVERAGE関数を使って、指定したセル範囲の平均値を計算することができます。
条件を指定して参照する
Excelでは、条件を指定してセルを参照することができます。例えば、IF関数を使って、特定の条件を満たすセルの値を取得することができます。また、COUNTIF関数やSUMIF関数を使って、条件を満たすセルの数や合計値を計算することができます。
| 参照関数 | 説明 |
|---|---|
| VLOOKUP | 縦方向のテーブルから指定した値を検索し、対応する値を返します。 |
| HLOOKUP | 横方向のテーブルから指定した値を検索し、対応する値を返します。 |
| INDEX | テーブルや範囲から指定した位置の値を返します。 |
| OFFSET | 指定したセルから相対的な位置にあるセルや範囲を参照します。 |
| SUM | 指定した範囲の数値の合計を返します。 |
| AVERAGE | 指定した範囲の数値の平均を返します。 |
| IF | 指定した条件に基づいて真偽値を返します。 |
| COUNTIF | 指定した範囲内で条件を満たすセルの数を返します。 |
| SUMIF | 指定した範囲内で条件を満たすセルの合計を返します。 |
エクセルで他のセルの計算式を反映するには?

エクセルで他のセルの計算式を反映するには、セルに数式を入力して、他のセルの値を参照することができます。これにより、参照先のセルの値が変更された際に、計算式を含むセルの結果が自動的に更新されます。
数式の入力方法
数式を入力するには、まず「=」をセルに入力し、数式を記述します。その際、数値の代わりにセル参照を使用することで、他のセルの値を計算に反映できます。
- セルをクリックして選択します。
- 「=」を入力し、数式を記述します。例: =A1+B1
- Enterキーを押すと、数式の結果が表示されます。
セルの参照方法
セルを参照するには、セルのアドレス(列名と行番号)を数式に入力します。相対参照と絶対参照の2種類があります。
- 相対参照: セルのアドレスをそのまま使用。例: A1
- 絶対参照: セルのアドレスに$を付けて使用。例: $A$1
- 混合参照: 列または行のいずれかに$を付けて使用。例: $A1 または A$1
関数の利用
Excelには、様々な関数が用意されており、他のセルの値を計算に利用することができます。代表的な関数にはSUM(合計)、AVERAGE(平均)、MAX(最大値)、MIN(最小値)などがあります。
- SUM関数: =SUM(範囲) 範囲内のセルの合計値を求めます。
- AVERAGE関数: =AVERAGE(範囲) 範囲内のセルの平均値を求めます。
- MAX/MIN関数: =MAX(範囲) または =MIN(範囲) 範囲内の最大値/最小値を求めます。
エクセルで別のセルの数式を参照するにはどうすればいいですか?
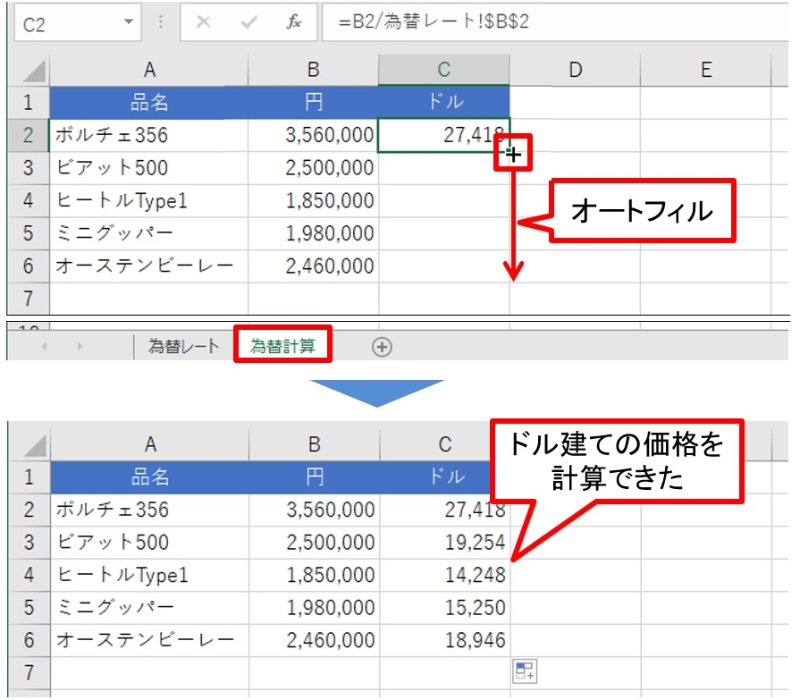
エクセルで別のセルの数式を参照するには、以下の手順を踏んでください。
数式を含むセルを参照する
数式を含むセルを参照するには、そのセルのアドレスを使用します。たとえば、A1セルに数式がある場合、他のセルで「=A1」と入力することで、その数式を参照できます。
- 参照先のセルのアドレスを特定します。
- 参照先のセルを入力するセルで、「=参照先のセルのアドレス」と入力します。
- OKをクリックして確定します。
数式の一部を参照する
数式の一部を参照するには、INDIRECT関数を使用します。例えば、A1セルに数式がある場合、「=INDIRECT(A1)」と入力することで、その数式を参照できます。
- 参照先のセルのアドレスを特定します。
- INDIRECT関数を使用して参照先のセルを指定します。形式は「=INDIRECT(参照先のセルのアドレス)」です。
- OKをクリックして確定します。
数式を他のシートから参照する
別のシートの数式を参照するには、セル参照にシート名を含めます。たとえば、Sheet1のA1セルの数式を参照する場合、「=Sheet1!A1」と入力します。
- 参照先のシートとセルを特定します。
- 参照先のシートとセルを入力するセルで、「=シート名!参照先のセルのアドレス」と入力します。
- OKをクリックして確定します。
セルに入力した数式を別のセルで計算するにはどうすればいいですか?

セルに入力した数式を別のセルで計算するには、以下の手順を実行します。
数式のコピーと貼り付け
数式を別のセルにコピーして貼り付けることで、元の数式を保持したまま別のセルで計算ができます。
- コピーしたい数式が入力されているセルを選択します。
- キーボードのCtrl+Cまたはセルを右クリックして「コピー」をクリックします。
- 数式を貼り付ける先のセルを選択し、Ctrl+Vまたはセルを右クリックして「貼り付け」をクリックします。
数式の参照先を変更
数式内の参照先セルを変更することで、異なるデータに対して同様の計算を行うことができます。
- 変更したい数式が入力されているセルをダブルクリックまたはF2キーを押して編集モードにします。
- 数式内の参照先セルを適切なセルに変更します。
- Enterキーを押して数式を確定します。
数式のドラッグしてコピー
数式を含むセルの右下のフイルムハンドルをドラッグして、数式を他のセルにコピーすることができます。参照先セルは自動的に調整されます。
- コピー元の数式が入力されているセルを選択します。
- セルの右下にある塗りつぶしハンドルをドラッグして、数式をコピーしたい範囲を選択します。
- ドラッグを終了すると、選択範囲内のセルに数式がコピーされます。
Excelで参照を使って加算するには?
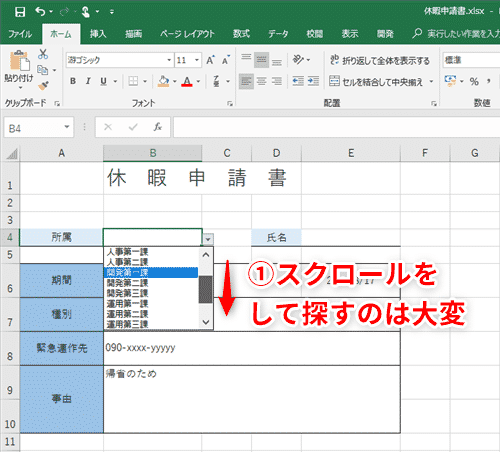
Excelで参照を使って加算する方法は、セル番地を指定して数式を入力することによって実現できます。例えば、A1セルとB1セルの値を加算する場合は、「=A1+B1」という数式を使用します。また、 SUM関数を使って、範囲を指定して合計することもできます。例えば、A1からA5までのセルの値を合計する場合は「=SUM(A1:A5)」と入力します。
セル参照を使用した加算
セル参照を使用して加算を行うには、数式内でセル番地を指定します。具体的な手順は以下の通りです。
- 加算したいセルを選択します。
- 「=」を入力し、数式を開始します。
- 加算したいセルの番地をセル参照として入力します。例えば、A1セルとB1セルの値を加算する場合は、「A1+B1」と入力します。
SUM関数を使用した範囲の合計
SUM関数を使用して、指定した範囲のセルの値を合計することができます。手順は以下の通りです。
- 合計を表示したいセルを選択します。
- 「=SUM(」と入力して、SUM関数を開始します。
- 合計したいセルの範囲を指定します。例えば、A1からA5までのセルの値を合計する場合は、「A1:A5」と入力します。
相対参照と絶対参照
Excelでは、セル参照には相対参照と絶対参照の2種類があります。相対参照は、数式をコピーしたときに自動的に参照先が調整されるのに対し、絶対参照は、数式をコピーしても参照先が変化しません。絶対参照にするには、セル番地の前に「$」を付けてください。例えば、「$A$1」と入力すると、A1セルを絶対参照します。
よくある質問
Excelのセル参照関数を使って他のセルを参照する方法は何ですか?
Excelで他のセルを参照するには、セル参照関数を使います。この関数は、=から始まり、参照先のセルのアドレスを指定します。例えば、A1セルの値を参照するには、=A1と入力します。また、$記号を使って絶対参照も可能です。例えば、$A$1と入力すると、行や列が変更されても常にA1セルの値を参照し続けます。
複数のセルを参照して計算する方法は?
複数のセルを参照して計算するには、関数を使います。たとえば、SUM関数を使って複数のセルの合計を計算できます。=SUM(A1:A5)と入力すると、A1からA5までのセルの値を合計します。また、AVERAGE関数を使って平均を計算したり、MAXやMIN関数を使って最大値や最小値を求めることもできます。
セル参照でエラーが発生する原因は何ですか?
セル参照でエラーが発生する一般的な原因には、参照先のセルが空である場合や、参照先のセルにエラー値が含まれている場合があります。また、REF!エラーは、参照先のセルが削除された場合に発生することがあります。エラーを解決するには、参照先のセルに適切な値が入力されていることを確認し、必要に応じて関数の引数を修正してください。
条件付きセル参照を行う方法は?
条件付きセル参照を行うには、IF関数を使います。IF関数は、指定した条件が真の場合と偽の場合で異なる値を返すことができます。たとえば、=IF(A1>10, OK, NG)と入力すると、A1セルの値が10より大きい場合にはOKを、そうでない場合にはNGを返します。また、VLOOKUPやINDEX関数と組み合わせることで、より複雑な条件付き参照も可能です。

私は、生産性向上に情熱を持つデータ分析とオフィスツール教育の専門家です。20年以上にわたり、データ分析者としてテクノロジー企業で働き、企業や個人向けのExcel講師としても活動してきました。
2024年、これまでの知識と経験を共有するために、日本語でExcelガイドを提供するウェブサイト**「dataka.one」**を立ち上げました。複雑な概念を分かりやすく解説し、プロフェッショナルや学生が効率的にExcelスキルを習得できるようサポートすることが私の使命です。

