Excelマを実行する方法について、ショートカットを利用する方法をご紹介します。マはExcelでの作業を自動化し、効率を大幅に向上させることができます。しかし、マの実行手順が煩雑であると、その便利さが損なわれてしまいます。そこで、今回はマの実行をよりスムーズに行えるショートカットについて詳しく解説します。これにより、マの真価を最大限に発揮し、Excelでの作業効率を劇的に向上させることができるでしょう。
Excelマを効率的に実行するためのショートカット技
Excelマを実行する際、ショートカットを利用することで作業効率が大幅に向上します。この記事では、Excelマを実行するためのショートカットについて詳しく解説していきます。
マの実行に使用する基本的なショートカットキー
Excelでは、マの実行に使用する基本的なショートカットキーが用意されています。以下の表に、主要なショートカットキーをまとめます。
| ショートカットキー | 機能 |
|---|---|
| Alt + F8 | マダイアログの表示 |
| Alt + F11 | VBAエディターの開閉 |
これらのショートカットキーを利用することで、マの実行や編集がスムーズに行えます。
カスタムショートカットキーでマを実行する
Excelでは、カスタムショートカットキーを設定して、マをより効率的に実行することができます。以下の手順でカスタムショートカットキーを設定しましょう。 1. 「ファイル」メニューから「オプション」を選択します。 2. 「クイック実行」タブをクリックします。 3. 「マ」ボタンをクリックして、実行したいマを選択します。 4. 「新しいショートカットキーを割り当て」フィールドに、任意のショートカットキーを入力します。 5. 「割り当て」ボタンをクリックして、ショートカットキーを設定します。 これで、設定したショートカットキーでマを実行できるようになります。
リボンにマボタンを追加する
マを実行する 또ひとつの方法として、リボンにマボタンを追加することができます。以下の手順でマボタンを追加しましょう。 1. 「ファイル」メニューから「オプション」を選択します。 2. 「リボンのユーザー設定」をクリックします。 3. 「コマンドの選択から」ドロップダウンリストで「マ」を選択します。 4. 実行したいマを選択し、「新しいグループに追加」ボタンをクリックします。 これで、リボンにマボタンが追加され、ワンクリックでマを実行できるようになります。
マの実行をスケジュールする
Excelでは、VBAを使用してマの実行をスケジュールすることができます。以下に、例として特定の時間にマを実行するVBAコードを示します。 vb Sub Auto Open() Application.OnTime TimeValue(09:00:00), MyMacro End Sub このコードを使用することで、毎日9時00分にMyMacroという名前のマを自動的に実行することができます。
マの実行に便利なアドインを活用する
Excelでは、マの実行をより効率的に行うためのアドインが用意されています。例えば、「Excel マ ツール」というアドインを使用すると、マの管理や実行が簡単に行えます。 アドインをインストールすることで、マの実行を効率化し、作業の生産性を向上させることがで
Excelでマクロを実行するショートカットキーは?

Excelでマを実行するショートカットキーは、Alt + F8です。このショートカットキーを押すと、マダイアログボックスが表示され、実行したいマを選択できます。
マの実行方法
マを実行する方法は以下の通りです。
- キーボードからAlt + F8を押す。
- 表示されたマダイアログボックスで、実行したいマを選択する。
- 実行ボタンをクリックする。
マの割り当て方法
マを特定のショートカットキーに割り当てる方法は以下の通りです。
- 開発タブのマをクリックする。
- マ名を選択し、オプションボタンをクリックする。
- ショートカットキー欄に任意のキーを入力する。
マのセキュリティ設定
マを安全に実行するためのセキュリティ設定は以下の通りです。
- ファイルタブのオプションをクリックする。
- セキュリティセンターをクリックし、セキュリティセンターの設定ボタンをクリックする。
- マの設定で、適切なセキュリティレベルを選択する。
Excelでマクロを実行するにはどうすればいいですか?
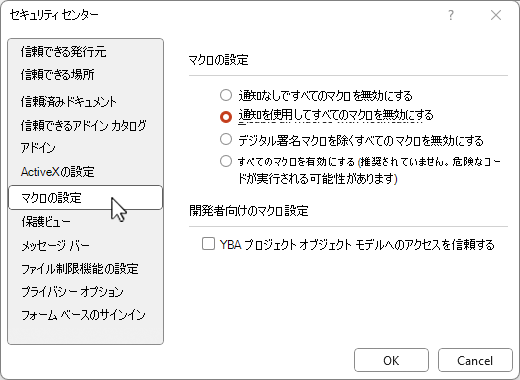
Excelでマを実行するには、以下の手順を実行します。
マを有効にする
デフォルトでは、Excelでのマの実行は無効になっています。マを実行するには、まずマを有効にする必要があります。
- Excelを開き、ファイルタブをクリックします。
- オプションをクリックして、Excelのオプションダイアログボックスを開きます。
- セキュリティセンターをクリックし、セキュリティセンターの設定ボタンをクリックします。
- マの設定をクリックし、すべてのマを有効にするを選択します。
マを記録する
マを実行する前に、マを記録しておく必要があります。マの記録は、以下の手順で行います。
- 開発タブをクリックします。
- マの記録ボタンをクリックします。
- マの名前を入力し、OKをクリックします。
- 必要な操作を実行し、マの記録停止ボタンをクリックします。
マを実行する
記録したマを実行するには、以下の手順を実行します。
- 開発タブをクリックします。
- マボタンをクリックします。
- 実行したいマを選択し、実行ボタンをクリックします。
ExcelのVBAを起動するショートカットキーは?

ExcelのVBAを起動するショートカットキーは、「Alt+F11」です。このショートカットキーを押すことで、Excelから直接VBAエディタを開くことができます。
ExcelのVBAの利点
VBAを使用することで、Excelの機能を大幅に拡張することができます。以下は、VBAを使用する際の主な利点です。
- 自動化: 繰り返し行う作業を自動化することができます。
- カスタマイズ: Excelの機能をカスタマイズし、自分に合った機能を追加することができます。
- 効率化: 複数の作業を一括して行うことができるため、作業の効率が大幅に向上します。
VBAの基本的な使い方
VBAを使用する際の基本的な手順は以下の通りです。
- マの記録: まず、行いたい操作をマとして記録します。
- コードの編集: 記録したマのコードをVBAエディタで編集し、必要に応じて修正や追加を行います。
- マの実行: 編集が終わったら、マを実行し、結果を確認します。
VBAの学習方法
VBAを効率的に学ぶためには、以下の方法が効果的です。
- チュートリアルの活用: インターネット上には多くのVBAチュートリアルが存在します。これらを活用して、基本的な操作から実践的な使い方まで学ぶことができます。
- サンプルコードの分析: 他人が作成したサンプルコードを分析し、そのロジックを理解することで、VBAの知識を深めることができます。
- 実践を通じた学習: 実際にマを作成し、問題解決を試みることで、VBAの理解が深まります。
VBAマクロの実行方法は?
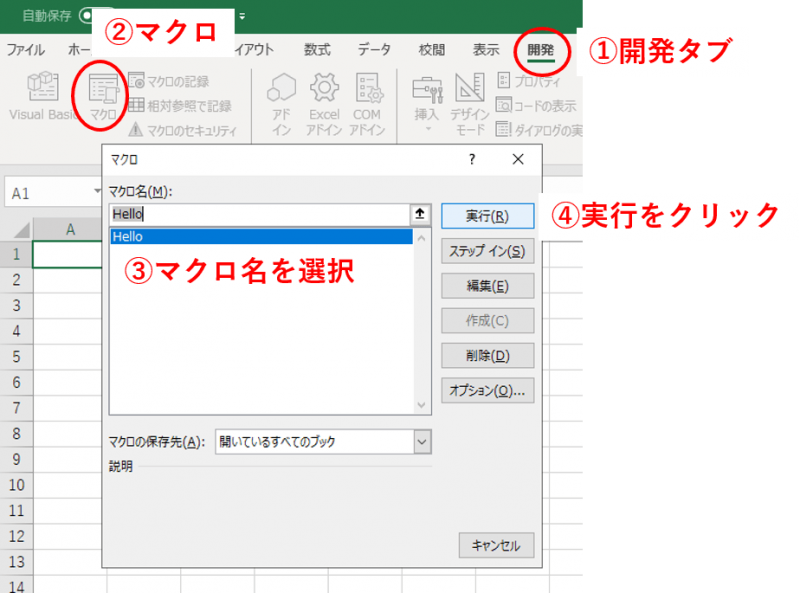
VBAマの実行方法は、以下の手順で行われます。
VBAマの実行方法
VBAマを実行するには、まずExcelを開き、開発タブに移動します。開発タブが表示されていない場合は、ファイル→オプション→リボンのユーザー設定で開発タブを有効にしてください。
マの実行
開発タブからマを選択し、マ名を選択して実行をクリックします。また、マダイアログでショートカットキーを割り当てることもできます。
コードから実行
- VBAエディタを開き、コードを書き込むか、既存のマを選択します。
- 実行したいマのあるモジュールを開き、マ名を選択します。
- F5キーを押すか、実行ボタンをクリックしてマを実行します。
よくある質問
Excelマを実行するショートカットキーは何ですか?
Excelマを実行するための最も一般的なショートカットキーは、Alt + F8です。このキーを押すと、「マ」ダイアログボックスが表示され、使用可能なマのリストが表示されます。そこから、実行したいマを選択し、「実行」ボタンをクリックするだけです。
マをショートカットキーに割り当てる方法は?
マを特定のショートカットキーに割り当てるには、まずマを記録する必要があります。マを記録する際に、「マの記録」ダイアログボックスで「ショートカットキー」オプションを探します。そこで、希望のキー組み合わせを入力します。注意点として、既存のExcelショートカットと重複しないキーを選択することが重要です。
Excelマを自動的に実行する方法は?
Excelマを自動的に実行する方法はいくつかありますが、最も一般的な方法は、ワークシートイベントを使用することです。たとえば、特定のワークシートがアクティブになったときや、ワークシートでデータが変更されたときにマを自動的に実行することができます。これを行うには、VBAエディタで該当するワークシートモジュールを開き、適切なイベントプロシージャ(例:Worksheet ActivateまたはWorksheet Change)にマコードを追加します。
マのセキュリティ設定でショートカットが機能しない場合はどうすればよいですか?
マのセキュリティ設定が原因でショートカットが機能しない場合、Excelのマ設定を変更する必要があります。これを行うには、Excelで「ファイル」タブをクリックし、「オプション」を選択します。次に、「信頼センター」をクリックし、「信頼センターの設定」を選択します。「マの設定」セクションで、「すべてのマを有効にする」を選択します。ただし、このオプションは、信頼できないソースからのマも実行できるようになるため、注意して使用してください。

私は、生産性向上に情熱を持つデータ分析とオフィスツール教育の専門家です。20年以上にわたり、データ分析者としてテクノロジー企業で働き、企業や個人向けのExcel講師としても活動してきました。
2024年、これまでの知識と経験を共有するために、日本語でExcelガイドを提供するウェブサイト**「dataka.one」**を立ち上げました。複雑な概念を分かりやすく解説し、プロフェッショナルや学生が効率的にExcelスキルを習得できるようサポートすることが私の使命です。

