Excelでセルを結合する方法についてご説明します。セルの結合は、マージ機能と呼ばれ、複数のセルを1つにまとめることができます。これにより、データの整理や見やすさが向上し、表やグラフの作成にも役立ちます。マージ機能は、Excelの基本的な機能の一つであり、その使い方は非常に簡単です。本記事では、マージ機能の使い方を段階的に解説し、セルの結合方法の基本をマスターできるようにします。また、結合時に発生する可能性のある問題や、その対処法も紹介しますので、是非最後までお読みください。
Excelでセルを結合する方法 – マージ機能
Excelでセルを結合することは、データの整理や表の作成において非常に便利な機能です。ここでは、マージ機能を使用してセルを結合する方法を詳しく説明します。
マージ機能とは
マージ機能は、Excelで複数のセルを1つのセルに結合することができる機能です。この機能を使用することで、データの表示や見やすさが向上します。
マージ機能の種類
Excelには、次の3種類のマージ機能が存在します。 1. センタにマージ 2. マージアス 3. マージ&センター それぞれの機能の違いと使用方法について説明します。
セルの結合手順
セルを結合する手順は以下の通りです。 1. 結合したいセルを選択する。 2. ホームタブの「マージとセンター」アイコンをクリックする。 3. 適切なマージオプションを選択する。 4. 必要に応じて、セル内のテキストを整形する。 この手順を踏むことで、簡単にセルを結合することができます。
マージの注意点
セルを結合する場合、いくつかの注意点があります。 – 結合前にデータが入力されている場合は、左上のセルのデータのみが保持されます。他のセルのデータは失われます。 – セルを結合すると、行や列の高さ・幅が自動的に調整されることがあります。 これらの点に注意して、マージ機能を効果的に活用しましょう。
マージ機能の活用例
マージ機能は、以下のような場面で役立ちます。 – 見出しやタイトルの作成 – データのグループ化 – テーブルのレイアウト調整 これらの活用例を参考に、マージ機能を使ってExcelでの作業を効率化しましょう。
| マージオプション | 説明 |
|---|---|
| センタにマージ | 選択したセルを結合し、テキストを中央揃えにします。 |
| マージアス | 選択したセルを結合し、テキストを左揃えにします。 |
| マージ&センター | 選択したセルを結合し、テキストを中央揃えにします。行全体に適用されます。 |
マージ機能を利用することで、Excelでの作業が効率化し、データの見やすさが向上します。 Ingeniería en Japón
エクセルでセルのマージはどうやってやるの?
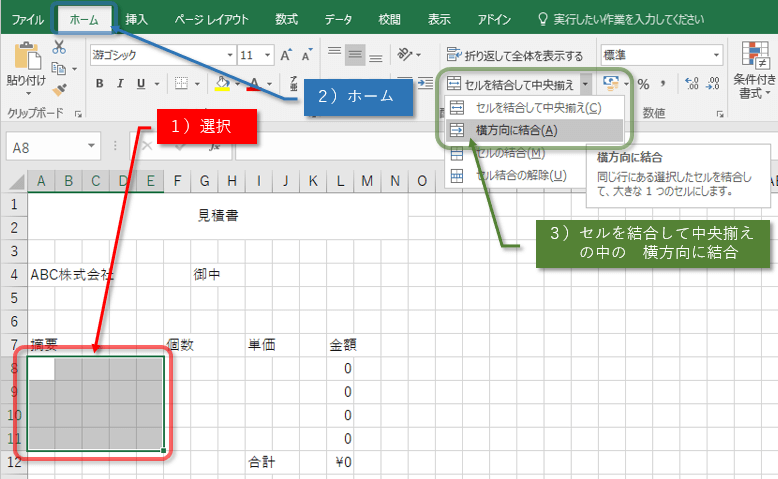
エクセルでセルのマージは、以下の手順で行います。
1. まず、マージしたいセルを選択します。
2. 次に、ホームタブにある「マージと中央寄せ」ボタンをクリックします。
3. 表示されるメニューから、「セルのマージ」を選択します。
これにより、選択したセルがマージされ、ひとつのセルになります。
マージのタイプ
エクセルでは、マージのタイプに複数の選択肢があります。
- セルのマージ: 選択したセルをマージし、データを左上のセルにまとめます。
- セルのマージと中央寄せ: セルをマージし、データを中央に寄せます。
- マージの解除: 既にマージされているセルを元の状態に戻します。
マージの注意点
マージを行う際は、いくつかの注意点があります。
- マージするセルにデータが含まれている場合、左上のセルのデータだけが保持されます。その他のセルのデータは失われます。
- マージしたセルを後から分割するには、「マージの解除」を使用します。
- マージされたセルは、元のセルの範囲を超えてはならないため、マージできるセルの数には制限があります。
マージとフォーマット
マージを行った後、文字の配置やセルのフォーマットを調整することが重要です。
- マージしたセル内のデータが正しく表示されるように、フォントサイズやセルの幅と高さを調整します。
- 必要に応じて、テキストの折り返しを有効にし、長いテキストを複数行で表示できます。
- マージしたセルに罫線や背景色を適用することで、表の見やすさを向上させることができます。
Excelでセル結合をするにはどうすればいいですか?
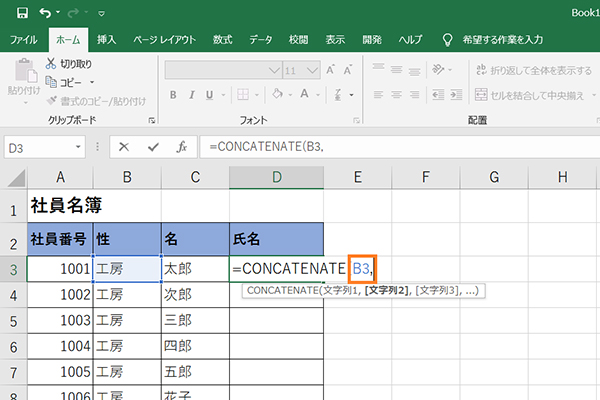
Excelでセル結合を行う方法は以下の通りです。
セル結合の手順
セル結合を行うには、まず結合したいセルを選択し、ホームタブの配置グループにあるセルを結合して中央揃えボタンをクリックします。
- 結合したいセルを選択する。
- ホームタブの配置グループにあるセルを結合して中央揃えボタンをクリックする。
- セルが結合され、データが中央揃えで表示される。
セル結合のオプション
セル結合を行う際には、いくつかのオプションから選択できます。
- セルを結合して中央揃え: セルを結合し、データを中央揃えで表示します。
- セルを結合: セルを結合しますが、データの揃え位置は変更しません。
- セルの結合を解除: 結合されたセルを元に戻します。
セル結合の注意点
セル結合を行う際には、以下の点に注意してください。
- セル結合前に、結合対象のセルのデータをバックアップしておくことをお勧めします。
- 結合されたセルには、左上のセルのデータしか保持されません。他のセルのデータは消去されます。
- セル結合は、表の見やすさを改善するために使うべきであり、データの分析や計算には適していません。
Excelのクエリのマージとは?
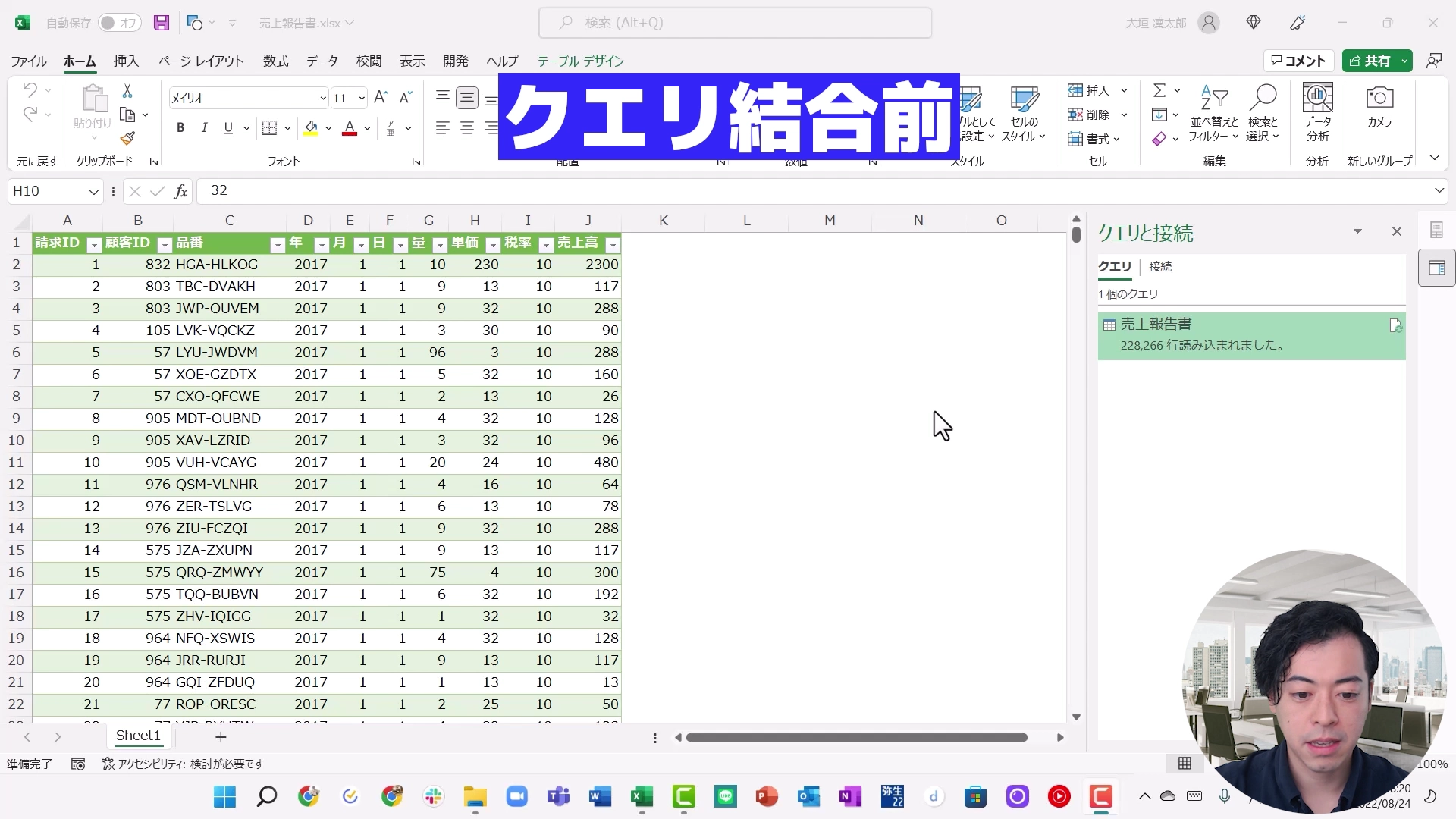
Excelのクエリのマージとは、Excelで複数のデータテーブルからデータを結合し、新しいテーブルを作成する機能です。この機能を使用することで、異なるデータソースからの情報を一つのテーブルにまとめることができます。
マージの方法
Excelのクエリのマージを行うには、まず「データ」タブから「クエリのマージ」を選択します。その後、結合する2つのテーブルを選択し、結合条件を指定します。条件には、例えば以下のようなものがあります。
- 内側結合:両方のテーブルに共通するデータのみを結合する
- 左外側結合:左側のテーブルのすべてのデータと、右側のテーブルとの一致するデータを結合する
- 右外側結合:右側のテーブルのすべてのデータと、左側のテーブルとの一致するデータを結合する
マージの利点
Excelのクエリのマージには、以下のような利点があります。
- データの整理が容易:複数のデータソースからデータを一つにまとめることで、データの整理がしやすくなります。
- 分析が効率化:結合されたデータをもとに、より詳細な分析を行うことができます。
- エラーの減少:手動でデータを結合するよりも、クエリのマージを使うことでエラーが減少します。
マージの注意点
Excelのクエリのマージを行う際には、以下の点に注意することが重要です。
- 結合条件の確認:適切な結合条件を設定しないと、思い通りにデータが結合されません。
- データ形式の統一:結合するデータの形式が統一されていないと、エラーが発生することがあります。
- データサイズの確認:大量のデータを結合する場合、処理に時間がかかることがあります。
エクセルで自動的にセルを結合するには?
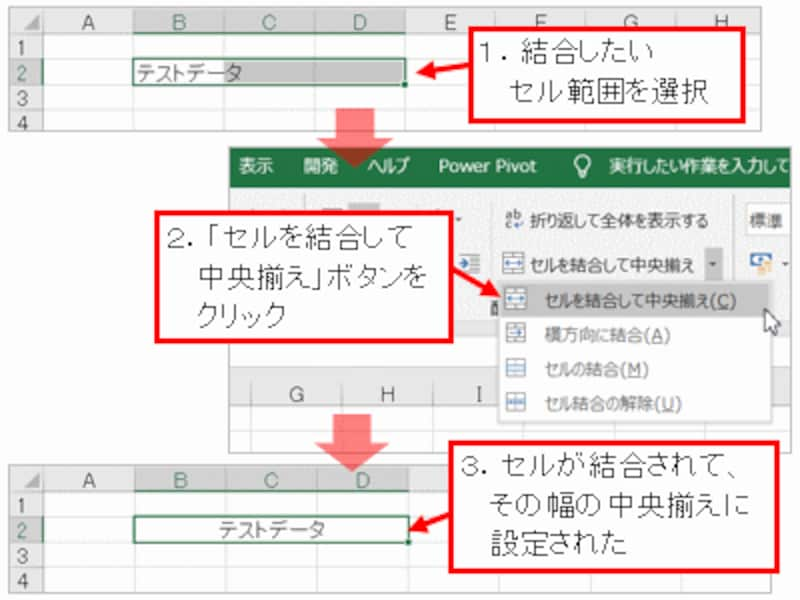
エクセルで自動的にセルを結合する方法は以下の通りです。
「データ」タブを利用する方法
エクセルでセルを自動的に結合する一番簡単な方法は、「データ」タブにある「テーブル」を使うことです。
- まず、結合したいデータが含まれたセル範囲を選択します。
- 次に、リボンの「データ」タブをクリックし、「テーブル」を選択します。
- 「テーブル作成」ダイアログボックスが表示されます。ここで、「先頭行をテーブルヘッダーとして使用」がチェックされていることを確認し、「OK」をクリックします。
これで、選択したセル範囲がテーブルに変換され、同じデータを持つセルが自動的に結合されます。
「条件付き書式」機能を利用する方法
「条件付き書式」を使って、特定の条件を満たすセルを自動的に結合することもできます。
- まず、結合したいデータが含まれたセル範囲を選択します。
- 次に、リボンの「ホーム」タブをクリックし、「条件付き書式」>「新しいルール」を選択します。
- 「新しい書式ルール」ダイアログボックスで、「すべてのセルにルールを適用」を選択し、「エクセルによって提供される数式を使用して、フォーマットするセルを決定」を選択します。
- 「数式」ボックスに、結合条件を表す数式を入力します(例:
=A1=A2)。これは、現在のセルの値が次のセルの値と等しい場合にセルを結合することを意味します。 - 次に、「書式」ボタンをクリックし、結合されたセルに適用するフォントや背景色などの書式を設定します。
- 最後に、「OK」をクリックしてルールを適用します。
これで、指定した条件を満たすセルが自動的に結合されます。
マを使用する方法
マを使用して、セルを自動的に結合することもできます。マを記録し、以下のVBAコードを追加します。
- まず、「開発」タブをクリックし、「マ」を選択します。
- 次に、マ名を入力し、「作成」をクリックします。
- VBAエディタが開くので、以下のコードを入力します。
Sub 自動セル結合() Dim LastRow As Long, LastCol As Long Dim i As Long, j As Long LastRow = Cells(Rows.Count, 1).End(xlUp).Row LastCol = Cells(1, Columns.Count).End(xlToLeft).Column For i = LastRow To 1 Step -1 For j = LastCol To 1 Step -1 If Cells(i, j) = Cells(i - 1, j) Then Range(Cells(i, j), Cells(i - 1, j)).Merge End If Next j Next i End Sub - コードを入力したら、「ファイル」>「保存」をクリックしてマを保存します。
これで、マを実行することで、選択したセル範囲の重複するデータを持つセルが自動的に結合されます。
よくある質問
Excelでセルを結合するにはどのようにしますか?
Excelでセルを結合するには、まず結合したいセルを選択します。次に、ホームタブにある「セルの書式設定」ボタンをクリックし、「セルの結合・中央揃え」を選択します。これにより、選択したセルが1つのセルに結合されます。結合されたセルの内容は、中央揃えで表示されます。
セルを結合する際にデータが失われないようにする方法はありますか?
はい、セルを結合する際にデータが失われないようにする方法があります。結合する前に、「セルの書式設定」ボタンをクリックし、「結合とセンター」のオプションから「すべてのデータを保持」を選択します。これにより、結合されるセルのすべてのデータが保持され、改行で区切られて表示されます。
結合されたセルを元に戻す方法はありますか?
はい、結合されたセルを元に戻すことができます。まず、結合されたセルを選択します。次に、ホームタブにある「セルの書式設定」ボタンをクリックし、「セルの結合と中央揃えを解除」を選択します。これにより、結合されていたセルが元の状態に戻ります。
セルを縦方向にだけ結合する方法はありますか?
はい、セルを縦方向にだけ結合することができます。縦方向に結合したいセルを選択し、ホームタブにある「セルの書式設定」ボタンをクリックします。次に、「セルの結合・中央揃え」のオプションから「縦方向に結合」を選択します。これにより、選択したセルが縦方向にのみ結合されます。

私は、生産性向上に情熱を持つデータ分析とオフィスツール教育の専門家です。20年以上にわたり、データ分析者としてテクノロジー企業で働き、企業や個人向けのExcel講師としても活動してきました。
2024年、これまでの知識と経験を共有するために、日本語でExcelガイドを提供するウェブサイト**「dataka.one」**を立ち上げました。複雑な概念を分かりやすく解説し、プロフェッショナルや学生が効率的にExcelスキルを習得できるようサポートすることが私の使命です。

