Excelのユーザーフォームは、データ入力の効率化や入力ミスの削減に役立ちます。この機能を活用することで、ユーザーは簡単にデータを入力し、同時にデータの整合性を保つことができます。本記事では、Excelのユーザーフォームの作成方法から、データ入力のコツ、さらに高度なカスタマイズ方法までを詳しく解説します。また、実際の業務でよく使われるユーザーフォームの例も紹介し、読者がすぐに実践できるようにします。Excelを使いこなして、データ入力をもっと効率的に、そして正確に行えるようになりましょう。
Excelのユーザーフォーム – データ入力の効率化
Excelのユーザーフォームを活用することで、データ入力を効率化し、ミスの減少や作業時間の短縮を実現できます。この記事では、Excelのユーザーフォームの使い方やデータ入力のコツを解説します。
ユーザーフォームの作成方法
ユーザーフォームは、ExcelのVBA(Visual Basic for Applications)を使用して作成します。まず、VBAエディターを開き、インサートメニューから「UserForm」を選択します。フォーム上に必要なコントロール(テキストボックス、コンボボックス、ボタンなど)を配置し、プロパティを設定します。
データ入力の基本
ユーザーフォームを使ってデータ入力を行う際は、以下の点に留意してください。 1. 必要な項目のみ表示する 2. 項目の順序を工夫する 3. 入力規則を設定する 4. データの Validation を行う これらにより、データ入力の効率と品質が向上します。
データの転記と保存
入力されたデータをExcelのセルに転記するには、VBAのコードを使用します。例えば、テキストボックスの値をセルに転記するコードは以下のようになります。 vb Worksheets(Sheet1).Range(A1).Value = TextBox1.Value データの保存は、通常のExcelの保存機能を使って行います。
| コード例 | 説明 |
|---|---|
| TextBox1.Value | テキストボックスの値を取得します。 |
| ComboBox1.Value | コンボボックスで選択されている値を取得します。 |
| CheckBox1.Value | チェックボックスの状態(True または False)を取得します。 |
データ入力の自動化
Excelのユーザーフォームを使って、データ入力の自動化を実現することができます。例えば、ある項目の入力が終わったら自動的に次の項目にフォーカスが移動するように設定したり、特定の条件を満たすとボタンが押されるように設定したりすることができます。
エラー処理とデータの Validation
データ入力時にエラーが発生した場合に、適切に対処することが重要です。また、入力されたデータが正しい形式であることを確認するために、Validation を行います。Validation では、データの範囲や形式をチェックし、異常が検出された場合はエラーメッセージを表示します。 Excelのユーザーフォームを活用することで、データ入力を効率化し、エラーを減らすことができます。また、VBAを使ってデータの転記やValidationを行うことで、作業の自動化が可能になります。
ユーザーフォームにデータを追加するにはどうすればいいですか?
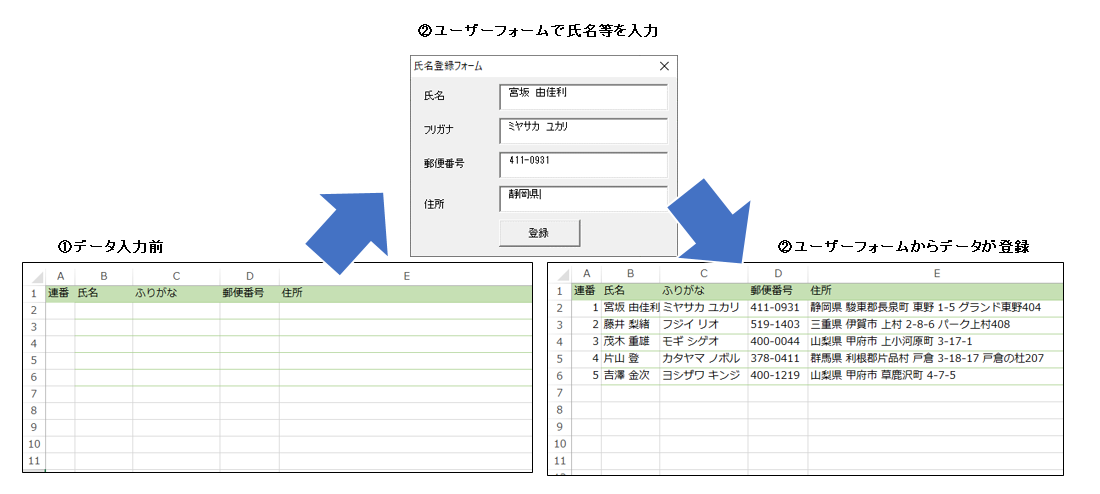
ユーザーフォームにデータを追加するには、以下の手順を実行します。
フォームの作成
まず、ユーザーからの入力を収集するためのフォームを作成します。HTMLの要素を使用してフォームを定義し、要素を使用して各入力フィールドを追加します。
- フォームの目的を明確にし、必要な入力フィールドを決定します。
- HTMLでフォームを構築し、適切な要素を使用して各フィールドを追加します。
- フォームの送信ボタンを配置し、フォームの送信先を指定します。
データの検証と処理
フォームから送信されたデータを受け取り、検証と処理を行います。データの検証は、悪意のある入力や不正なデータを防ぐために重要です。
- フォームから送信されたデータをサーバー側で受け取るように設定します。
- 受け取ったデータを検証し、不正なデータがないか確認します。
- 問題がなければ、データを適切な形式に加工・変換します。
データの保存
検証と加工が完了したデータを、データベースやファイルに保存します。データの保存方法は、使用するデータベースや技術スタックによって異なります。
- データをデータベースに接続するためのコードを記述します。
- SQLクエリを使用して、データをデータベースに挿入します。
- データの挿入が成功したか確認し、必要に応じてユーザーにフィードバックを提供します。
エクセルで入力フォーム化するには?
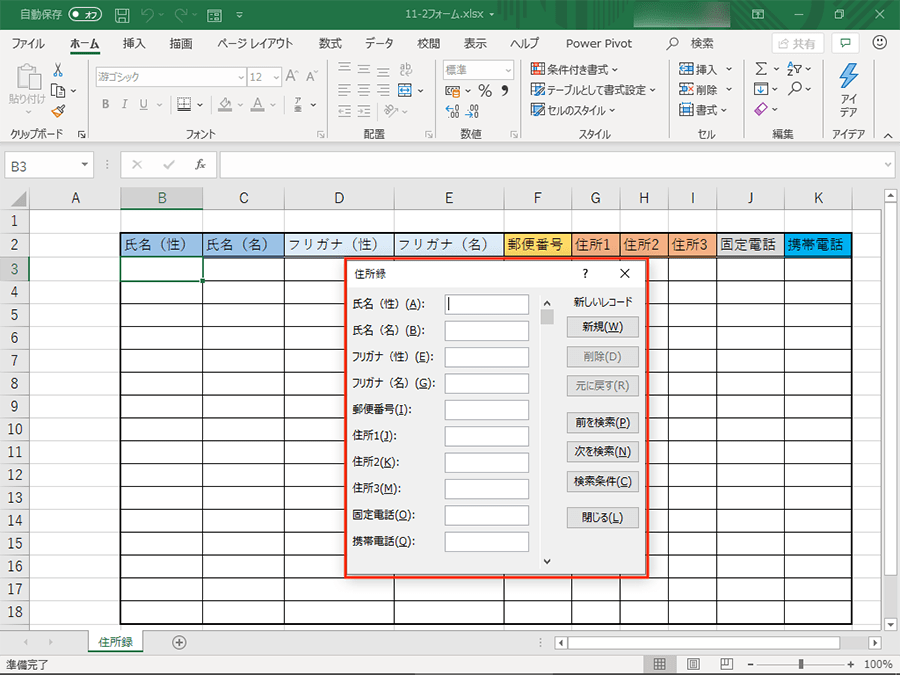
エクセルで入力フォーム化するには、以下の手順を実行します。
フォームの作成
エクセルで入力フォームを作成するには、まず「開発」タブを有効にする必要があります。それには、以下の手順を実行します。
- 「ファイル」タブをクリックし、「オプション」を選択します。
- 「リボンのユーザー設定」で、「開発」チェックボックスをオンにします。
- 「OK」をクリックして変更を適用します。
これで「開発」タブが表示されるようになるので、そこから様々なフォームコントロールを追加できます。テキストボックス、ラジオボタン、ドロップダウンリストなどがあります。
マの記録
フォームからデータを収集するために、マを使ってデータの入力処理を自動化できます。マの記録は以下の通りです。
- 「開発」タブで「マの記録」をクリックします。
- マの名前を付けて、「OK」をクリックします。
- データ入力の手順を実行します。
- 「マの記録停止」をクリックします。
これで、マを使ってフォームからのデータ入力を自動化できます。
データの検証
エクセルでは、データの検証機能を使って、入力されたデータが正しい形式であることを確認できます。これは、以下のように設定します。
- データを入力するセルを選択します。
- 「データ」タブで「データの検証」をクリックします。
- 「設定」タブで、許可するデータの種類や制限を指定します。
- 「メッセージ」タブで、入力ルールに関する説明を追加できます。
これにより、ユーザーが間違った形式のデータを入力することを防ぐことができます。
エクセルでフォームのセルに入力するには?
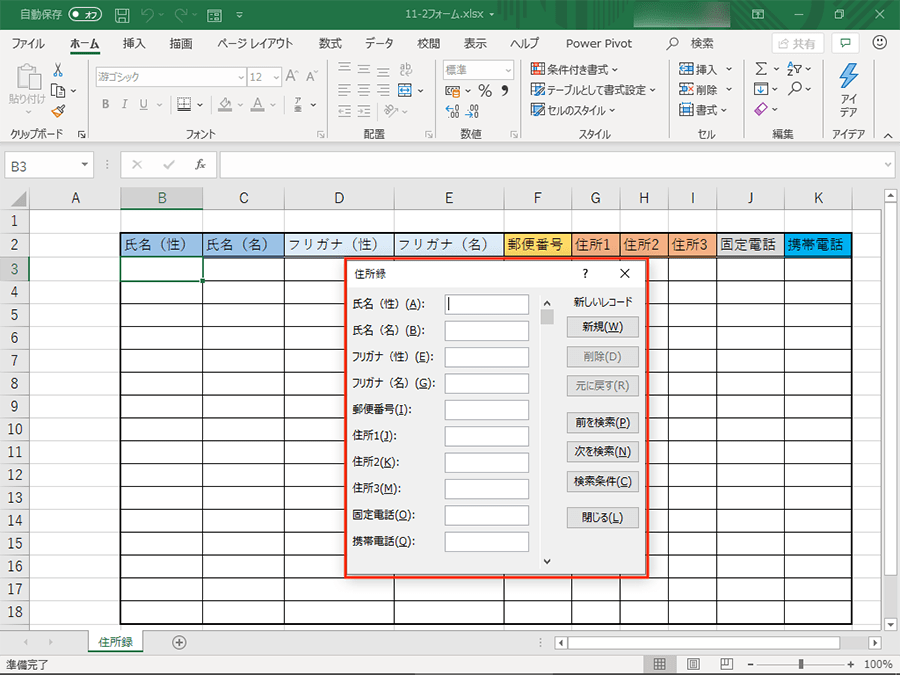
エクセルでフォームのセルに入力するには、以下の手順を実行します。
フォームの作成
最初に、エクセルでフォームを作成する必要があります。以下の手順でフォームを作成しましょう。
- エクセルを開き、空のワークシートを選択します。
- 挿入タブをクリックし、テキストグループからテキストボックスを選択します。
- ワークシート上にテキストボックスをドラッグして配置します。
セルへの入力
フォームが作成されたら、セルに入力することができます。以下の手順でセルに入力しましょう。
- テキストボックスをクリックして選択します。
- テキストボックス内の任意の場所をクリックし、入力します。
- 入力が完了したら、Enterキーを押すか、テキストボックスの外側をクリックします。
データの取得
フォームに入力されたデータをセルに反映させるためには、以下の手順を実行します。
- テキストボックスを右クリックし、リンクの貼付けを選択します。
- セル参照を入力するか、リンク先のセルを選択します。
- OKをクリックしてリンクを確定します。
これで、テキストボックスに入力されたデータが、指定したセルに反映されるようになります。
セルにデータを入れる方法は?
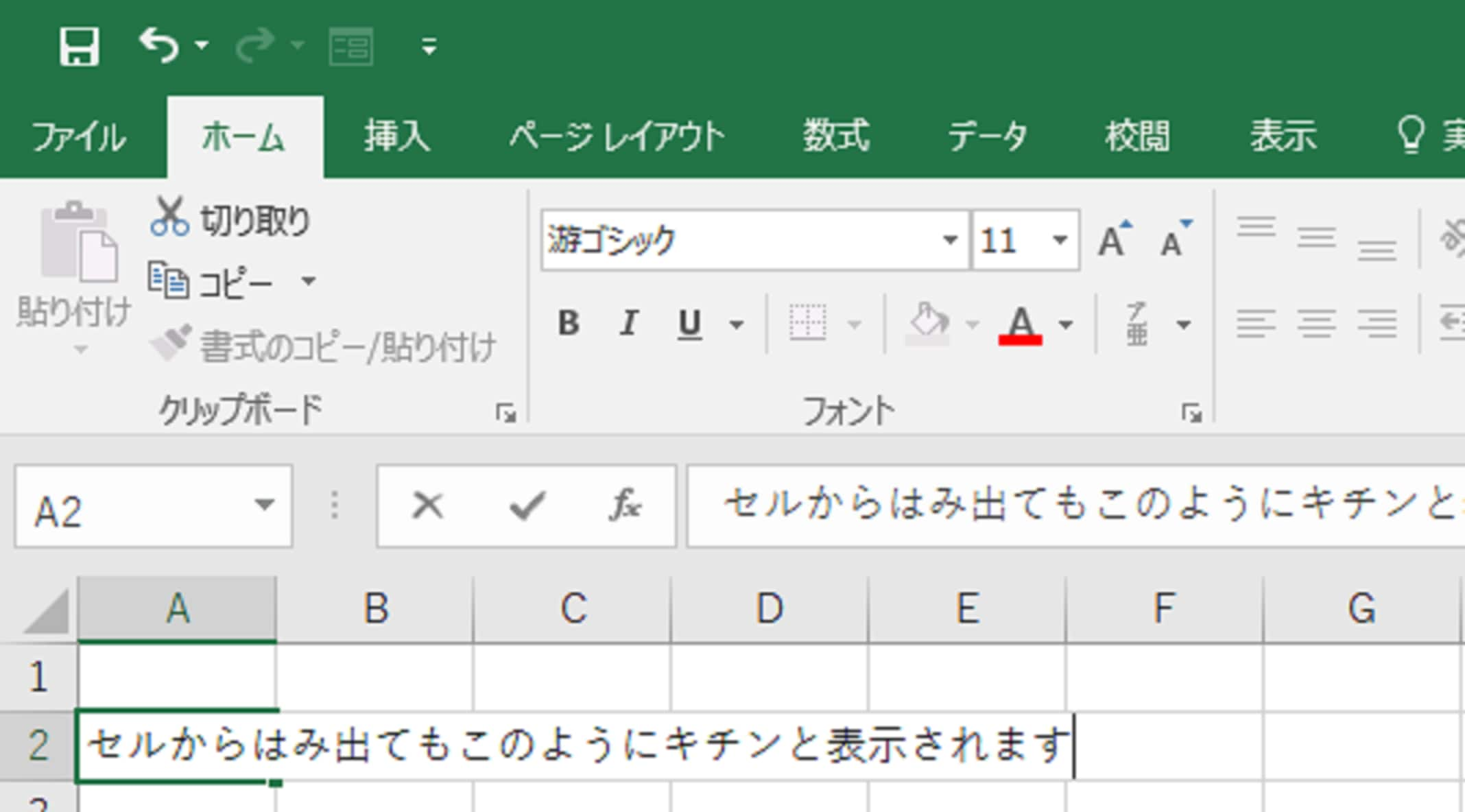
セルにデータを入れる方法は、基本的に以下の手順で行います。
セルに直接入力する
セルにデータを入れる最も基本的な方法は、セルを選択し、直接データを入力することです。以下の手順で行います。
- セルを選択する。
- セル内をクリックし、データを入力する。
- Enterキーを押すか、他のセルをクリックして入力を完了する。
コピー&ペーストで入力する
すでに存在するデータをセルに入力する場合、コピー&ペーストが便利です。以下の手順で行います。
- コピーしたいデータを選択し、Ctrl+Cを押すか、右クリックで「コピー」を選択する。
- データを入力したいセルを選択し、Ctrl+Vを押すか、右クリックで「貼り付け」を選択する。
データの入力補助機能を使う
Microsoft Excelなどの表計算ソフトには、データの入力補助機能が備わっています。これらを利用すると、効率的にデータを入力できます。
- 入力規則を設定し、特定の条件に合ったデータのみ入力できるようにする。
- オートコンプリート機能を使い、既に入力したデータと同じ文字列を自動で補完する。
- データ入力フォームを使い、セルに直接入力するのではなく、フォームを介してデータを入力する。
よくある質問
Excelのユーザーフォームでデータ入力を行う方法は?
Excelのユーザーフォームを使用してデータ入力を行うには、まず開発タブを有効にする必要があります。これを行うには、Excelのオプションから「リボンのユーザー設定」で「開発」をチェックしてください。次に、VBAエディタを開き、ユーザーフォームを挿入します。テキストボックス、コンボボックス、リストボックスなどのコントロールをフォームに追加し、必要に応じてそれらのプロパティを設定します。最後に、マを使用してフォームのデータをExcelシートに転送します。
Excelのユーザーフォームでデータ入力時のvalidationはどのように行うのですか?
Excelのユーザーフォームでのデータ入力時のバリデーションは、VBAコードを使用して行います。例えば、テキストボックスに数値しか入力できないようにするには、KeyPressイベントを使って、入力された文字が数字であるかをチェックします。また、データ入力が完了したときに、入力値が一定の条件を満たしているかどうかをチェックすることもできます。これは、コマンドボタンのClickイベントで実行することが一般的です。
ユーザーフォームを使って複数のデータを一度にExcelに転送する方法は?
ユーザーフォームから複数のデータを一度にExcelに転送するためには、配列を利用します。まず、フォーム上のデータを配列に格納します。その後、ExcelのRangeオブジェクトを使って、配列のデータを一度にシートに転送します。これにより、ループを使用せずに効率的にデータを転送することができます。
ユーザーフォームでデータ入力後、Excelシート上のデータを自動的に並べ替える方法は?
データ入力後にExcelシート上のデータを自動的に並べ替えるためには、VBAのSortメソッドを使用します。まず、データ入力が完了した後に実行されるマ内で、並べ替えを行いたい範囲のRangeオブジェクトを取得します。それを引数にSortメソッドを呼び出します。並べ替えの基準となる列や並べ替えの順序(昇順・降順)は、Sortメソッドの引数で指定することができます。

私は、生産性向上に情熱を持つデータ分析とオフィスツール教育の専門家です。20年以上にわたり、データ分析者としてテクノロジー企業で働き、企業や個人向けのExcel講師としても活動してきました。
2024年、これまでの知識と経験を共有するために、日本語でExcelガイドを提供するウェブサイト**「dataka.one」**を立ち上げました。複雑な概念を分かりやすく解説し、プロフェッショナルや学生が効率的にExcelスキルを習得できるようサポートすることが私の使命です。

