Excelを使用してラベル印刷を行う方法に関する記事です。ここでは、Excelの設定から印刷手順まで、わかりやすく解説いたします。ラベル印刷は、商品の管理や発送、名札作成など、さまざまなシーンで活用できます。しかし、初心者にとっては設定や手順が複雑に感じられることがあります。この記事では、Excelでのラベル印刷の基本的な手順をステップバイステップで紹介し、誰でも簡単にラベルを作成できるようになります。また、印刷の設定方法や、注意点なども詳しく説明していきますので、是非参考にしてください。
Excelでラベル印刷をする方法 – 設定と手順
Excelを使用してラベル印刷を行う方法について、設定から手順まで詳しく説明します。以下の手順に従って、効率的にラベル印刷を行いましょう。
Excelのラベル印刷の準備
ラベル印刷を行う前に、以下の点を確認してください。
| 用紙サイズ | 使用するラベルシートの用紙サイズを確認しておく。 |
| ラベル配置 | ラベルシート上のラベルの配置や数を把握しておく。 |
| プリンター設定 | プリンターの設定をラベル印刷に対応したものに変更する。 |
Excelでラベルデータを作成する
ラベルに記載するデータをExcelに入力します。以下の点に注意してデータを作成しましょう。
| データの整理 | ラベルに記載する情報を整理し、Excelのセルに適切に入力する。 |
| ページ設定 | 用紙サイズやマージンを設定し、印刷範囲を指定する。 |
ラベルテンプレートの作成
Excelでラベルテンプレートを作成します。以下の手順で行います。
| テンプレート選択 | Excelのテンプレートギャラリーから適切なラベルテンプレートを選択する。 |
| テンプレートの調整 | 選択したテンプレートを必要に応じて調整し、データと整合性を持たせる。 |
データのインポートと配置
作成したデータをラベルテンプレートにインポートし、適切に配置します。
| データのコピー | Excelで作成したデータをコピーする。 |
| テンプレートへの貼り付け | コピーしたデータをラベルテンプレートの該当する位置に貼り付ける。 |
プリンター設定と印刷
最後に、プリンターの設定を確認し、印刷を行います。
| プリンターの選択 | 適切なプリンターを選択し、用紙サイズや品質を設定する。 |
| 印刷実行 | 設定が完了したら、印刷を実行し、ラベルシートを出力する。 |
エクセルで印刷設定のラベルはどうやって付けますか?

エクセルで印刷設定のラベルは、以下の手順で付けます。
手順1: ラベルオプションの選択
エクセルでラベルを印刷する際は、まずラベルオプションを選択する必要があります。以下の手順で選択してください。
- エクセルを開き、印刷したいデータが入ったシートを選択します。
- 「ページレイアウト」タブを開き、「ラベル」ボタンをクリックします。
- ラベルオプションから、使用するラベルの種類やサイズを選択します。
手順2: 印刷範囲の設定
次に、印刷範囲を設定します。以下の手順で設定してください。
- 印刷したいデータが入ったセル範囲を選択します。
- 「ページレイアウト」タブの「印刷範囲」ボタンをクリックし、「印刷範囲の設定」を選択します。
- 「印刷範囲の設定」ダイアログボックスが表示されます。ここで、選択したセル範囲を確認し、「OK」をクリックします。
手順3: �ignon a strongtranturaژی
最後に、印刷設定を確認し、ラベルを印刷します。以下の手順で印刷してください。
- 「ファイル」タブを開き、「印刷」をクリックします。
- 印刷プレビューで、ラベルのレイアウトや設定を確認します。
- 問題がなければ、印刷ボタンをクリックしてラベルを印刷します。
ラベルに印刷するにはどうすればいいですか?

必要な道具と準備
ラベルに印刷するためには、以下の道具と準備が必要です。
- ラベル用紙:印刷に適したラベル用紙を用意します。
- プリンター:インクジェットプリンタやレーザープリンタなどのプリンターが必要です。
- デザインソフト:ラベルのデザインを行うためのソフトウェア(Microsoft Word、Adobe Illustratorなど)が必要です。
ラベルのデザインと設定
ラベルのデザインと印刷の設定を行う手順は以下の通りです。
- デザインソフトを開いて、新しいドキュメントを作成します。
- ラベル用紙の種類に合わせて、ページ設定を行います。
- ラベルの形状やサイズに合ったテンプレートを選択します。
- テキスト、画像、図形などを使用して、ラベルのデザインを作成します。
- デザインが完成したら、ファイルを保存します。
印刷の手順
ラベルを印刷する手順は以下の通りです。
- プリンターにラベル用紙をセットします。用紙の向きや容量に注意してください。
- プリンターの印刷設定で、適切な用紙の種類とサイズを選択します。
- デザインソフトで作成したラベルのファイルを開き、印刷を実行します。
- 印刷が完了したら、ラベルを慎重に取り外します。乾かしてから使用することをお勧めします。
エクセルにラベル印刷ウィザードがないのはなぜですか?

エクセルにラベル印刷ウィザードがないのは、MicrosoftがExcel 2010以降のバージョンからこの機能を削除したためです。これは、Microsoftがマイソフトワードやその他のソフトウェアにラベル印刷機能を集約する方針を取ったためとされています。しかし、エクセルユーザーにはどうしてもラベル印刷機能が必要な場合があり、その場合は次のような代替手段を取ることができます。
ラベルを手動で設定する
エクセルでは、セルを利用してラベルのテンプレートを作成し、データを入力して印刷することができます。この方法では以下の手順を踏みます。
- 必要なラベルのサイズに合わせてセルを調整します。
- ラベルの各項目をセルに入力します。
- すべてのデータが入力されたら、印刷プレビューで設定を確認し、印刷します。
マイソフトワードを利用する
マイソフトワードにはラベル印刷ウィザードが搭載されていますので、エクセルのデータをワードに取り込んで印刷することができます。手順は以下の通りです。
- エクセルでデータを整理します。
- ワードを開き、「メールマージ」機能を利用してエクセルのデータを取り込みます。
- ワードのラベル印刷ウィザードを利用してラベルを設定し、印刷します。
サードパーティ製のアドインを利用する
エクセルでラベル印刷を行いたい場合、サードパーティ製のアドインを利用することも一つの方法です。これらのアドインは、エクセルにラベル印刷ウィザードの機能を追加することができます。利用方法は以下の通りです。
- 信頼できるサードパーティ製アドインをダウンロードし、インストールします。
- アドインの指示に従って、ラベル印刷の設定を行います。
- データを入力し、設定を確認したら印刷します。
タックシールの印刷設定は?
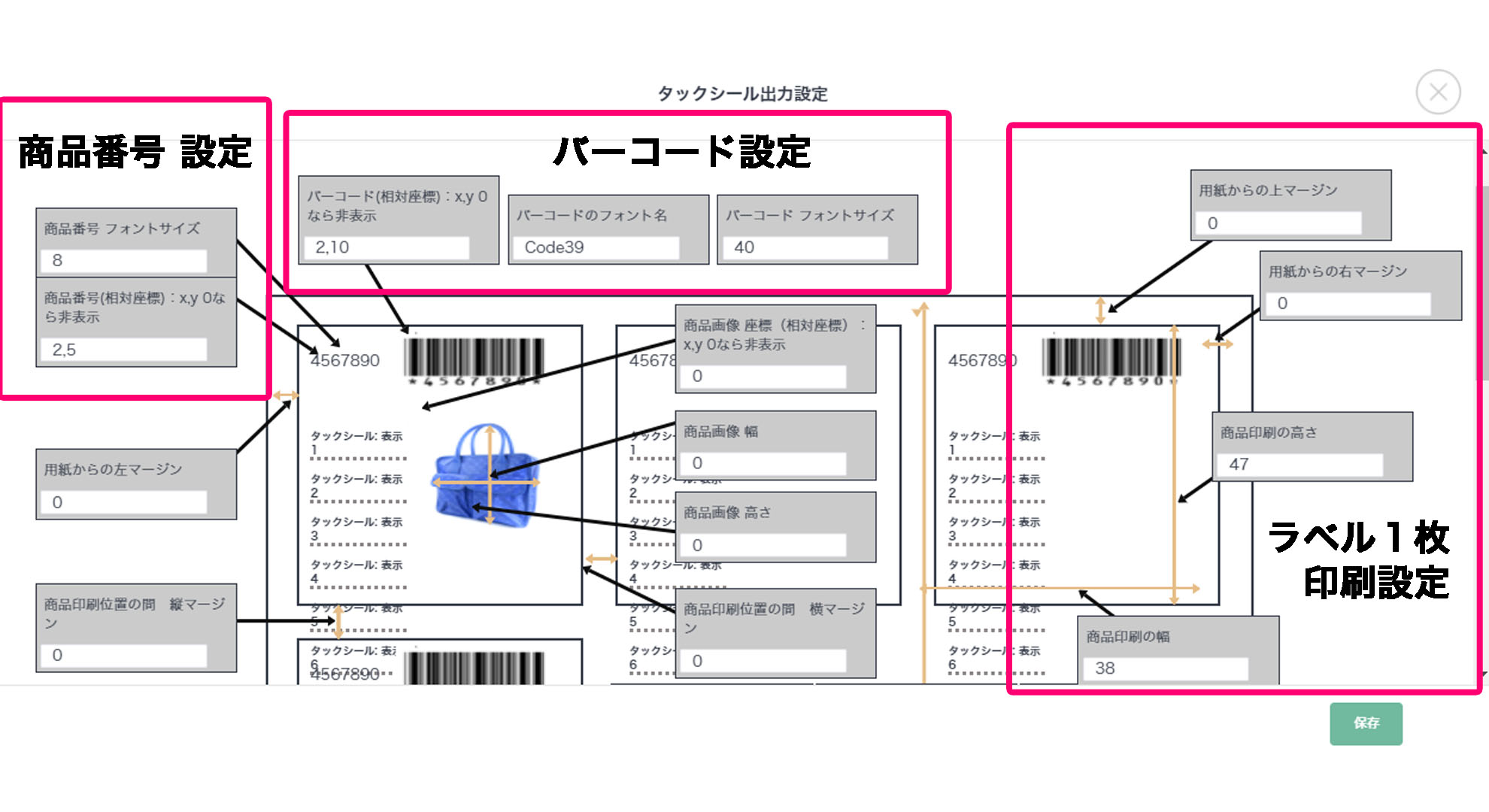
タックシールの印刷設定は、印刷の品質やデザインを最適化するために重要です。適切な設定を行うことで、目的とするタックシールの仕上がりを得ることができます。
印刷サイズと解像度
タックシールの印刷において、適切な印刷サイズと解像度の設定が重要です。一般的に、タックシールのサイズは様々ですが、よく使われるサイズには直径30mmや直径50mmがあります。また、解像度は300dpi以上が推奨されています。これにより、鮮明でクリアな印刷結果が得られます。
- タックシールの目的や使用用途に応じて適切なサイズを選択します。
- 解像度を300dpi以上に設定して、鮮明な印刷結果を得ます。
- 印刷前にプレビューで確認し、サイズや解像度が適切であることを確認します。
色設定とカラーモード
タックシールの印刷では、正確な色再現が重要です。カラーモードはCMYKが一般的で、パントンカラーを使用する場合もあります。適切なカラープロファイルを選択し、色の再現性を確保することが大切です。
- CMYKカラーモードを使用して、印刷での色再現を最適化します。
- 必要に応じてパントンカラーを使用し、特定の色を正確に再現します。
- カラープロファイルを適切に設定し、色の変化を最小限に抑えます。
素材と表面処理
タックシールの印刷では、使用する素材や表面処理も重要な要素です。一般的な素材には紙やフィルムが使用されます。また、光沢コートやマットコートなどの表面処理により、耐久性やデザインを向上させることができます。
- 使用目的やデザインに適した素材を選択します。
- 光沢コートやマットコートなどの表面処理を適用し、耐久性や見た目を向上させます。
- 印刷前にサンプルを作成し、実際の素材や表面処理を確認します。
よくある質問
Excelでラベル印刷をするには、どのような設定が必要ですか?
Excelでラベル印刷を行うには、まずページレイアウトタブを開き、紙サイズと印刷範囲を設定することが重要です。また、マージンの設定も忘れずに行いましょう。次に、ラベルテンプレートを選択し、ラベルの配置や寸法を指定します。これらの設定が完了したら、ラベルに印刷するデータをExcelシートに入力し、印刷を行います。
Excelで複数のラベルを一度に印刷する方法はありますか?
はい、Excelでは複数のラベルを一度に印刷することが可能です。ラベルに印刷するデータをExcelシートに入力し、 Mail Merge(メールマージ)機能を利用します。まず、データの入力が終わったExcelシートを保存し、Wordドキュメントを開きます。WordのMail Mergeウィザードを起動し、Excelシートのデータを選択します。ラベルテンプレートを指定し、データを各ラベルに配置します。最後に、完了して印刷をクリックし、複数のラベルを一度に印刷できます。
Excelでラベル印刷の際に、文字サイズやフォントを変更するにはどうすればよいですか?
Excelでラベル印刷の際に、文字サイズやフォントを変更するには、まずラベルに印刷するデータを選択します。次に、Excelのホームタブを開き、フォントグループ内のドロップダウンリストから希望のフォントを選択します。また、文字サイズを変更するには、同じフォントグループ内の文字サイズドロップダウンリストから適切なサイズを選びます。これらの設定を適用すると、ラベル印刷時に指定した文字サイズやフォントで印刷されます。
Excelでラベル印刷の配置や寸法を調整する方法を教えてください。
Excelでラベル印刷の配置や寸法を調整するには、ページレイアウトタブを開き、ラベルテンプレートを選択します。ラベルテンプレートの設定では、行数や列数を指定し、ラベルの縦幅や横幅、およびマージンを調整します。これらの設定を適切に行うことで、ラベルの配置や寸法を正確に印刷することができます。また、必要に応じてプレビューを確認し、配置や寸法が適切であるかどうかをチェックしてください。

私は、生産性向上に情熱を持つデータ分析とオフィスツール教育の専門家です。20年以上にわたり、データ分析者としてテクノロジー企業で働き、企業や個人向けのExcel講師としても活動してきました。
2024年、これまでの知識と経験を共有するために、日本語でExcelガイドを提供するウェブサイト**「dataka.one」**を立ち上げました。複雑な概念を分かりやすく解説し、プロフェッショナルや学生が効率的にExcelスキルを習得できるようサポートすることが私の使命です。

