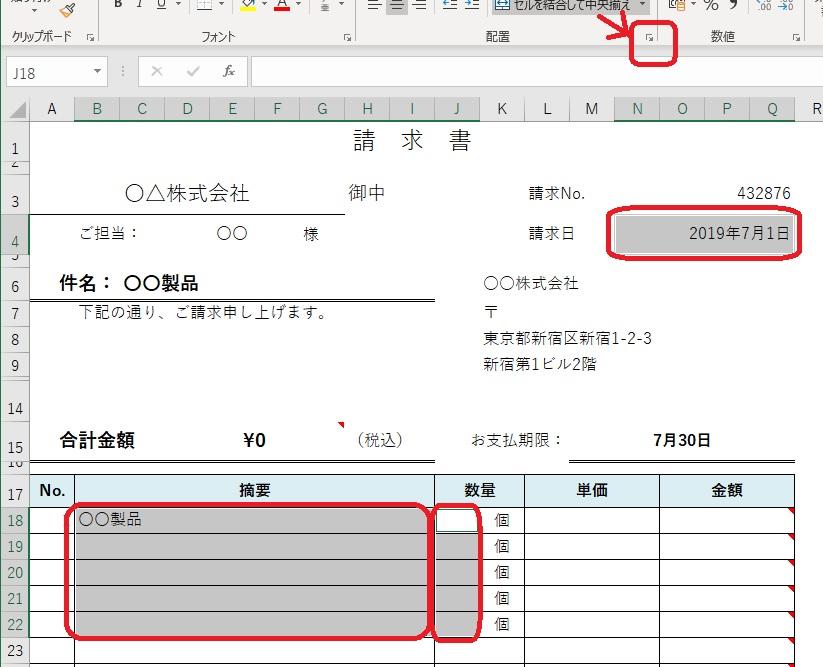Excelのハイパーリンク機能を使用すると、ワークシート内の特定のセルにリンクを設定することができます。この機能は、データの整理やナビゲーションを効率化するために非常に便利です。例えば、セルをクリックすると別のシートや別のブックの特定のセルにジャンプできるようになります。本記事では、Excelのハイパーリンク機能を使用して特定のセルにリンクを設定する方法を詳しく解説します。
Excelハイパーリンクセル指定:特定のセルにリンクを設定
Excelで特定のセルにハイパーリンクを設定する方法について詳しく説明します。ハイパーリンクを使用すると、他のシートやワークブック、ウェブページに迅速に移動できるため、作業の効率化につながります。
ハイパーリンクの設定方法
Excelで特定のセルにハイパーリンクを設定するには、以下の手順に従います。
- ハイパーリンクを設定したいセルを選択します。
- 「挿入」タブの「リンク」をクリックします。
- 「リンク先の選択」ダイアログボックスで、リンク先を選択します。リンク先として、他のシート、ワークブック、ウェブページなどを指定できます。
- 「OK」をクリックして、ハイパーリンクを設定します。
ハイパーリンクの書式設定
ハイパーリンクの書式を設定することで、リンクをわかりやすく表示できます。
- ハイパーリンクが設定されたセルを選択します。
- 「ホーム」タブの「フォント」グループで、フォントの種類やサイズ、色などを設定します。
ハイパーリンクの削除方法
設定したハイパーリンクを削除するには、以下の手順に従います。
- ハイパーリンクが設定されたセルを選択します。
- 「挿入」タブの「リンク」をクリックします。
- 「リンクの削除」を選択します。
ハイパーリンクのセル参照
- ハイパーリンクが設定されたセルを選択します。
- 「式を入力」バーに式を入力して、他のセルを参照します。
例: =HYPERLINK(Sheet2!A1, リンク)
ハイパーリンクのトラブルシューティング
ハイパーリンクに関連する一般的な問題と解決方法を紹介します。
- ハイパーリンクが機能しない場合: リンク先が存在することを確認してください。リンク先が移動または削除された場合は、ハイパーリンクを更新してください。
- ハイパーリンクが開かない場合: セキュリティ設定によって、ハイパーリンクが制限されている可能性があります。Excelのセキュリティ設定を確認し、必要に応じて変更してください。
| シンボル | 意味 |
|---|---|
| 同じワークブック内のシートを参照 | |
| ! | シート内のセルを参照 |
Excelのハイパーリンク機能を活用して、作業の効率化を図りましょう。特定のセルにリンクを設定することで、他のシートやワークブック、ウェブページに迅速に移動できるため、データの参照や更新が容易になります。また、ハイパーリンクの書式設定やトラブルシューティング方法を理解しておくことで、スムーズな操作が可能になります。
特定のセルへのリンクはどうやって作るの?
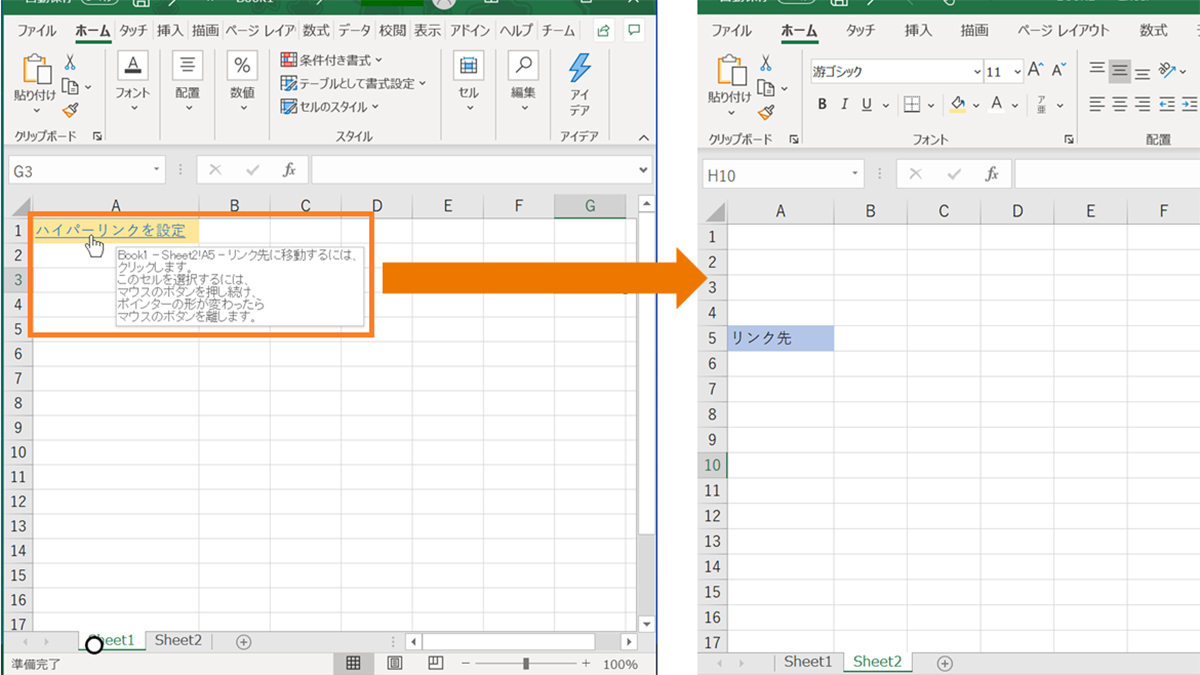
特定のセルへのリンクは、HTMLとCSSを使用して作成することができます。以下の手順に従って、特定のセルへのリンクを作成しましょう。
手順1: HTMLのテーブルを作成する
まず、HTMLを使用してテーブルを作成します。テーブルの各セルに一意のIDを割り当て、リンク先として使用できるようにします。
- テーブルを作成し、行と列を定義します。
- リンク先にしたいセルにid属性を追加します。例: <td id=target-cell>リンク先のセル</td>
手順2: リンクを作成する
次に、リンクを作成し、特定のセルに移動できるようにします。リンクは、同じページ内や別のページへの移動にも使用できます。
手順3: CSSでスタイルを適用する
最後に、CSSを使用してリンクやテーブルのスタイルをカスタマイズできます。例えば、リンクの色や下線を変更したり、テーブルの境界線やセルの padding を調整したりできます。
- リンクのスタイルを変更するには、aセレクタを使用します。例: a { color: blue; text-decoration: none; }
- テーブルのスタイルを変更するには、table、th、tdセレクタを使用します。例: table { border-collapse: collapse; } th, td { border: 1px solid black; padding: 8px; }
Excelでハイパーリンクを設定したいのですが、セルを指定するにはどうしたらよいですか?
Excelでハイパーリンクを設定し、特定のセルを指定する方法は以下の通りです。
ハイパーリンクの作成方法
ハイパーリンクを設定するセルを選択し、挿入タブにあるハイパーリンクボタンをクリックします。表示されるダイアログボックスで、このドキュメント内の場所を選択し、リンク先のセルを指定します。
セルの名前を指定してリンクする方法
- リンク先のセルに名前を付けるには、セルを選択してから、式タブの名前の定義をクリックします。
- 表示されるダイアログボックスで、名前を入力し、OKをクリックします。
- ハイパーリンクを設定するセルで、挿入タブのハイパーリンクをクリックし、このドキュメント内の場所を選択します。
- 名前で指定したセルを選択し、OKをクリックします。
VLOOKUP関数を利用したダイナミックなリンクの作成方法
VLOOKUP関数を使用して、セルの値に基づいてリンク先を動的に変更することができます。以下の手順で設定します。
- リンク先のセル一覧を表に作成します。
- リンクを設定するセルに、=HYPERLINK(VLOOKUP(検索値, 表範囲, 列番号, FALSE), リンクテキスト)という式を入力します。
- 検索値はリンク先を決定する値、表範囲はリンク先のセル一覧の範囲、列番号はリンク先のURLまたはセル参照が含まれる列番号です。
Excelで特定のセルに飛ぶには?
セルへの直接ジャンプ
特定のセルに素早く移動するには、「名前ボックス」を利用するのが最も簡単な方法です。以下の手順で操作してください。
- Excelシート上部にある「名前ボックス」をクリックします。これは、通常、式バーの左側にあります。
- セル参照(例:A1、B5など)を入力し、Enterキーを押します。
- 入力したセル参照のセルにカーソルが移動します。
セル検索を利用したジャンプ
特定の値やテキストを含むセルを検索し、そこに移動することもできます。以下の手順で操作してください。
ハイパーリンクを利用したジャンプ
ハイパーリンクを設定することで、クリックすると特定のセルに移動できるリンクを作成することができます。以下の手順で操作してください。
- ハイパーリンクを作成したいセルを選択します。
- 挿入タブで、「ハイパーリンク」ボタンをクリックします。
- 「このドキュメント内の場所」を選択し、移動先のセル参照を入力します。
- OKをクリックしてハイパーリンクを作成します。作成されたリンクをクリックすると、指定したセルに移動します。
指定のセルにジャンプする関数は?
指定のセルにジャンプする関数は、Excelの「ハイパーリンク」機能やVBAの「Range」オブジェクトを利用して実行できます。
ハイパーリンク機能を使ったセルへのジャンプ
ハイパーリンク機能を使用すると、指定したセルに簡単にジャンプできます。以下の手順で設定できます。
VBAのRangeオブジェクトを使ったセルへのジャンプ
VBAのRangeオブジェクトを使用すると、指定したセルにプログラムでジャンプすることができます。以下のサンプルコードのように記述します。
- Private Sub Worksheet_SelectionChange(ByVal Target As Range)イベントを使用して、セルの選択変更時にイベントを発生させます。
- Application.Goto Reference:=Range(A1)のように、ジャンプ先のセルを指定します。
- コードを実行すると、指定したセルにジャンプします。
セルへのジャンプの応用例
セルへのジャンプ機能を応用すると、以下のような便利な操作が可能になります。
- 複数のワークシート間で関連するデータを容易にナビゲートできます。
- データ入力フォームを作成し、入力後もとのセルに自動的に戻るようにできます。
- VBAで条件を指定し、特定の条件を満たすセルにジャンプするマを作成できます。
よくある質問
Excelでハイパーリンクを設定する方法は?
ハイパーリンクを設定したセルをクリックしてもリンク先に移動できないのはなぜですか?
ハイパーリンクを設定したセルをクリックしてもリンク先に移動できない場合、以下の要因が考えられます。
これらの問題を解決するには、リンク先のアドレスやアクセス権限を確認し、必要に応じてハイパーリンクを更新してください。