Excelを使用する際、一時ファイルが蓄積され、ハードディスクの容量を圧迫することがあります。この記事では、Excelの一時ファイルを削除する方法を詳しく解説します。一時ファイルとは、Excelがデータを処理する際に一時的に作成されるファイルで、通常は自動的に削除されますが、削除されない場合もあります。これらのファイルを削除することで、ディスク容量を確保し、PCのパフォーマンスを向上させることができます。また、容量削減のために一時ファイルを削除する方法についても紹介しますので、ぜひご参考にしてください。
Excelの一時ファイルを削除する方法 – 容量削減
Excelを使用していると、一時ファイルが蓄積されて、ディスクの容量を圧迫することがあります。これらの一時ファイルを削除することで、ディスクの容量を削減し、パフォーマンスを向上させることができます。本記事では、Excelの一時ファイルを削除する方法を詳しく解説します。
一時ファイルとは何か?
一時ファイルとは、アプリケーションが一時的にデータを保存するために使用するファイルです。Excelの場合、アutoRecover機能によって一定間隔でデータが自動保存される際に、一時ファイルが生成されます。これらのファイルは、Excelが予期せず終了した場合に、データの損失を最小限に抑える目的があります。しかし、時間が経つと、これらのファイルが蓄積されて、ディスクの容量を圧迫することがあります。
一時ファイルの削除手順
Excelの一時ファイルを削除する手順は以下の通りです。 1. Excelを終了する 2. 「ファイル名を指定して実行」ウィンドウを開く(Windowsキー + R) 3. 「%temp%」と入力し、Enterキーを押す 4. 一時ファイルが保存されているフォルダが開くので、Excelに関連するファイルを選択し、削除する
| 手順 | 詳細 |
|---|---|
| 1 | Excelを終了することで、一時ファイルがロックされないようにします。 |
| 2 | 「ファイル名を指定して実行」ウィンドウを開くことで、すぐに一時ファイルフォルダにアクセスできます。 |
| 3 | 「%temp%」と入力することで、システムの一時ファイルフォルダを開くことができます。 |
| 4 | Excelに関連する一時ファイルを削除し、ディスクの容量を削減します。 |
自動保存間隔の設定変更
Excelの自動保存間隔を長く設定することで、一時ファイルの生成を減らすことができます。設定手順は以下の通りです。 1. Excelを開く 2. 「ファイル」タブをクリックする 3. 「オプション」をクリックする 4. 「保存」タブを選択する 5. 「自動回復情報を保存する間隔」を目的の時間に設定する
ディスククリーンアップの実行
Windowsのディスククリーンアップ機能を使用して、一時ファイルを削除することもできます。手順は以下の通りです。 1. エクスプローラーを開く 2. クリーンアップしたいドライブを右クリックし、「プロパティ」を選択する 3. 「ディスクのクリーンアップ」をクリックする 4. 「一時ファイル」をチェックし、「OK」をクリックする
定期的なメンテナンスの重要性
定期的に一時ファイルを削除し、ディスクの容量を削減することで、Excelのパフォーマンスを向上させることができます。また、定期的なメンテナンスによって、コンピュータの全体的な動作もスムーズになります。一時ファイルの削除を含めたPCのメンテナンスを定期的に行い、快適な作業環境を維持しましょう。
一時ファイルを削除しても大丈夫?
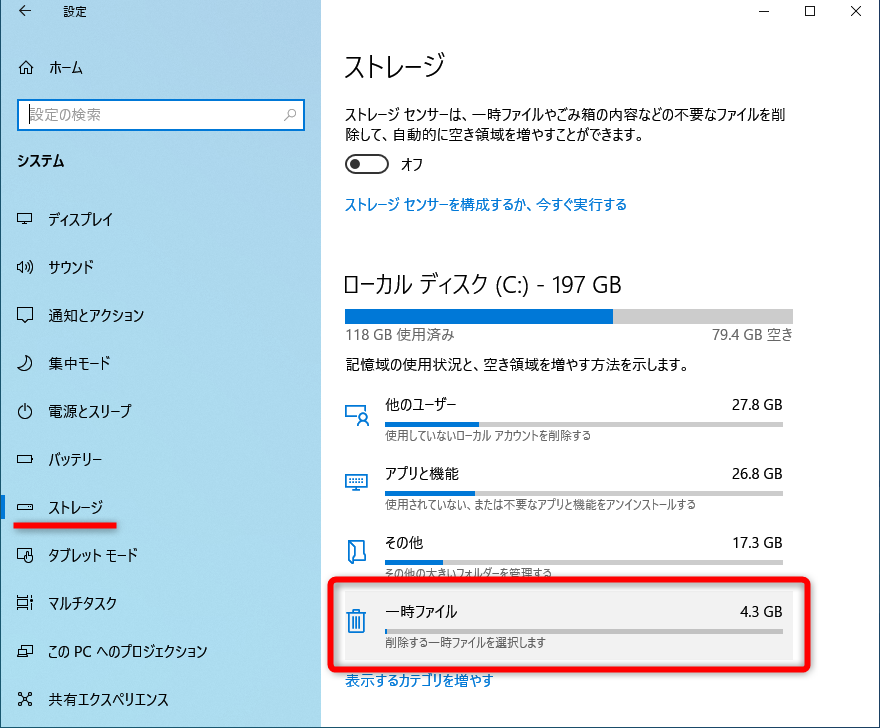
一時ファイルを削除しても大丈夫かどうかは、そのファイルの目的と現在の利用状況によります。一般的に、一時ファイルはアプリケーションが一時的にデータを保存するために使用され、通常はアプリケーションが終了するときやシステムが再起動するときに自動的に削除されます。しかし、常に削除していいというわけではありません。
一時ファイルの削除が安全な場合
一時ファイルを削除することが安全なのは、次のような場合です。
- アプリケーションが正常に終了している場合
- システムが正常に再起動している場合
- 一時ファイルが古く、長期間使用されていない場合
一時ファイルの削除が危険な場合
一方、一時ファイルを削除することが危険な場合もあります。
- アプリケーションがまだ実行中である場合
- 一時ファイルが現在の作業に使用されている場合
- システムが正常に終了していない場合
一時ファイルの削除に関する注意点
一時ファイルを削除する前に、以下の点に注意してください。
- 重要なデータが含まれていないか確認してください。
- 削除するファイルが本当に一時ファイルか確認してください。
- システムやアプリケーションの動作に影響を与えないか確認してください。
一時ファイルの削除は、システムのパフォーマンスを向上させることがありますが、削除前に十分な確認が必要です。
テンポラリファイルを削除するとシステムに影響しますか?
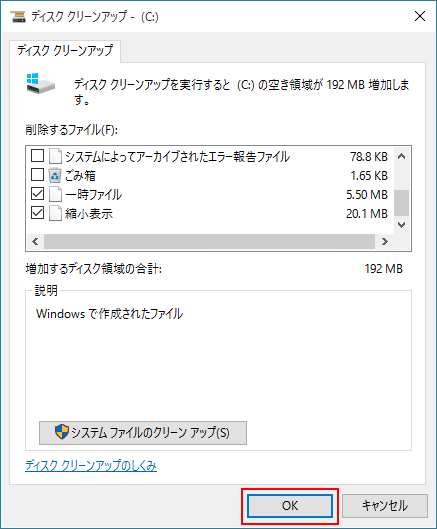
テンポラリファイルとは何か?
テンポラリファイルは、一時的なデータを保存するために使用されるファイルです。通常、これらのファイルは、プログラムが実行される間の一時的なストレージとして機能し、プログラムが閉じられると自動的に削除されることが期待されます。ただし、常にそうなるわけではなく、残骸として残留する場合があります。
テンポラリファイルの削除がシステムに与える影響
一般に、テンポラリファイルを削除すると、システムのストレージスペースが解放され、パフォーマンスが向上する可能性があります。しかし、現在実行中のプログラムが一時ファイルを使用している場合、それらのファイルを削除すると、プログラムの動作に問題が生じることがあります。
- ストレージスペースの解放:テンポラリファイルは一時的なデータを保存するために使用されるため、削除することでストレージスペースが解放され、システムの性能が向上する可能性があります。
- プログラムの動作に影響:削除するテンポラリファイルが現在実行中のプログラムによって使用されている場合、プログラムの動作に問題が生じることがあります。
- システムの不安定さ:テンポラリファイルの削除が不完全な場合、システムが不安定になることがあります。
テンポラリファイルを安全に削除する方法
テンポラリファイルを安全に削除するためには、次の点に注意してください。
- プログラムが実行中でないことを確認:テンポラリファイルを削除する前に、関連するプログラムがすべて閉じられていることを確認してください。
- 専用のツールを使用:テンポラリファイルを削除するために設計された専用のツールを使用することをお勧めします。これらのツールは、安全にテンポラリファイルを削除できるように設計されています。
- 定期的なメンテナンス:定期的にテンポラリファイルを削除することで、システムのパフォーマンスを維持し、ストレージスペースを最適化することができます。
Excelの一時ファイルを削除するにはどうすればいいですか?
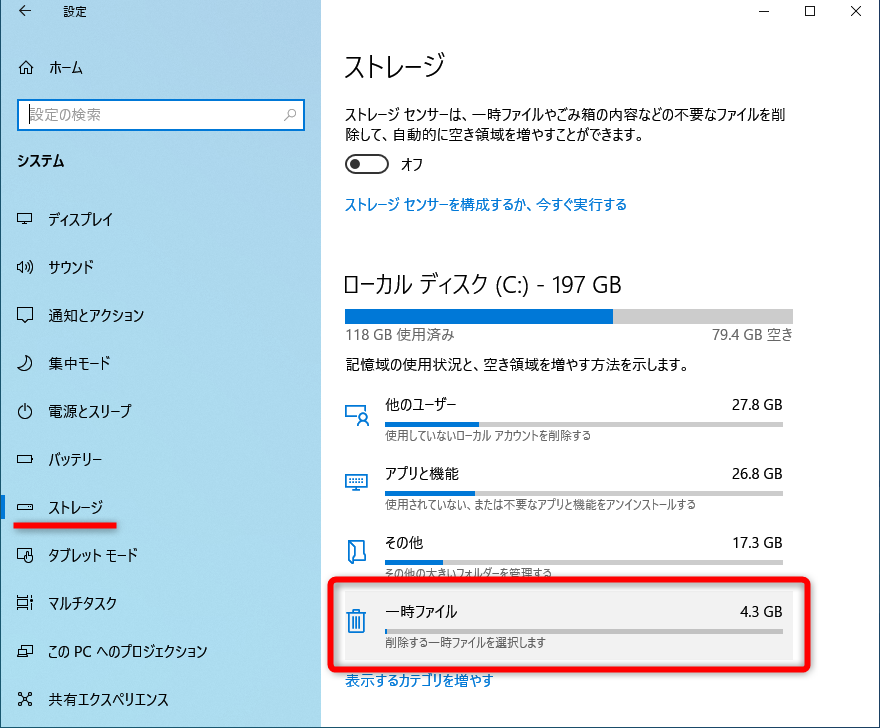
Excelの一時ファイルを削除するには、以下の手順に従ってください。
手動で一時ファイルを削除する方法
一時ファイルは、通常、Excelで作業を行っているときに自動的に生成されます。これらのファイルは、Excelがクラッシュした場合にデータを復旧するのに役立ちます。しかし、時々これらのファイルはディスク空间を占有し、パフォーマンスに影響を与えることがあります。手動で一時ファイルを削除するには、以下の手順を実行します。
- Excelを閉じる:まず、Excelを閉じて、現在開いているすべてのワークブックを保存してください。
- 一時ファイルの場所に移動する:次に、ファイルエクスプローラーを開き、以下のパスに移動します:C:Usersあなたのユーザー名AppDataLocalMicrosoftOfficeUnsavedFiles。
- 一時ファイルを削除する:このフォルダ内のすべてのファイルを選択し、削除します。これにより、Excelの一時ファイルが削除されます。
ディスククリーンアップツールを使用する
Windowsのディスククリーンアップツールを使用して、一時ファイルを削除することもできます。このツールは、不要なファイルを削除し、ディスク空间を解放するのに役立ちます。
- ディスククリーンアップを起動する:「ファイルエクスプローラー」を開き、Cドライブを右クリックして「プロパティ」を選択します。「全般」タブで「ディスクのクリーンアップ」をクリックします。
- 一時ファイルを選択する:「ディスククリーンアップ」ウィンドウで、「一時ファイル」を探してチェックボックスをオンにします。
- クリーンアップを実行する:「OK」をクリックして、クリーンアッププロセスを開始します。これにより、一時ファイルが削除されます。
Excelのオートリカバリ設定を調整する
Excelでは、オートリカバリ機能を使用して、クラッシュや予期しない終了時にデータを復旧できます。ただし、この機能は一時ファイルを生成するため、設定を調整して一時ファイルの量を減らすことができます。
- Excelのオプションを開く:Excelで、「ファイル」タブを開いて「オプション」をクリックします。
- 保存設定を調整する:「オプション」ウィンドウで、「保存」をクリックします。ここで、「オートリカバリ情報を保存する間隔」を調整できます。この値を大きくすると、一時ファイルが生成される頻度が減ります。
- 設定を適用する:「OK」をクリックして変更を適用します。これにより、Excelの一時ファイルが減少します。
一時ファイルのクリーンアップはどうすればいいですか?
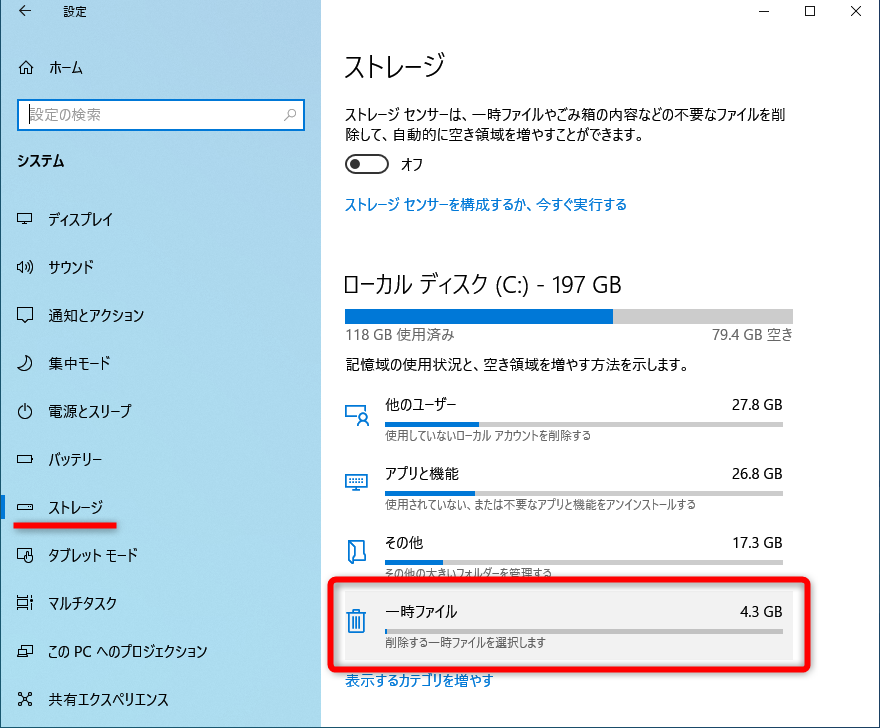
一時ファイルは、コンピュータが作業を行う際に一時的に作成されるファイルです。これらのファイルは、通常、作業が終わると自動的に削除されますが、そうではない場合もあります。以下に、一時ファイルのクリーンアップ方法を説明します。
手動で一時ファイルを削除する方法
一時ファイルを手動で削除するには、以下の手順に従ってください。
- エクスプローラーを開く: エクスプローラーを開いて、C:WindowsTempフォルダに移動します。
- 一時ファイルを選択する: Tempフォルダ内のすべてのファイルを選択します。
- ファイルを削除する: 選択したファイルを削除します。削除できないファイルは、現在使用されている可能性があるので、そのままにしておいてください。
ディスククリーンアップツールを使う方法
ディスククリーンアップツールは、Windowsに標準で搭載されているツールで、一時ファイルを削除することができます。
- ディスククリーンアップを開く: スタートメニューから「ディスククリーンアップ」と入力し、検索結果から「ディスククリーンアップ」を選択します。
- 削除するファイルを選択する: 「一時ファイル」にチェックを入れ、他の不要なファイルも同時に削除することができるので、必要に応じて選択してください。
- ファイルを削除する: 「OK」をクリックして、選択したファイルを削除します。
サードパーティーのクリーンアップソフトを使う方法
サードパーティーのクリーンアップソフトを使って、一時ファイルを削除することもできます。有名なクリーンアップソフトには、「CCleaner」や「Glary Utilities」などがあります。
- クリーンアップソフトをインストールする: クリーンアップソフトをダウンロードし、インストールします。
- 一時ファイルを削除する: クリーンアップソフトを開き、一時ファイルを削除するオプションを選択します。
- 定期的に実行する: クリーンアップソフトは、定期的に実行することで、常にコンピュータを綺麗な状態に保つことができます。
よくある質問
Excelの一時ファイルを削除する方法はなんですか?
Excelの一時ファイルを削除する方法は、基本的には一時ファイルを格納しているフォルダにアクセスし、該当のファイルを削除することです。しかし、この操作を行う前に、Excelを開いていないことを確認してください。一時ファイルはExcelが開いている間は使用されているため、削除することができません。
一時ファイルの格納場所はどのように確認できますか?
一時ファイルの格納場所は、通常は%TEMP%という環境変数で指定されたフォルダにあります。このフォルダを開くには、スタートメニューから「ファイル名を指定して実行」を開き、「%TEMP%」と入力して実行します。これにより、一時ファイルが格納されているフォルダが開かれます。
一時ファイルを削除しても、Excelのデータは失われますか?
一時ファイルを削除しても、Excelの元データは失われません。一時ファイルは、Excelがデータを処理する際に一時的に作成されるファイルであり、元のExcelファイルのデータは保持されたままです。しかし、作業中のデータが一時ファイルに保存されている場合は、そのデータは失われる可能性がありますのでご注意ください。
一時ファイルを削除することでどのくらいの容量が削減されますか?
一時ファイルを削除することで削減される容量は、Excelで扱っているファイルのサイズや数によって異なります。通常、一時ファイルは元のExcelファイルと同じくらいのサイズになるため、多数のファイルや大容量のファイルを扱っている場合は、それなりの容量が削減されるでしょう。

私は、生産性向上に情熱を持つデータ分析とオフィスツール教育の専門家です。20年以上にわたり、データ分析者としてテクノロジー企業で働き、企業や個人向けのExcel講師としても活動してきました。
2024年、これまでの知識と経験を共有するために、日本語でExcelガイドを提供するウェブサイト**「dataka.one」**を立ち上げました。複雑な概念を分かりやすく解説し、プロフェッショナルや学生が効率的にExcelスキルを習得できるようサポートすることが私の使命です。

