本記事では、「」について詳しく解説します。Excelはビジネスや学校、日常生活で広く使われている表計算ソフトウェアです。その中で、データの見やすさを向上させるために、セルの書式設定を活用することが重要です。本記事では、Excelのセル内でテキストや数字を中央揃えにする方法をステップバイステップで紹介し、さらに中央揃えのオプションやヒントも提供します。これから紹介する手順を活用して、Excelでの作業を効率化しましょう。
Excelで中央揃えにする方法 – セルの書式設定
Excelでセルの内容を中央揃えにする方法を解説します。中央揃えは、セルの書式設定機能を利用して簡単に設定できます。この記事では、具体的な手順と一緒に、いくつかのポイントを紹介します。
中央揃えに設定する手順
1. 中央揃えにしたいセルを選択します。 2. ホームタブの「配置」グループで、「中央揃え」のアイコンをクリックします。 これだけで、選択したセルの内容が中央揃えになります。
複数のセルを一度に中央揃えにする方法
複数のセルを一度に中央揃えにするには、以下の手順に従ってください。 1. 中央揃えにしたいセルを複数選択します。 2. ホームタブの「配置」グループで、「中央揃え」のアイコンをクリックします。 この操作で、選択した複数のセルが全て中央揃えになります。
縦方向と横方向の中央揃え
Excelでは、縦方向と横方向の中央揃えを独立して設定できます。 1. 縦方向と横方向の中央揃えにしたいセルを選択します。 2. ホームタブの「配置」グループで、「中央揃え」アイコンをクリックして縦方向の中央揃えを設定します。 3. 続けて、「上揃え」または「下揃え」のアイコンをクリックして横方向の揃え位置を選択します。 このように、縦方向と横方向の揃え位置を個別に設定できます。
中央揃えのショートカットキー
Excelでは、中央揃えに設定するためのショートカットキーが用意されています。 1. 中央揃えにしたいセルを選択します。 2. キーボードから「Alt」+「H」+「A」+「C」のキーを順番に押します。 このショートカットキーを使うことで、より迅速に中央揃えの設定ができます。
セルの書式設定で中央揃えにする
セルの書式設定ダイアログで中央揃えにする方法もあります。 1. 中央揃えにしたいセルを選択します。 2. キーボードから「Ctrl」+「1」を押して、セルの書式設定ダイアログを開きます。 3. 「配置」タブを選択します。 4. 「横方向」と「縦方向」のドロップダウンリストで、「中央」を選択します。 5. 「OK」ボタンをクリックして設定を適用します。 この方法を使って、より詳細な書式設定を行いつつ、中央揃えにすることができます。
| 項目 | 手順 |
|---|---|
| 中央揃えに設定する手順 | セルを選択 → ホームタブ → 配置グループ → 中央揃えアイコン |
| 複数セルの同時設定 | 複数セルを選択 → ホームタブ → 配置グループ → 中央揃えアイコン |
| 縦横中央揃え | セルを選択 → ホームタブ → 配置グループ → 縦方向・横方向をそれぞれ設定 |
| ショートカットキー | Alt + H + A + C |
| セルの書式設定 | セルを選択 → Ctrl + 1 → 配置タブ → 横方向・縦方向で中央を選択 |
エクセルでセルの中央揃えはどうやってやるの?
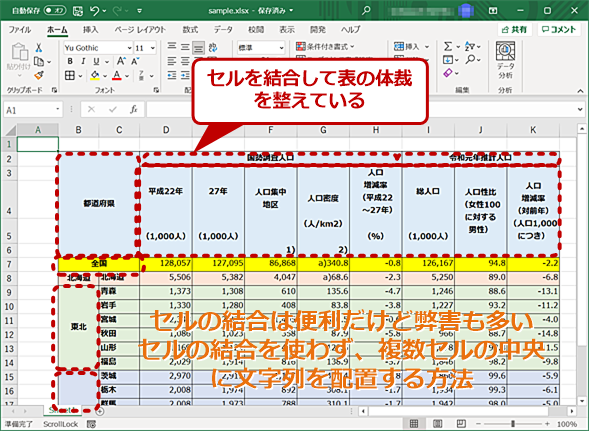
エクセルでセルの中央揃えを行うには、以下の手順に従ってください。
方法1: セルを選択して中央揃えにする
セルを選択し、ホームタブにある「中央揃え」ボタンをクリックします。このボタンは、水平方向の中央揃えと垂直方向の中央揃えの2つがあります。
- セルを選択する
- ホームタブにある「中央揃え」ボタンをクリックする
- 必要に応じて、水平方向と垂直方向の両方で中央揃えにする
方法2: セルをダブルクリックして中央揃えにする
セルをダブルクリックして、セル内に入力モードに移行します。その後、右クリックして「セルの書式設定」を選択し、「整列」タブで中央揃えを設定します。
- セルをダブルクリックして入力モードにする
- 右クリックして「セルの書式設定」を選択
- 「整列」タブで中央揃えを設定する
方法3: キーボードショートカットを使って中央揃えにする
セルを選択した状態で、水平方向の中央揃えには「Alt + H + A + C」、垂直方向の中央揃えには「Alt + H + A + M」を押します。
- セルを選択する
- 水平方向の中央揃えには「Alt + H + A + C」を押す
- 垂直方向の中央揃えには「Alt + H + A + M」を押す
Excelで縦に結合せずに中央揃えにするには?
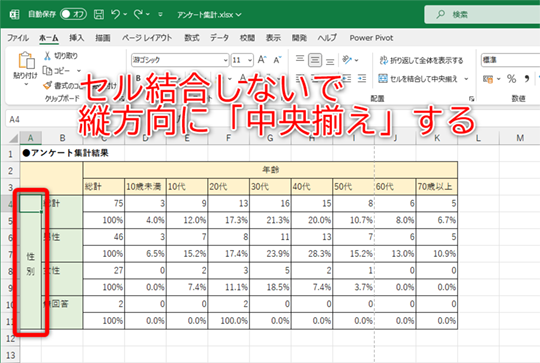
Excelで縦に結合せずに中央揃えにする方法は以下の通りです。
セルの配置変更で中央揃えにする方法
Excelでセル内の文字を縦に結合せずに中央揃えにする最も簡単な方法は、セルの配置を変更することです。これを行うには、以下の手順に従ってください。
- 縦に結合せずに中央揃えにしたいセルを選択します。
- 「ホーム」タブにある「配置」グループの「セルの中で中央揃え」をクリックします。
- これで、選択したセルの文字が縦に結合せずに中央揃えになります。
書式設定で中央揃えにする方法
もう一つの方法は、セルの書式設定を変更して縦方向の配置を中央揃えにすることです。以下の手順で行うことができます。
- 縦に結合せずに中央揃えにしたいセルを選択します。
- 「ホーム」タブの「セルの書式設定」をクリックします。
- 「配置」タブを選択し、「縦方向」のドロップダウンメニューから「中央」を選択します。
これで、選択したセルの文字が縦に結合せずに中央揃えになります。
マを使用して中央揃えにする方法
マを使用して、セルの文字を縦に結合せずに中央揃えにすることもできます。これは、繰り返し行う必要がある場合に便利です。以下の手順で行います。
- マを記録するために、「ビュー」タブの「マ」をクリックし、「マの記録」を選択します。
- マの名前を付けて、「OK」をクリックします。
- 縦に結合せずに中央揃えにしたいセルを選択します。
- 「ホーム」タブにある「配置」グループの「セルの中で中央揃え」をクリックします。
- マの記録を停止するために、「ビュー」タブの「マ」をクリックし、「マの記録終了」を選択します。
これで、マを実行することで、選択したセルの文字が縦に結合せずに中央揃えになります。
Excelでセル結合して中央揃えにするには?
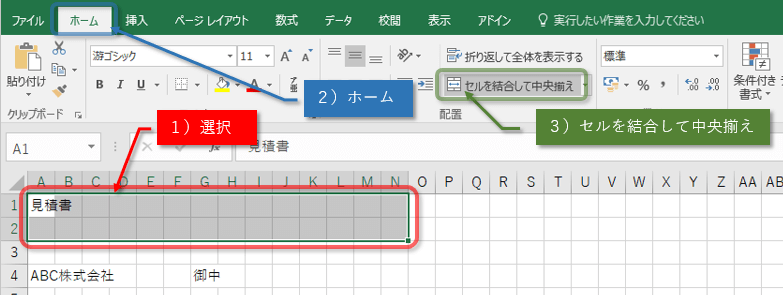
Excelでセル結合して中央揃えにするには、以下の手順に従ってください。
セル結合の手順
セル結合を行うには、まず結合したいセルを選択します。そして、ホームタブの配置グループにあるセルを結合して中央揃えをクリックします。これにより、選択したセルが一つに結合され、データは中央揃えで表示されます。
- 結合したいセルを選択する
- ホームタブの配置グループにある「セルを結合して中央揃え」をクリックする
- セルが結合され、データが中央揃えで表示される
結合セルの編集方法
結合されたセルを編集するには、結合されたセルを選択し、必要な変更を加えます。例えば、テキストのフォントやサイズを変更したい場合、ホームタブのフォントグループから適切なオプションを選択します。
- 結合されたセルを選択する
- ホームタブのフォントグループから必要なオプションを選択する
- 変更を加える
結合解除の方法
セルの結合を解除するには、結合されたセルを選択し、ホームタブの配置グループにあるセルの結合を解除をクリックします。これにより、セルが元の状態に戻ります。
- 結合されたセルを選択する
- ホームタブの配置グループにある「セルの結合を解除」をクリックする
- セルが元の状態に戻る
エクセルでセルの書式設定はどうやるの?
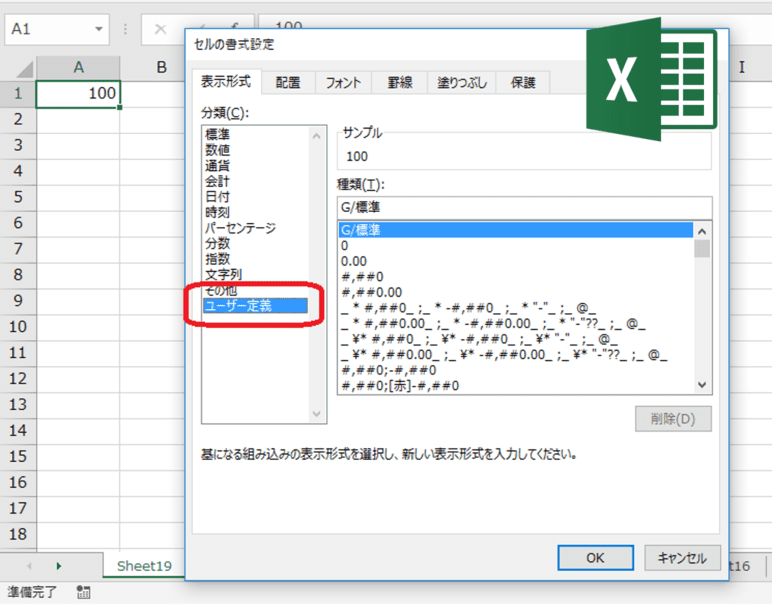
エクセルでセルの書式設定を行うには、以下の手順を実行します。
セルの書式設定を開く方法
セルの書式設定を行うには、まず書式設定ウィンドウを開く必要があります。以下の方法で開くことができます。
- 書式設定を行いたいセルを選択します。
- キーボードのCtrl+1を押すか、右クリックして「セルの書式設定」を選択します。
- リボン内の「ホーム」タブにある「セルの書式設定」ボタンをクリックします。
数値の書式設定
数値の書式設定では、数字の表示形式を変更することができます。例えば、通貨や割合、日付などに書式を設定できます。
- セルの書式設定ウィンドウで「数値」タブを選択します。
- カテゴリから目的の書式を選び、必要に応じてオプションを設定します。
- OKを押して変更を適用します。
セルの枠線と塗りつぶし
セルの枠線や塗りつぶしを設定することで、表の見やすさを向上させることができます。
- セルの書式設定ウィンドウで「枠線」タブまたは「塗りつぶし」タブを選択します。
- 枠線の線種や色、塗りつぶしの色を選択します。
- 枠線の場合は、適用する枠線の位置を選択してOKを押します。
よくある質問
Excelでセルの内容を中央揃えにするにはどうしたらよいですか?
Excelでセルの内容を中央揃えにするには、まずセルを選択し、リボンから「ホーム」タブを開きます。そして、「配置」グループにある中央揃えのアイコンをクリックします。これにより、選択したセルの内容が縦横どちらも中央揃えになります。また、セルを選択し右クリックして表示されるメニューから、「セルの書式設定」を選択し、「配置」タブから縦と横の揃え位置を中央に設定しても同じ結果が得られます。
複数のセルを一度に中央揃えにする方法は?
複数のセルを一度に中央揃えにするには、まず中央揃えにしたい複数のセルを選択します。選択は、 Shiftキーを押しながらクリックで複数選択、またはドラッグで範囲選択ができます。次に、リボンから「ホーム」タブを開き、「配置」グループにある中央揃えのアイコンをクリックします。これにより、選択した複数のセルの内容がすべて縦横中央揃えになります。
中央揃えにしたセルを元に戻す方法は?
中央揃えに設定したセルを元の揃え位置に戻すには、そのセルを選択し、リボンから「ホーム」タブを開きます。そして、「配置」グループにある左揃えまたは右揃えのアイコンをクリックします。また、セルを選択し右クリックして表示されるメニューから、「セルの書式設定」を選択し、「配置」タブから縦と横の揃え位置を変更することもできます。
セルの書式設定で中央揃えを行うと、縦方向の揃え位置も変更されるのはなぜですか?
Excelのセルの書式設定で中央揃えを行うと、縦方向の揃え位置も変更されるのは、Excelが縦と横の揃え位置を個別に設定できるためです。「セルの書式設定」ダイアログの「配置」タブには、縦と横の揃え位置を個別に設定できるオプションがあります。中央揃えのアイコンをクリックすると、縦と横の両方が中央揃えに設定されますが、必要に応じて縦方向の揃え位置を変更することもできます。これにより、データの表示をより柔軟に制御できます。

私は、生産性向上に情熱を持つデータ分析とオフィスツール教育の専門家です。20年以上にわたり、データ分析者としてテクノロジー企業で働き、企業や個人向けのExcel講師としても活動してきました。
2024年、これまでの知識と経験を共有するために、日本語でExcelガイドを提供するウェブサイト**「dataka.one」**を立ち上げました。複雑な概念を分かりやすく解説し、プロフェッショナルや学生が効率的にExcelスキルを習得できるようサポートすることが私の使命です。

