Excelを使用する際に、データの消去や訂正を明示的に示す方法の一つとして、二重取り消し線がよく用いられます。この機能は、選択したセルや範囲に二重のラインを引くことで、元のデータが間違っていたり、もはや関連がなくなったことを示すのに役立ちます。本記事では、Excelで二重取り消し線を引くためのステップバイステップの方法を解説します。また、書式設定のオプションを利用して、線の色や太さをカスタマイズする方法も紹介します。どのようなExcelユーザーにも役立つ情報満載の記事ですので、お読みいただければと思います。
Excelで二重取り消し線を引く方法 – 書式設定
Excelでセルに二重取り消し線を引く方法を説明します。この機能は、データを cancellare する際に非常も便利です。以下の手順で書式設定を行ってください。
ステップ1:セルを選択する
まず、二重取り消し線を引きたいセルを選択します。複数のセルを選択する場合、セルをドラッグして範囲を選択してください。
ステップ2:書式設定ダイアログを開く
選択したセルに対して、書式設定ダイアログを開きます。これは、セルを右クリックして「セルの書式設定」をクリックするか、Ctrl+1を押して開くことができます。
ステップ3:罫線の設定を行う
書式設定ダイアログで、「罫線」タブをクリックします。そして、「罫線のスタイル」から「二重線」を選択します。次に、「罫線の.synthetic」で、取り消し線を引きたい位置(例えば、「内部罫線」や「外部罫線」)を選択します。
ステップ4:色とスタイルを設定する
必要に応じて、罫線の色やスタイルを変更することができます。これは、罫線タブの「色」や「スタイル」のドロップダウンリストから選択できます。
ステップ5:適用する
設定が完了したら、「OK」ボタンをクリックして変更を適用します。これで選択したセルに二重取り消し線が引かれるはずです。
| ステップ | 手順 |
| ステップ1 | セルを選択する |
| ステップ2 | 書式設定ダイアログを開く |
| ステップ3 | 罫線の設定を行う |
| ステップ4 | 色とスタイルを設定する |
| ステップ5 | 適用する |
エクセルで二重線を引くにはどうすればいいですか?

エクセルで二重線を引くには、以下の手順に従ってください。
手順1: セルを選択する
まず、二重線を引きたいセルを選択します。複数のセルに二重線を引く場合は、選択範囲をドラッグして範囲を選択してください。
手順2: 罫線の設定を開く
- 選択したセルを右クリックして、「セルの書式設定」をクリックします。
- セルの書式設定ウィンドウで、「罫線」タブをクリックします。
手順3: 二重線を適用する
- 罫線の種類で、「二重線」を選択します。
- 適用する罫線の位置(「上」、「下」、「左」、「右」)を選択します。
- 「OK」をクリックして、設定を適用します。
エクセルで取り消し線の設定は?
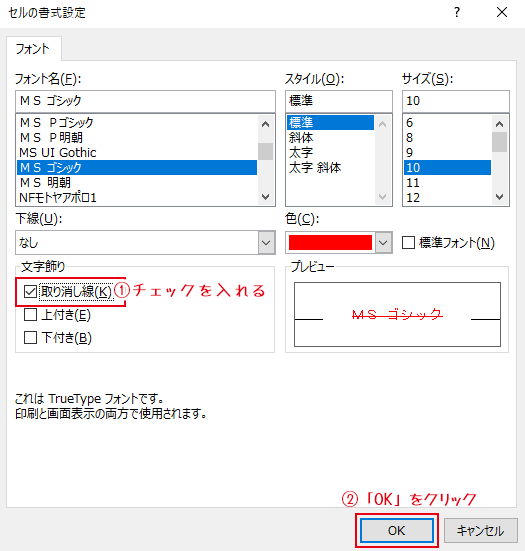
エクセルで取り消し線の設定は、セルの文字列に取り消し線を適用するための機能です。以下の手順で設定できます。
取り消し線の適用方法
セルを選択し、ホームタブのフォントグループにある「取り消し線」ボタンをクリックすることで、簡単に取り消し線を適用できます。
- 取り消し線を適用したいセルを選択します。
- ホームタブに移動します。
- フォントグループにある「取り消し線」ボタンをクリックします。
取り消し線の解除方法
取り消し線を解除するには、再度「取り消し線」ボタンをクリックします。
- 取り消し線を解除したいセルを選択します。
- ホームタブに移動します。
- フォントグループにある「取り消し線」ボタンを再度クリックします。
取り消し線のカスタマイズ
取り消し線の色やスタイルを変更することができます。
- カスタマイズしたいセルを選択します。
- セルを右クリックし、フォントを選択します。
- フォントダイアログボックスで、取り消し線タブを選択します。
- 取り消し線の色やスタイルを選択し、OKをクリックします。
Excelで訂正線はどうやって引くの?
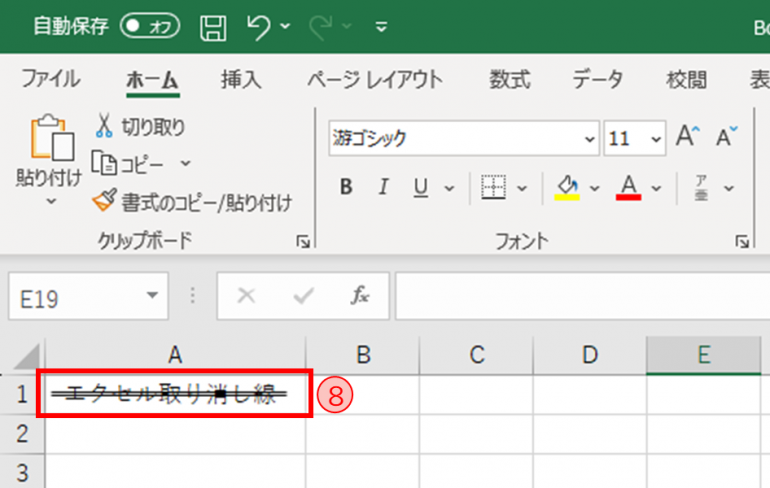
Excelでの訂正線の引き方は以下の通りです。
訂正線の引き方
訂正線を引くには、まず修正したいセルを選択します。そして、セルの背景色や罫線を変更することで、訂正線を表現できます。具体的な手順は以下の通りです。
- 訂正線を引きたいセルを選択します。
- 「ホーム」タブの「フォント」グループにある「境界線」アイコンをクリックします。
- 表示されるメニューから、「罫線」または「罫線と塗りつぶし」を選択します。
- 「色」をクリックし、訂正線に使用する色を選択します。
- 「罫線の種類」から、適切な線種を選択します。
- 「適用」ボタンをクリックして、選択した罫線を適用します。
訂正線の削除方法
訂正線を削除する方法は以下の通りです。
- 訂正線を削除したいセルを選択します。
- 「ホーム」タブの「フォント」グループにある「境界線」アイコンをクリックします。
- 表示されるメニューから、「罫線」または「罫線と塗りつぶし」を選択します。
- 「削除」ボタンをクリックして、選択したセルの罫線を削除します。
訂正線を引く際のポイント
訂正線を引く際には、以下のポイントに注意しましょう。
- 視認性を確保するために、明るい色や太い線を使用しましょう。
- 訂正線が原本の文字と重ならないよう、適切な位置に引くことが大切です。
- 訂正線を引く前に、データのバックアップを取っておくことをお勧めします。
Excelの条件付き書式で取り消し線が表示されないのはなぜですか?

Excelの条件付き書式で取り消し線が表示されないのは、条件付き書式の設定が不適切であるか、もしくはExcelのバグが原因である可能性があります。条件付き書式はセルの書式を一定の条件に基づいて変更する機能ですが、取り消し線は直接設定できないため、代わりにセルの文字色や背景色を変更し、視覚的に取り消し線のように見せることが一般的です。
条件付き書式の設定方法
条件付き書式を使用して取り消し線のように見せるには、以下の手順で設定を変更します。
- 対象となるセルを選択し、ホームタブの「条件付き書式」をクリックします。
- 「ルールの作成」を選択し、新しいルールを作成します。
- 「フォーマットの設定」で、文字色や背景色を変更し、取り消し線のように見せるための書式を設定します。
Excelのバグの可能性
もし適切な条件付き書式を設定しているにもかかわらず、取り消し線が表示されない場合は、Excelのバグが原因である可能性があります。この場合、以下の対処法を試してみることができます。
- Excelを再起動し、ファイルを再度開く。
- 最新バージョンのExcelにアップデートする。
- 他のPCやExcelでファイルを開いてみる。
取り消し線の代替方法
条件付き書式で取り消し線が表示されない場合、以下のような代替方法を使用することができます。
- 文字色を変更: 文字色を灰色や薄い色に変更し、取り消し線のように見せる。
- 背景色を変更: 背景色を薄い色に変更し、取り消し線のように見せる。
- 罫線を使用: セルの罫線を設定し、取り消し線のように見せる。
よくある質問
Excelで二重取り消し線を引く方法は何ですか?
Excelでセルの値に二重取り消し線を引くには、まず該当するセルを選択し、ホームタブの書式設定グループにあるセルの書式設定をクリックします。次に、フォントタブで削除線のオプションを探し、二重を選択します。これにより、選択したセルの値に二重取り消し線が引かれます。
二重取り消し線を引いたセルを元に戻す方法は?
二重取り消し線を引いたセルを元に戻すには、該当するセルを再び選択し、ホームタブの書式設定グループにあるセルの書式設定をクリックします。フォントタブで削除線のオプションを見つけ、なしを選択します。これで、セルの値から二重取り消し線が削除されます。
複数のセルに一度に二重取り消し線を引く方法は?
複数のセルに一度に二重取り消し線を引くには、まず二重取り消し線を引きたいセルをすべて選択します。セルを選択したら、ホームタブの書式設定グループにあるセルの書式設定をクリックし、フォントタブを開きます。その後、削除線のオプションで二重を選択します。これにより、選択したすべてのセルに二重取り消し線が引かれます。
条件付き書式設定を使用して特定の条件を満たすセルに自動的に二重取り消し線を引く方法は?
条件付き書式設定を使用して特定の条件を満たすセルに自動的に二重取り消し線を引くには、まず条件を適用したいセル範囲を選択します。その後、ホームタブの条件付き書式設定をクリックし、新しいルールを選択します。書式設定ルールダイアログボックスで、数式を使用して、書式設定するセルを決定を選択し、条件を指定する数式を入力します。次に、書式ボタンをクリックし、フォントタブで削除線のオプションから二重を選択します。最後にOKをクリックしてルールを適用します。これで、指定した条件を満たすセルに自動的に二重取り消し線が引かれます。

私は、生産性向上に情熱を持つデータ分析とオフィスツール教育の専門家です。20年以上にわたり、データ分析者としてテクノロジー企業で働き、企業や個人向けのExcel講師としても活動してきました。
2024年、これまでの知識と経験を共有するために、日本語でExcelガイドを提供するウェブサイト**「dataka.one」**を立ち上げました。複雑な概念を分かりやすく解説し、プロフェッショナルや学生が効率的にExcelスキルを習得できるようサポートすることが私の使命です。

